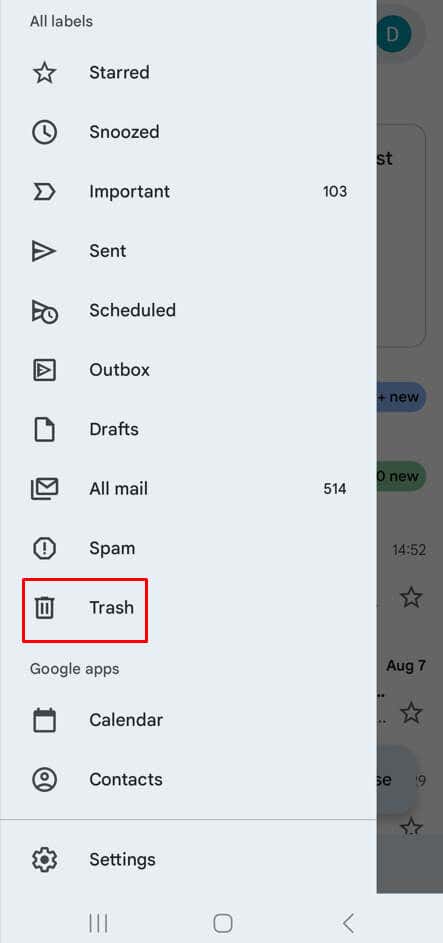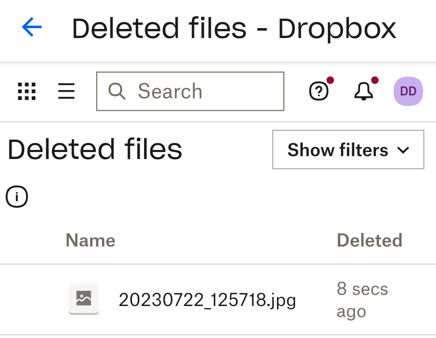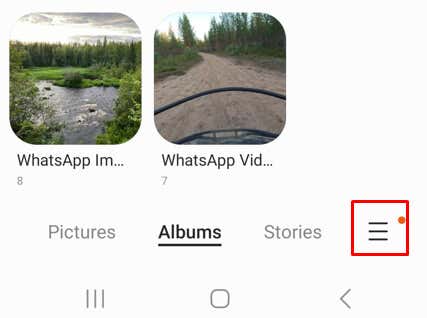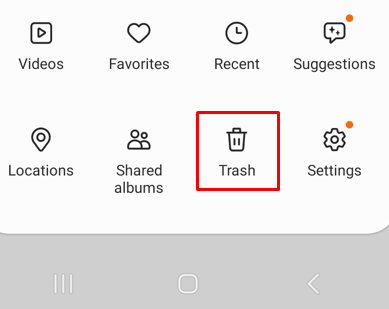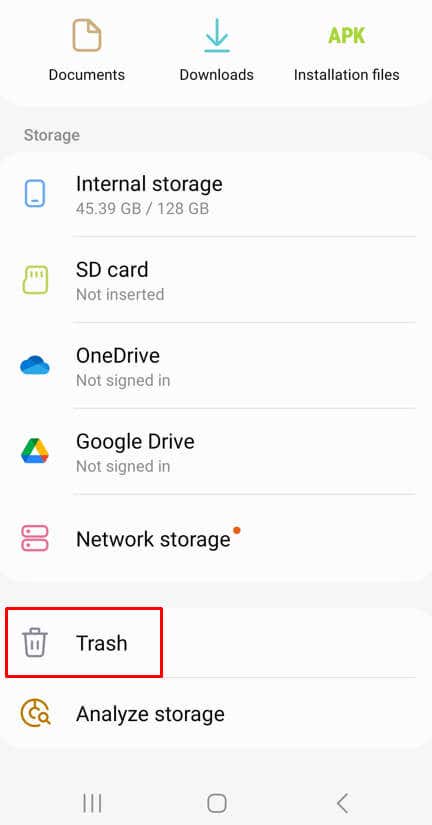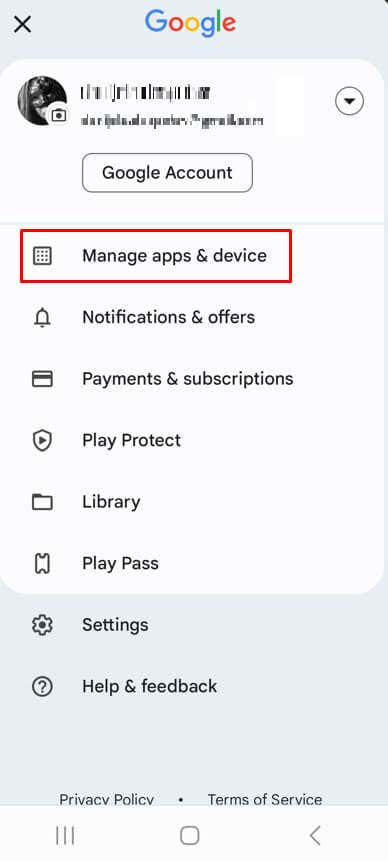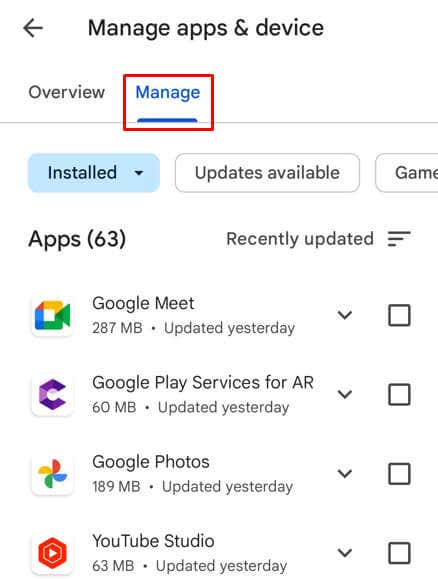They don't make it easy for you
Have you ever deleted something from your smartphone and regretted it? Perhaps an important document, or a picture of your friends and family? Don’t worry, you can easily retrieve deleted files from the trash can on your Android phone.
However, it’s not easy to find the trash can or a recycle bin on an Android phone. That’s because there isn’t one, especially not one like on Windows PCs. The Android operating system doesn’t come with a single recycle bin in which all deleted files are stored. Although there’s no such thing as a single trash can for Android users, many Android apps have their own trash files that you can empty or use to recover data. Let’s take a closer look at how to access these folders.
1. Android Email Recycle Bin
It doesn’t matter which email client you’re using, Yahoo, Outlook, or Gmail, they all have a trash folder where deleted emails are stored temporarily. Open up the email app on your Android smartphone, tap the trash folder and you’ll access the deleted items. You can recover them or clear them.
2. Recycle Bin in File Explorer
All File Explorer apps, such as Dropbox or ES File Explorer, also have their own recycle bin. Access it and you’ll easily find deleted files in there. How long the File Explorer app will keep the deleted files depends on the app you’re using. For example, Dropbox keeps them for up to 180 days. For cloud-based File Explorer apps, you might need to access them through the web in order to restore deleted data.
3. Photos App Trash Folder
The Android Gallery app has built-in trash folders where you’ll find trash you previously deleted. Note that they are not there forever, and you can retrieve only the images you deleted in the last 30 days. After that period, the trash folder will automatically empty itself to free up internal storage space.
To access the trash bin in the Android Photos gallery:
- Tap the three lines (hamburger) menu on the bottom right side of the screen.
- Next, select the trash bin icon from the pop-up menu.
4. The Trash in File Manager
Android’s native File management app also has its own trash bins. Just tap the File Manager, or My Files app and scroll down until you find the trash bin folder. You can restore deleted Android data from here, or empty the trash folder.
5. App Download History
If you accidentally deleted an app, you can always restore it from the app download history. On Android devices, this can be easily done through the Google Play Store. Here’s how:
- Go to the Google Play app and make sure you’re logged in.
- Tap on your profile picture and select Manage Apps & Device.
- Tap the Manage tab and it’ll display the list of all the apps installed on your device.
- Select the one you accidentally deleted and reinstall it.
And that’s it! You can now keep your digital space clean. Whether you’re deleting old files, freeing up memory, or just doing a little digital spring cleaning, finding the Android trash folder is your secret weapon.