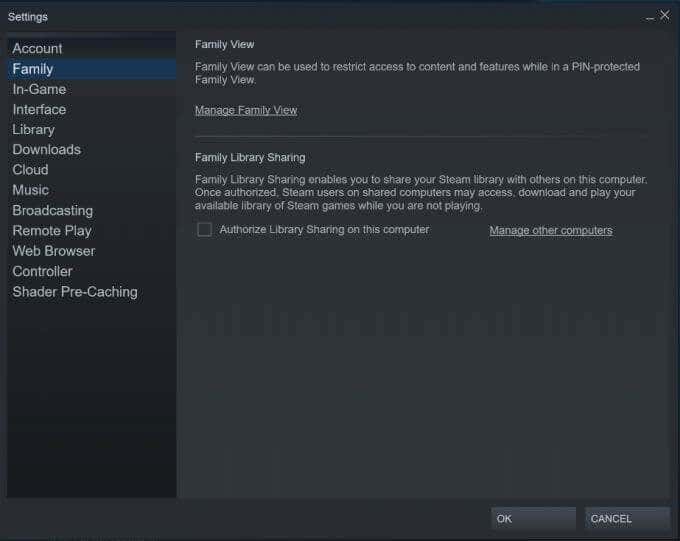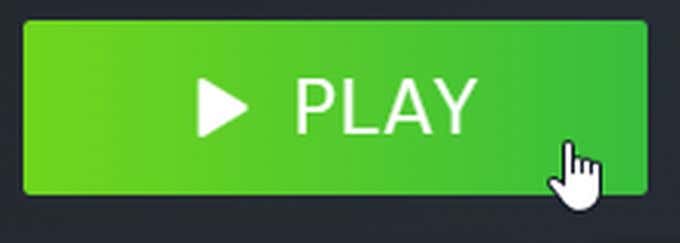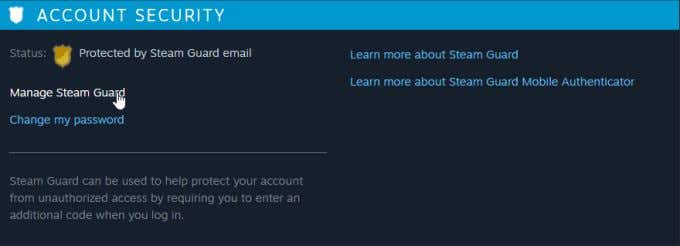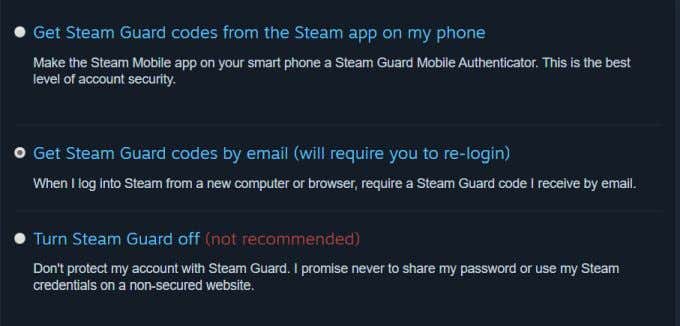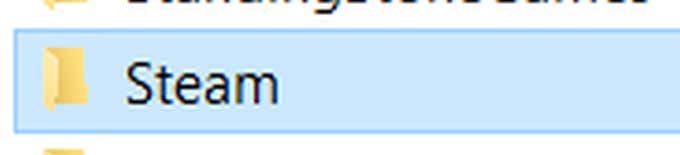Easily give access to family and friends
With so many great games on Steam, it would make sense to have the ability to share them with other friends or family. Thankfully, Steam does have this option, and there are a few ways you can do it. To make sure it works, though, you’ll have to follow a specific process.
Your games can be shared across multiple devices and accounts, making it easy to allow friends or family access to your library. If you follow the steps and tips outlined below, you should have library sharing set up in no time and your friends can get to playing your games on their accounts.
How to Set Up Library Sharing
To share games on Steam, you’ll first want to make sure you know your username and password, and that you have access to your friend’s or family member’s computer that they use to log into their own account. This will ensure that they can play your games on their device. Follow these steps to share your games.
- Open the Steam desktop app and log into your own account.
- Go to Steam > Settings > Family.
- Make sure Authorize Library Sharing on this computer is checked.
- Log out of your account, and have the other person log back into their own Steam account. They should now be able to play any games that are available for sharing from your library.
By sharing your games this way, you can authorize up to 10 different devices for Library Sharing and can share games with up to five different accounts. Once authorized, they can download games from your library onto their computer.
Requesting Access to a Game Library
If you’re sharing a computer and using multiple Steam accounts, you may see games from the other’s account on the list of Steam games. If you want to request access to games from another account, there’s an easy way to do so.
- On your account, find a game from another account’s library on Steam and select it, then click Play.
- An email will be sent to the owner of the game requesting access to their library.
- Have the owner click on the link to authorize access to their game library on your computer. Once they’ve done this, you should be able to download and play their games.
Enabling Steam Guard
If you’re going to be sharing games with others through your account, you’ll want to make sure your account is protected beforehand. Steam Guard is a service you can turn on within your account to ensure everything stays secure. Before logging into your account on other devices or sharing your Steam library, you’ll want to turn this on.
- Make sure you’re logged into your Steam account on the Steam desktop app.
- Click on your username and go to Account Details > Manage Steam Guard.
- Choose whether you want Steam Guard codes sent to you by phone or email. This is for two-factor authentication and will allow you to keep your account secure.
If you’ve already authorized your account on another device, you also have the ability to deauthorize it on any other device besides the one you’re currently using it on. This is a handy tool if you ever want to revoke Library Sharing on other devices.
Tips for Steam Library Sharing
When using Library Sharing to share games on Steam, there are a few things you’ll want to keep in mind in order to make sure the sharing works smoothly and to limit issues.
- You’ll need to be connected to the internet in order to access any shared games from others accounts.
- Some games may be unavailable for sharing. This could be due to the game needing a subscription or third-party account for it to be played.
- Two users can’t be playing the same game at the same time. In the event that two users try to play one game, the primary account that owns the game will get priority in playing the game. The other user will be prompted to either buy or exit the game.
- You can’t share only specific games, the entire library has to be shared to other accounts.
- An account playing a shared game they don’t own will also have access to any DLC bought by the primary game owner, but the guest player can’t purchase DLC for a game they don’t already own.
- Region-restricted content can’t be shared to outside regions.
Why Isn’t Library Sharing Working?
Steam’s Library Sharing feature is known to have some issues, so it’s entirely possible you may be having trouble getting it to work. However, there are some fixes you can try in order to resolve this and get your games working across other devices.
Reauthorize a Device
One method that may fix an issue when trying to share games on steam is to log into a previously authorized device on the primary sharing account, deauthorize the device, then log back out. Then, have the other person log into their account and go to play the game. They will then have to request access for the game again. Follow the steps above for requesting game access in order to reauthorize the device.
Disable Antivirus Software
If the authorized device is running antivirus software, it’s possible it may be preventing an account from playing a new game. So to fix this, you can disable the antivirus software. Then, verify the integrity of the game by going to it in the Steam library, right-clicking it and selecting Properties > Local Files > Verify Integrity of Game Cache.
This will ensure that the game is safe to play on the computer and the antivirus software will not prevent you from playing the game.
Relocate Steam Files
Another fix to try is changing the location of Steam’s files. To do this, go to the Steam installation folder on your PC. Then delete all files except for SteamApps, Userdata, and Steam.exe. Then copy and paste the installation folder into a new location.
Now, open the Steam app and log into your account, and try to access the game you want to play.
Make Sure There Are No Other Issues
Remember that multiple people can’t be playing one game at the same time, and also that certain games you may just be unable to play at all. Be sure to rule out these limitations before trying any other fixes.
Sharing Your Steam Library
Library Sharing is a great way to allow your friends and family to play your favorite games. If you follow all the steps above, you should be able to get it working in no time. This eliminates the need to buy a game multiple times on one device in order to play it, and you can help friends out by sharing a game on Steam they may be wanting to play.