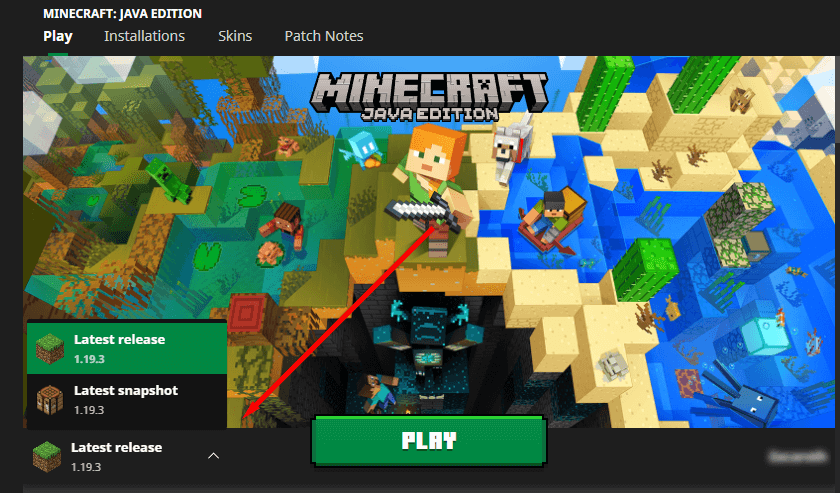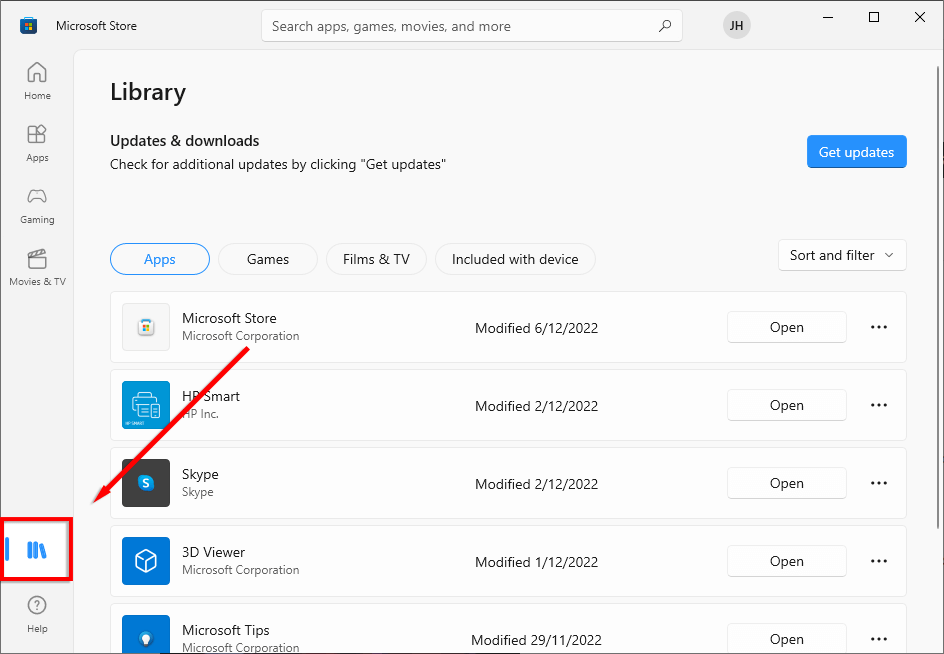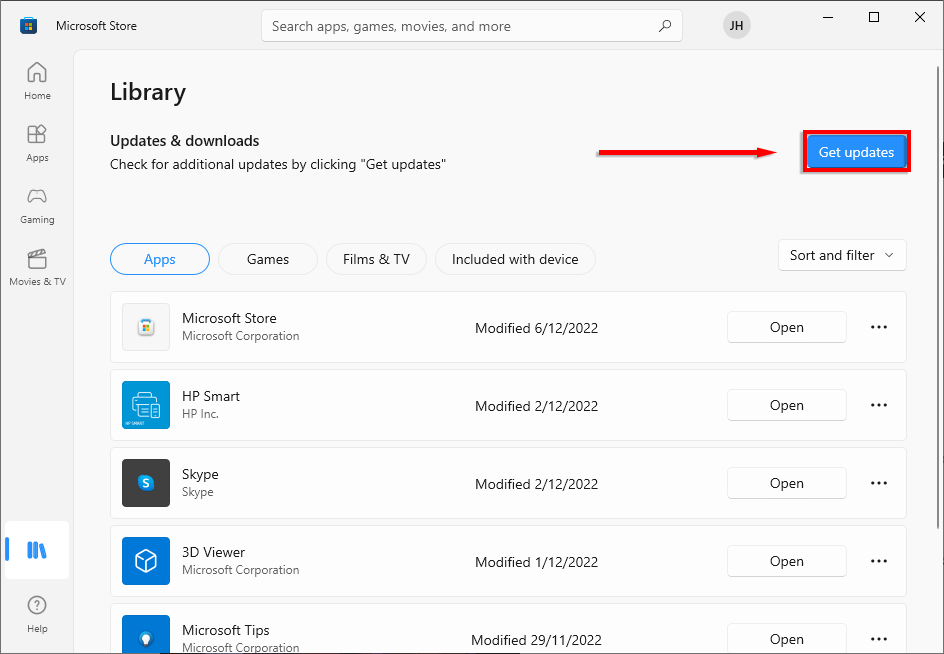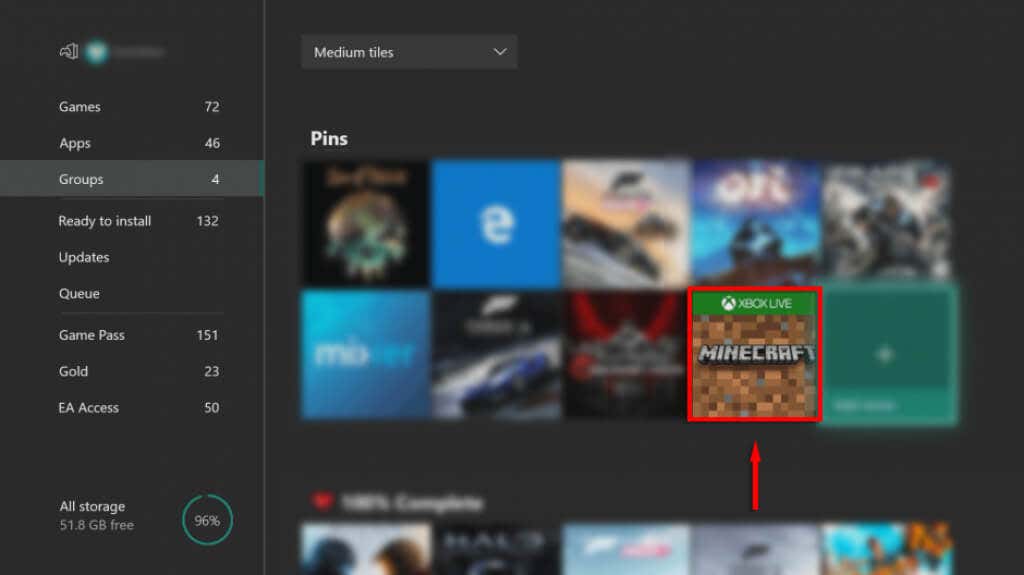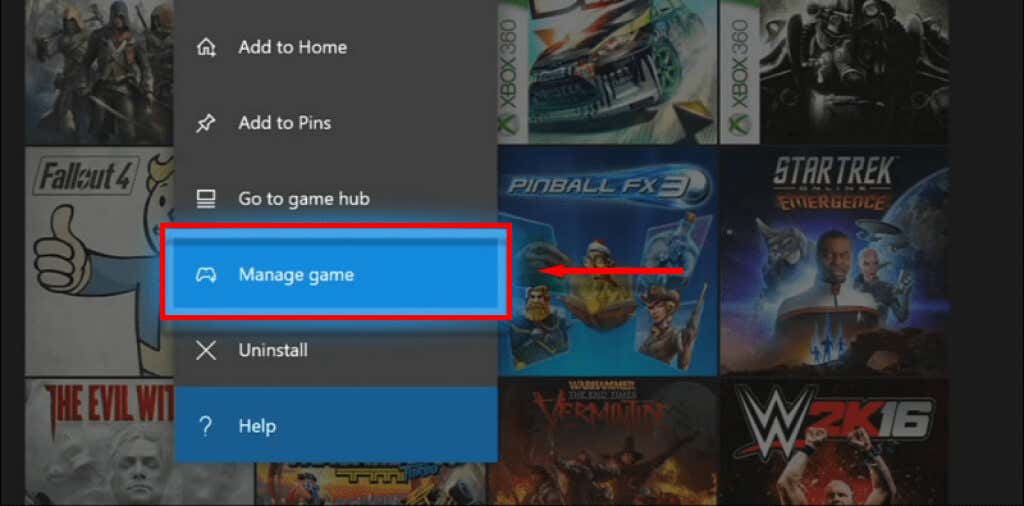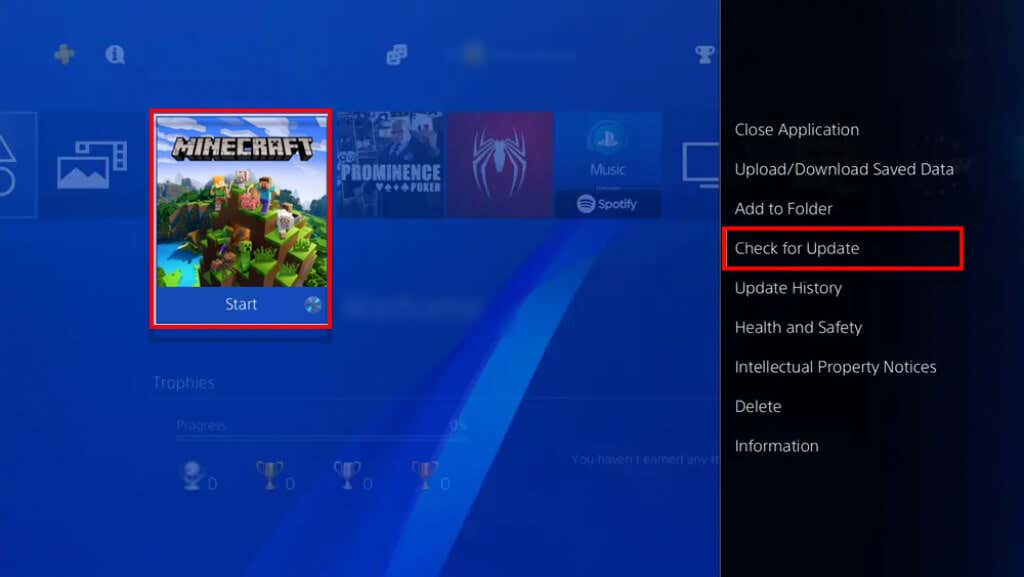Plus how to fix it if it won't update
Even a decade after its release, Mojang’s Minecraft remains one of the most popular games in the world. The classic sandbox video game has won many awards and has become a huge franchise with spin-off games, toys, books, and other merchandise.
With each update, Minecraft adds new features to the game to enhance and expand the gamers’ experience, including new mobs, biomes, and materials. In this article, we’ll explain how to update Minecraft on every device.
How to Update Minecraft: Java Edition (PC & Mac)
If you don’t have it already, head to the Minecraft download page and install the Minecraft Launcher for Windows 10 and 11. Once opened, the launcher should show the latest version of Minecraft.
If your launcher isn’t showing the latest update, choose the arrow to the right of the play button and select Latest Release.
Note: Sometimes the Minecraft Launcher shows the “Unable to Update the Minecraft Native Launcher” error. If that’s happening to you, don’t worry — it’s often easily fixed.
How to Update Minecraft on Windows
Minecraft: Bedrock Edition for Windows should update automatically. If for some reason your app hasn’t updated, do the following:
- Open the Microsoft Store app.
- In the bottom-left corner, select Library.
- Select Get Updates to update all of your installed apps. Minecraft should now update.
Note: To apply automatic updates, select your name in the top-right corner, select App settings and toggle on App updates.
How to Update Minecraft on iOS
If you have automatic updates enabled on your iOS device, Minecraft should automatically update when you’re connected to the Wi-Fi.
If not, open the App Store on your iPhone or iPad and search for Minecraft. You will be prompted to update Minecraft. If you’re not prompted, it means you have the latest version of the game installed. Simply open the Minecraft app to play.
How to Update Minecraft on Android
If you have enabled the Google Play Store to automatically update your apps, then Minecraft should stay up-to-date as long as you’re connected to a Wi-Fi network.
If not, do the following:
- Open the Google Play Store on your Android device and search for Minecraft.
- The store will prompt you to update Minecraft. If not, it means you already have the latest Minecraft update installed.
How to Update Minecraft on Xbox Consoles
Usually, your Xbox will keep your games up-to-date. However, if for some reason Minecraft hasn’t updated, do the following:
- In your Xbox One, X or S, Navigate to My Apps & Games and select Minecraft.
- Select the more options button and press Manage game (This may say Manage game & add-ons) and then Updates.
- You can get updates here, if no updates are available here you already have the latest version.
How to Update Minecraft on Playstation Consoles
Minecraft for PS4 and PS5 should update automatically unless you haven’t set updates to automatic.
To update Minecraft manually, select the game using the options button on your controller and select Check for Update. If there is a new version available it will update.
How to Update Minecraft on Nintendo Switch Consoles
To update Minecraft, open the Minecraft game on your Nintendo Switch. A window should open notifying you about the new update. Select the button in this window to be redirected to the eShop. Here you can download the new Minecraft.
How to Update Minecraft on Fire TV
To update Minecraft: Fire TV Edition:
- Hover over the magnifying glass icon and type Minecraft and select it to download the update.
- Navigate to the Home tab and look under Recent. An icon will appear there once the download is complete and ready to install.
- Highlight Minecraft and press the three horizontal lines to open the menu.
- Select More Info.
- Press the Update button under the game’s description to install the update.
How to Fix Minecraft When it Won’t Update
Hopefully, with this tutorial, your game is up-to-date and ready to go. If for any reason your Minecraft will not update, the easiest thing to do is uninstall and then reinstall Minecraft. This should result in your newly downloaded game being the most up-to-date.