Stream movies, download Linux and more
If you’re looking to download large files, there’s no better way to do it than downloading torrents. The process is decentralized, meaning there’s no server hosting the files, just tens or hundreds of different users sharing little bits at a time. You can use torrents to stream movie files or to download a new Linux distribution, to name but a few uses.
For most people, torrenting means using a PC or laptop to locate and download torrent files, but you don’t need to use a PC for torrents. You can use a portable device like a smartphone or tablet to download torrent files directly to your device, without needing any other equipment. Here’s how to do it.
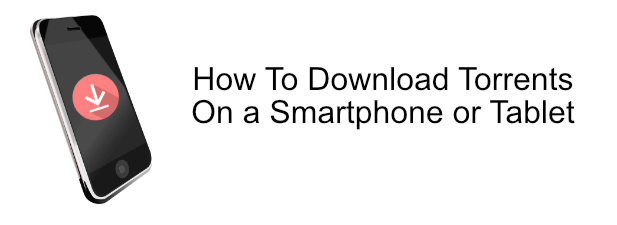
Download Torrents on iOS Devices
Downloading torrents on Apple devices like an iPhone and iPad might be a nice idea, but unfortunately, that’s as far as it goes. Apple doesn’t allow apps that support BitTorrent on the App Store, and that’s a policy that is unlikely to change in the future.
To get around this, you would probably need to use a seedbox to download your Torrent files remotely. From there, you would have to download your files from the remote server to your iOS device.
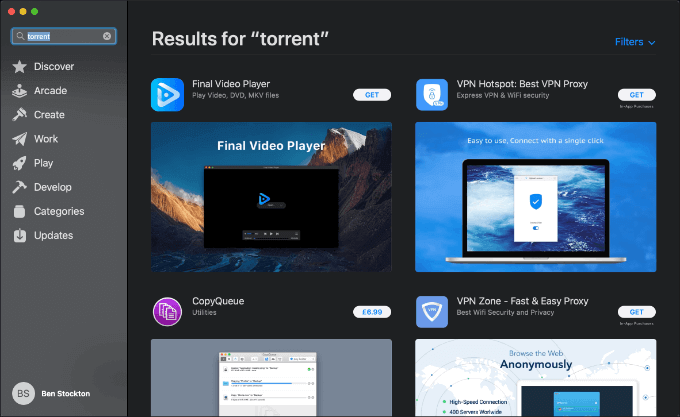
If your iOS device has been jailbroken, you might be able to sideload BitTorrent apps directly, but this isn’t a process that we would necessarily recommend, given the risks.
Installing a BitTorrent Client on Android
For Android smartphone and tablet owners, it’s a different story. It is entirely possible to locate and install BitTorrent clients from the Google Play Store, or to sideload an APK file from your PC, allowing you to download torrents on Android devices.
You’ll need to install a BitTorrent client app on your Android device first. There are plenty to choose from, including several from BitTorrent Inc, the company behind the BitTorrent protocol itself.
One simple Android BitTorrent client available for you to use is Flud. Unlike some of the other BitTorrent apps, this client is free to use with no limitations. It’s ad supported, although an ad-free Flud is available for a small cost.
- To start, download and install the Flud client on your Android device from the Google Play Store. Flud will ask you for permission to use your device storage when you first open it, so allow this by pressing the Give Permission button.
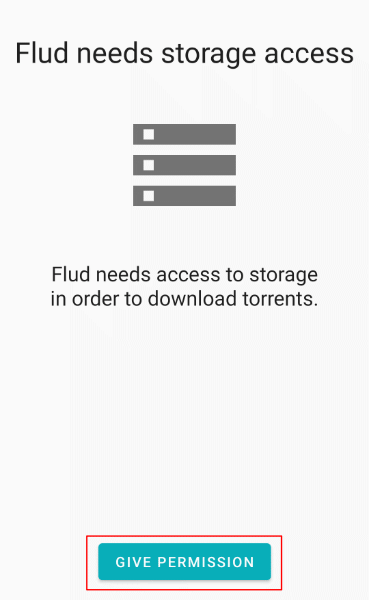
- Flud will ask you for permission to use your usage data for statistics and for permission to use this information to offer tailored ads. If you’re fine with this, press Accept and Continue. If you’re not, press each of the checkboxes to revoke permission before pressing Accept and Continue.
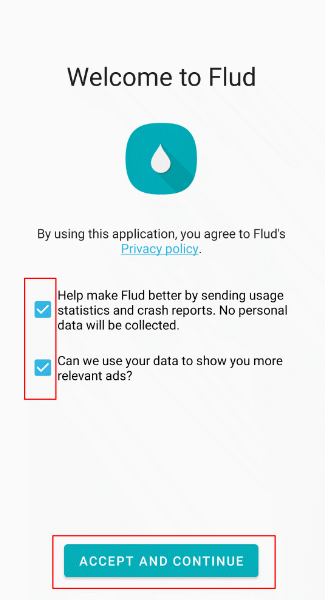
- You’ll be asked whether you want to limit Flud torrent downloads and upload to WiFi connections, rather than using your mobile data connection. By default, the checkbox to restrict to WiFi-only is enabled, so unless you want to change this, press the OK button. If you want to use your mobile data, press to uncheck the Torrents will download and upload if WiFi is connected checkbox, then press OK to confirm.
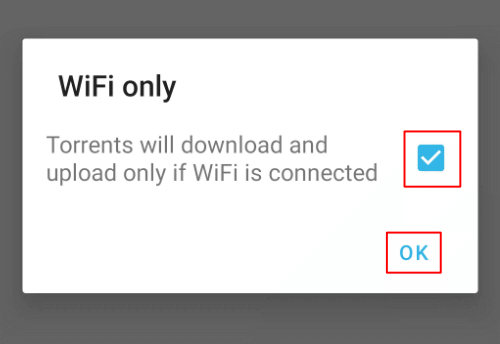
Confirming your WiFi settings will bring you to the main Flud interface. The Flud app is simple to navigate, with torrents listed in categories, including All (for all torrents), Queued (for torrents that are in a queue to begin downloading or uploading), and Finished (for torrents that have finished downloading).
If you need to change the WiFi-only setting you selected, press the menu icon in the top-right of the Flud app. From there, press Settings > Power management, then press to uncheck the WiFi only checkbox.
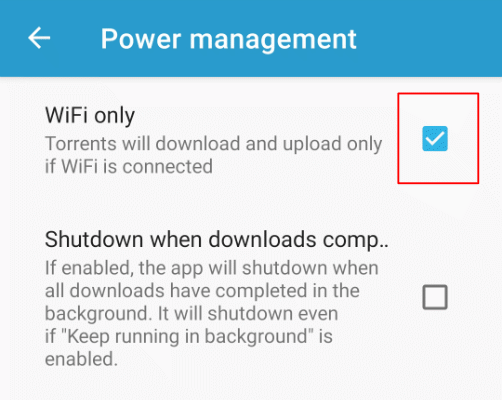
Download Torrents on Android Using Flud
Flud supports you download torrents using a torrent file, either as a local file or from an HTTP link, or as a magnet link which hides the origins of the file. You’ll need to use one of these methods to begin any torrent downloads.
- To begin downloading torrents using a locally-saved torrent file, press the + button in the bottom-left of the Flud interface. Navigate your Android device’s storage using the on-screen menu, then tap on a local torrent file to add it to Flud.
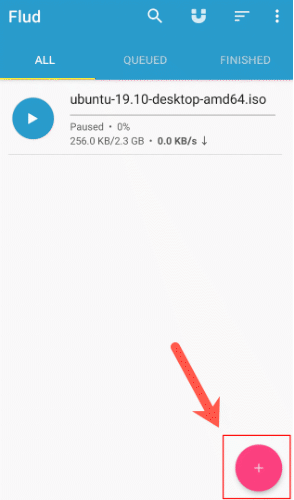
- If you want to add a torrent using a URL or magnet link instead, press the magnet icon in the top menu bar. If a suitable link is already in your clipboard, Flud should paste it in automatically, but you’ll need to add it manually if it doesn’t. Press OK to add the torrent to Flud at this point, or Cancel to cancel the download.
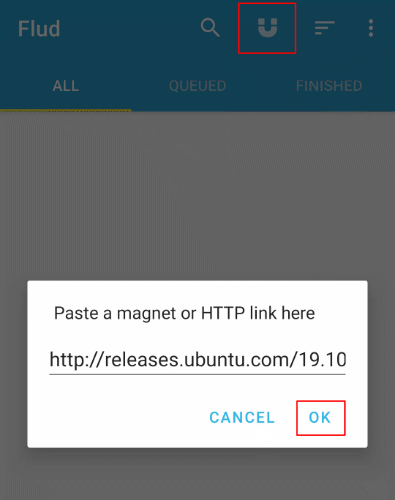
- In the Add torrent menu, confirm where you want to save the file under the Storage Path section. You can view the files included in your torrent by pressing the Files tab. When you’re ready to add the torrent and begin downloading, press the + button in the top-right.
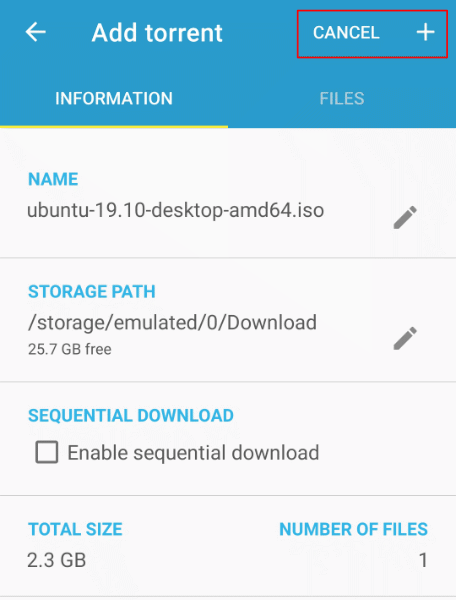
Once added, your BitTorrent download will begin automatically, appearing as a separate entry in the All tab. This gives you a quick overview of how the torrent is progressing, with a progress bar and current download and upload speeds.
Pausing, Changing and Deleting Torrents in Flud
Clicking on the entry for your torrent download in Flud brings up additional information about it. The listing offers information about how much of the download has been completed, as well as the number of seeders (users offering the file for download) and leechers (users who only download the file but don’t share it afterward).
It also lists the estimated completion time for your download, based on current download speeds. You can pause or delete your torrent download from this listing, as well as change the settings for it.
- To pause your torrent, press the Play or Pause icon for the torrent entry on the main Flud screen. If you’re in the detailed listing, press the Play or Pause icon in the top menu instead.
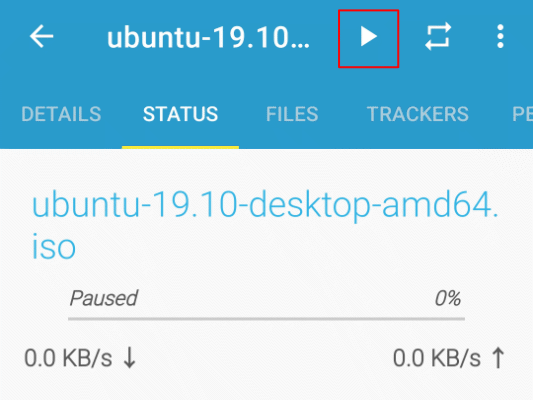
- If you want to delete the torrent, either during the download or after it has completed, press the menu icon in the top-right, then press Remove torrent.
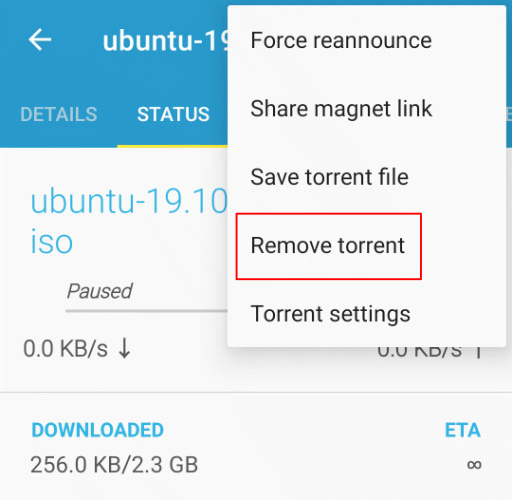
- Flud will ask you to confirm the deletion. If you want to delete the torrent files, press the Delete downloaded data too? checkbox. Press OK to confirm.
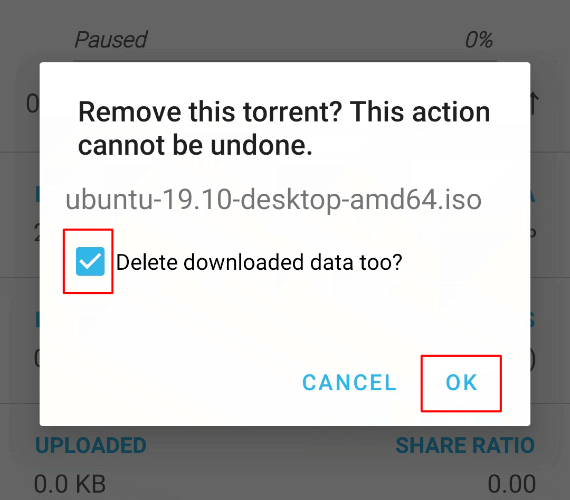
- You can also make changes to your torrent download, including editing the loaded trackers, as well as the setting maximum download and upload speeds. To do this, press the menu icon in the top-right, then select Torrent settings. From here, select your chosen option to proceed.
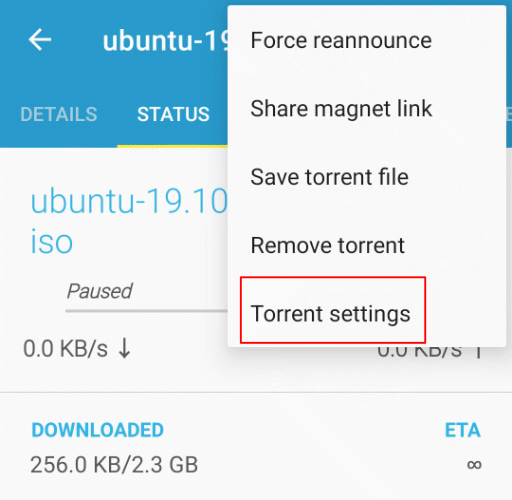
Mobile Downloads using BitTorrent on Android
With a BitTorrent client app like Flud, you can take your mobile torrent downloads with you. While we only recommend using this for legal downloads, using a mobile torrent app could be a good move, especially if you want to download large files during the night without leaving your PC on.
iOS device owners are less lucky, but if you have Transmission installed on your PC or Mac, you could use the Transmission web interface on your mobile device to control your torrents remotely instead.
