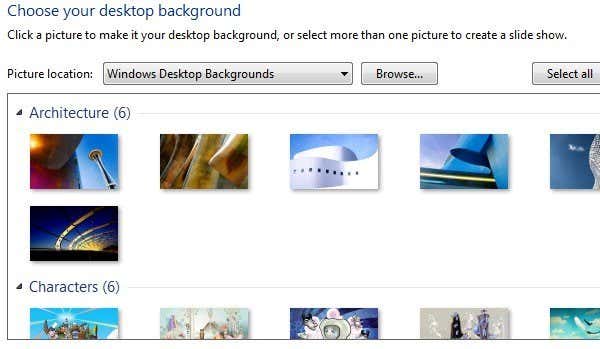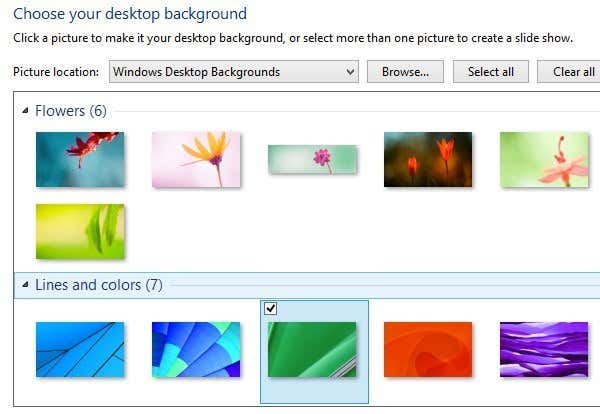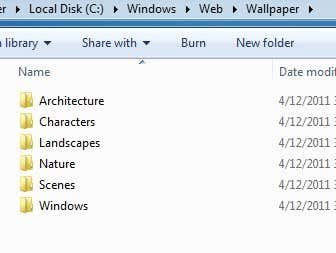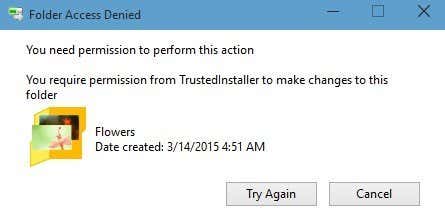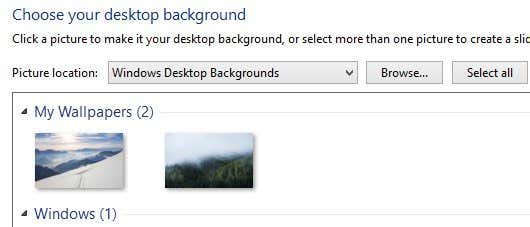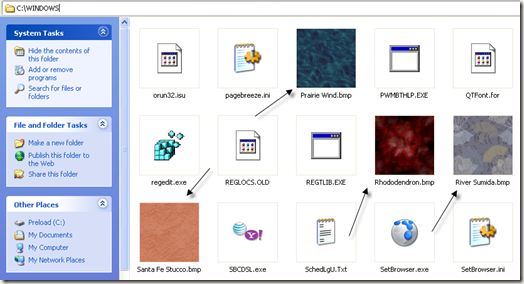For those of us who like to customize PCs to the max
Looking for a way to delete desktop wallpapers from your Windows PC? If you have ever changed the wallpaper in Windows, you’ve probably noticed the ridiculous number of useless wallpapers that come with the system by default. I have NEVER used any of the built-in wallpapers and therefore wanted to figure out a way to delete them permanently!
This is probably a useless endeavor for most people, but if you are into customizing your machine to the max, then this might be worth your time.
If you right-click on the desktop, choose Personalize, and click on Desktop Background at the bottom you’ll see all the default wallpapers that are included in the system listed there. In Windows 7, you have categories like Architecture, Characters, etc.
In Windows 8, you have more annoying categories like Flowers and Lines and colors. Again, I really would rather all of these wallpapers not show up.
Windows 10 has another set of newly created wallpapers that will be shipping when it’s released this summer. Luckily, deleting the wallpapers is as easy as navigating to the correct folder and deleting everything there.
How to Remove Desktop Wallpapers
In Windows XP, there are a few locations where these annoying wallpapers are stored. In Windows 7, Windows 8 and Windows 10, the wallpapers are all stored in just one location. The main place to look in every version of Windows is:
C:\Windows\Web\Wallpaper
In that folder you will see the default wallpapers installed on the system. In Windows XP, you’ll see some JPG and BMP images, the most famous being Bliss.bmp, which is the default desktop background for that operating system.
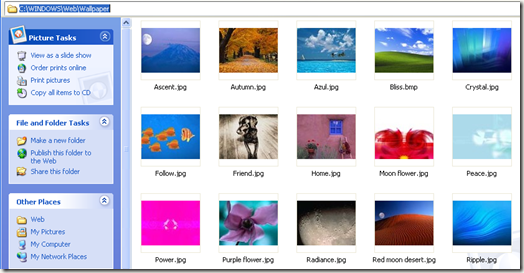
In Windows 7 and higher, you might find a couple of folders and those are the categories that I was mentioning above.
Now you can simply delete all the images in this folder and they will be removed from the desktop background dialog the next time you open it. If you think you may actually want to use the wallpapers later, you can just cut them and paste them into a temp folder. Copy them back later on to have them show up in the list again.
One problem that you might run into when trying to delete wallpapers in Windows 7, 8 or 10 is an error message saying that you first need permission from TrustedInstaller.
This is a major annoyance in later versions of Windows and it’s meant to prevent non-technical people from messing up the system by deleting important system files. In order to delete the files or folders, you will have to change the owner to yourself first and then give yourself Full Control permissions.
If you want to add your own wallpapers into the C:\Windows\Web\Wallpaper directory, you can do so, but you will have to follow the same procedure and reset the permissions on the Wallpaper directory. Once you do that, you can copy over any image files you want in JPG format and they should show up in the desktop background dialog.
As you can see, I also created a folder inside the Wallpaper folder called My Wallpapers. Instead of the default wallpapers included with Windows, you can add a bunch of your own favorites. You can obviously add pictures from anywhere by simply clicking the Browse button and navigating to that folder, but the point here is to customize the look of the dialog so that it shows your custom wallpapers instead of the default ones.
As a side note, Windows XP also has a bunch of wallpapers stored in the C:\Windows directory. Make sure to be careful here because there are also many important files stored in the Windows directory and you don’t want to accidentally delete them. Note that you only want to delete the .BMP files, so leave everything else alone.
I would suggest viewing the directory in Thumbnails mode and then slowly browsing and deleting the wallpapers as you see them.
So that’s how you can remove background wallpapers from Windows if you like. It’s not something most people would care to do, but if you’re someone like me who likes to tinker, then it’s fun little experiment. If you have any questions, post a comment. Enjoy!