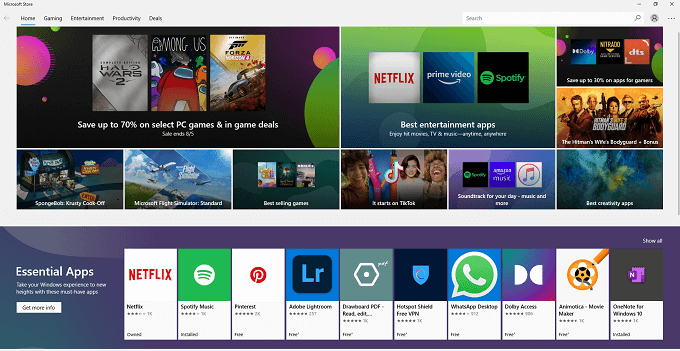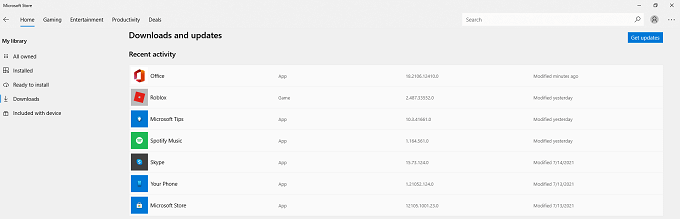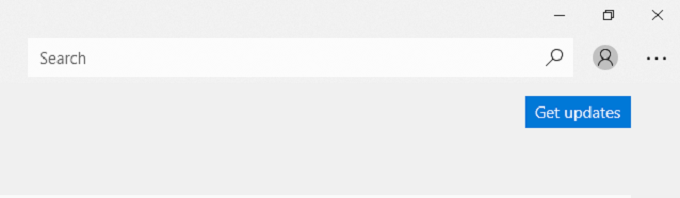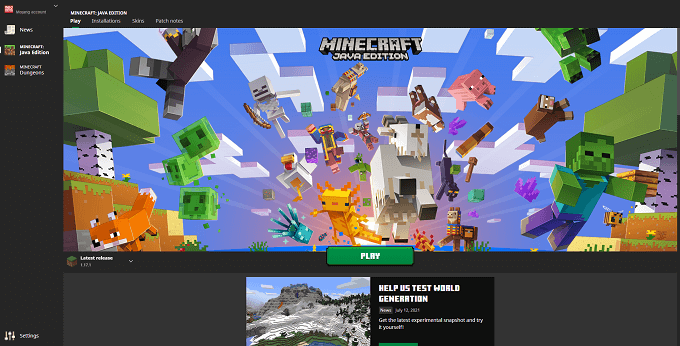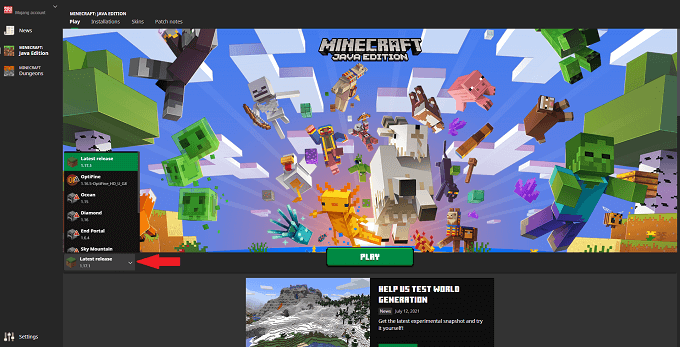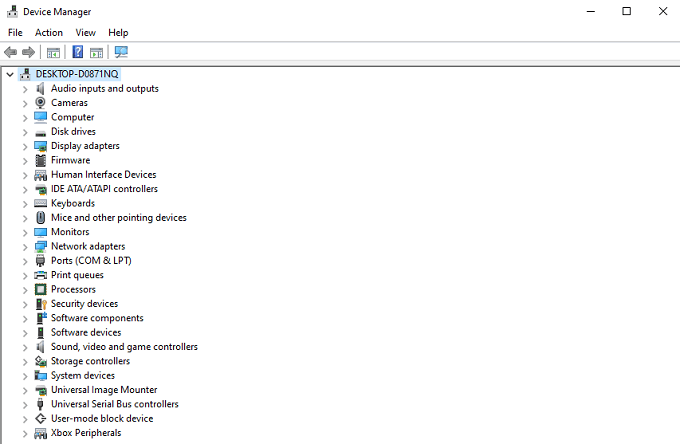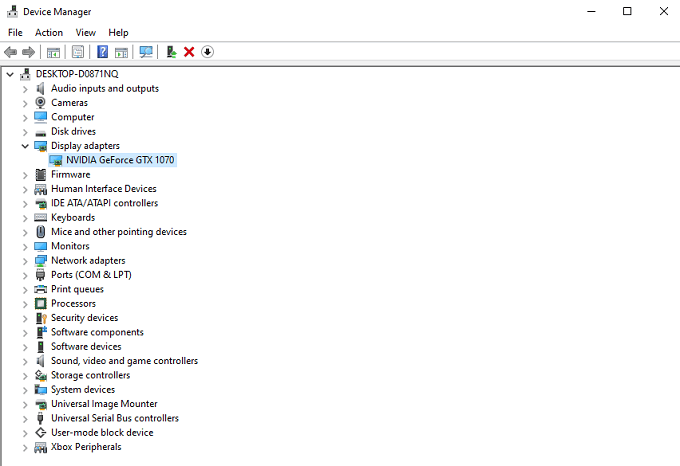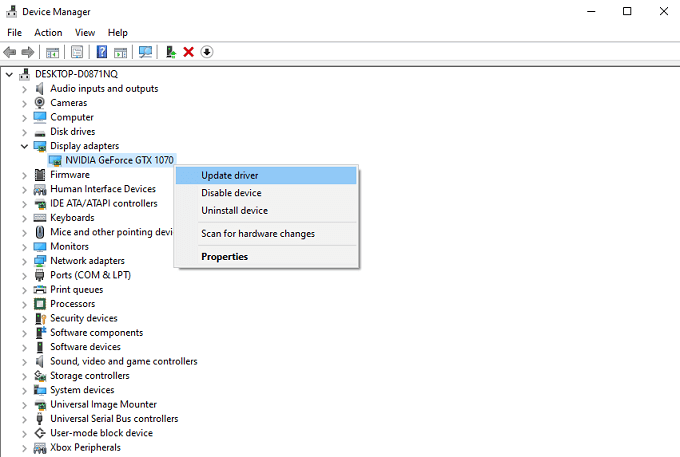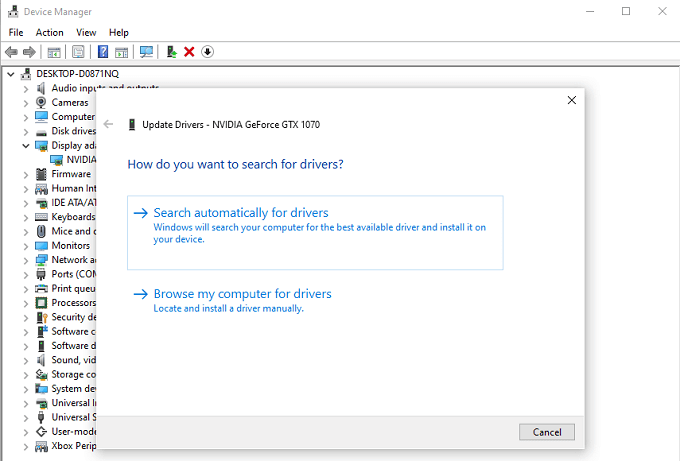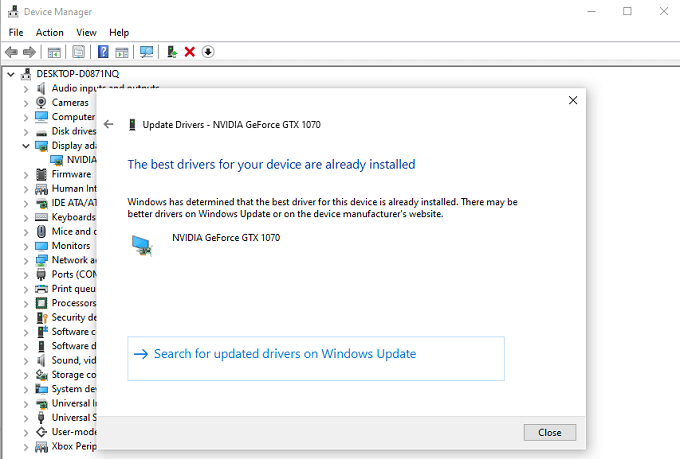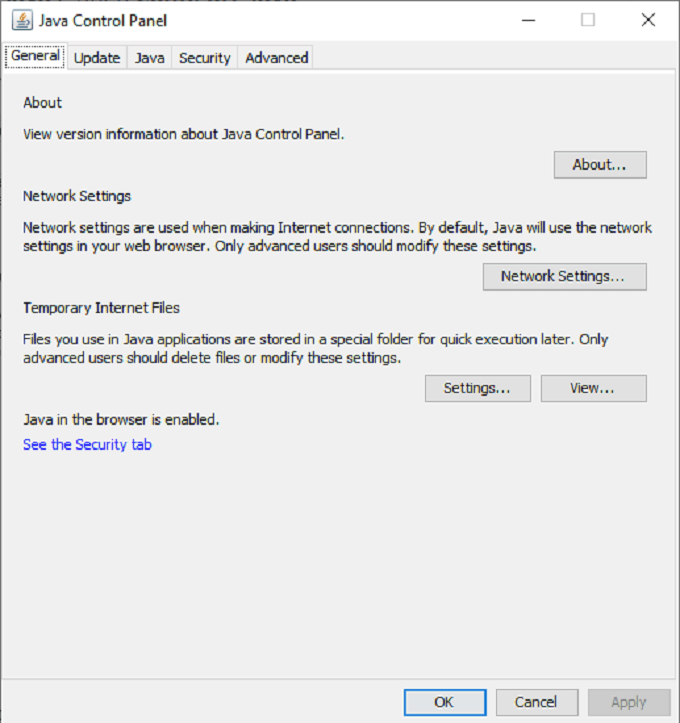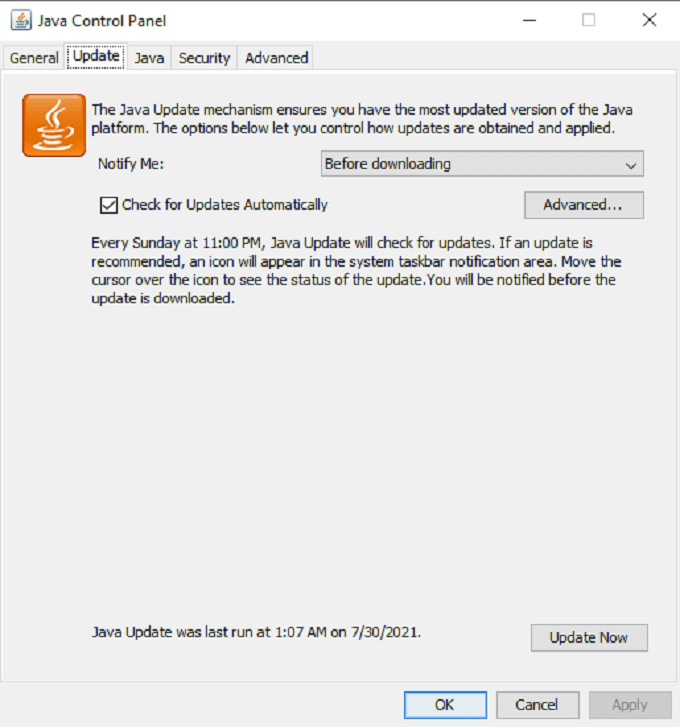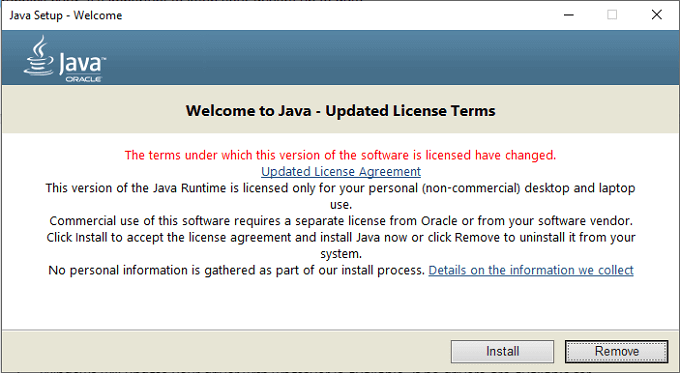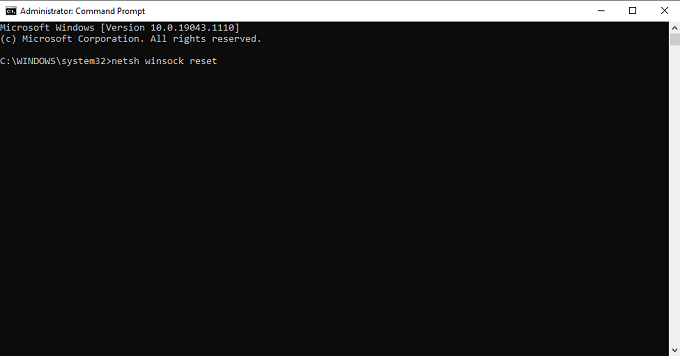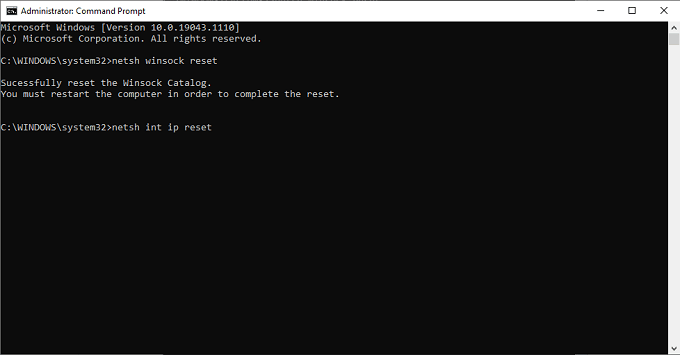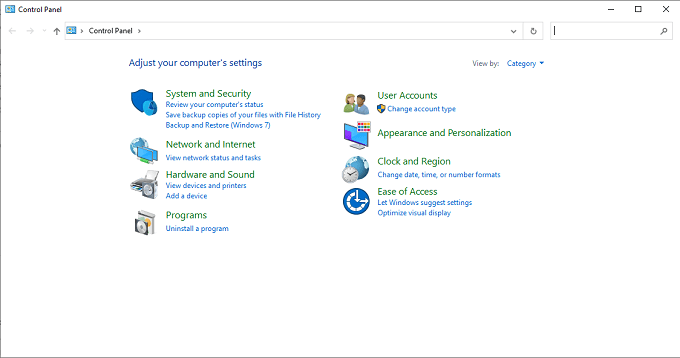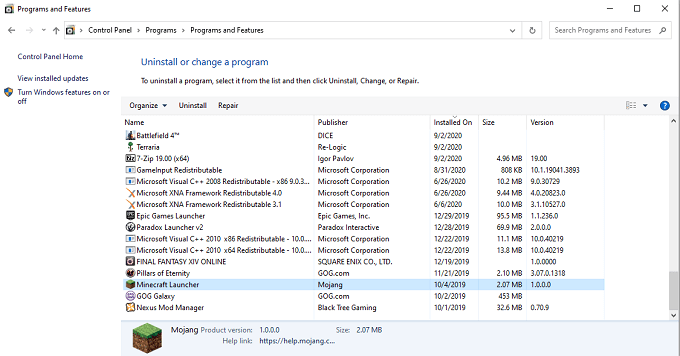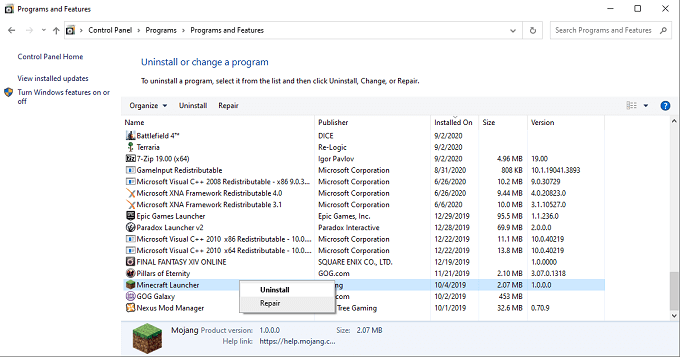Get back to game play stat
Minecraft is a game with unlimited possibilities, especially if you add mods into the mix. Unfortunately, sometimes Minecraft keeps crashing without explanation.
The good news is that there are multiple ways to fix Minecraft crashes so you can spend less time troubleshooting and more time recreating the Death Star in your custom survival world.
How to Fix Minecraft Crashes
There are many reasons Minecraft might crash. Troubleshooting the cause helps you solve the problem, but try one of these possible solutions if you aren’t sure why the game is crashing.
1. Launch Minecraft In The Official Launcher
You can play Minecraft through Twitch or third-party mod management tools. If you experience crashes on these platforms, try to launch Minecraft through the official launcher. Doing so will narrow down whether the source of the crash comes from the game itself or the launcher.
If it still crashes, remove all installed mods and launch Minecraft in its original state. Though mods can greatly expand your Minecraft experience, outdated and incompatible mods can lead to crashes.
2. Make Sure Minecraft Is Updated
If you play Minecraft through the Windows Store, it should update automatically. If not, you can manually update it.
- Open the Microsoft Store.
- Select the three dots in the top-right corner and select Downloads and updates.
- Select Get Updates.
If there are any available updates, they will automatically download. If you play the Java edition of Minecraft, you will receive updates through the Minecraft launcher. These should also happen automatically unless your version of Minecraft is outdated.
- Open the Minecraft Launcher.
- Select the down arrow to the left of the play button and choose Latest Release.
- Select Play.
You should also make sure you’re playing the official release and not a snapshot. While the Minecraft snapshots are a great way to preview upcoming content, they can sometimes be unstable and result in crashes.
3. Restart Your PC
Let’s face it: Most people don’t turn off their computers as often as they should, instead opting to leave them in sleep mode. If Minecraft is often crashing, try restarting your PC. This can solve many common issues.
4. Update Your GPU Drivers
Minecraft doesn’t seem like a visually intensive game, but it can put a bit of strain on your graphics card. It’s essential to keep your drivers up to date.
- Open Device Manager.
- Select Display adapters.
- Right-click your graphics card and choose Update driver.
- Select Search automatically for drivers.
- Windows will update your driver with whatever is available. If no drivers are available for your graphics card, it will tell you. If you feel like you need an update, select Search for updated drivers on Windows Update.
5. Update Java
If you’re playing the Java version of Minecraft, then Java is essential. One reason the game might crash is that Java isn’t up to date. Luckily, updating Java is easy.
- Select Search and type Configure Java.
- Select the Updates tab followed by Update Now.
- Select Install.
- After the update finishes, select Close.
Java is now updated. Relaunch Minecraft and test if it’s more stable than before.
6. Reset Winsock
Winsock is a service that helps Windows connect to network services. If the crash is caused due to a network issue, resetting Winsock could fix the problem.
- Run Command Prompt as administrator.
- Type netsh winsock reset and press Enter.
- Next, type netsh int ip reset and press Enter.
- Restart your computer.
This will clear corrupt data from your connections. If you find that Minecraft crashes when joining a Realm or a multiplayer game, resetting Winsock should be one of your first steps.
7. Uninstall And Reinstall Minecraft
If all else fails, removing the game from your drive and reinstalling it can fix many issues, especially if the crashes result from corrupt installation data.
- Open Control Panel.
- Select Uninstall a program.
- Select Minecraft Launcher, right-click, and choose Uninstall.
- Select Yes.
This process will remove all Minecraft data from your machine. Afterward, navigate to the Minecraft website to redownload and reinstall the game.
A Note On VBO
Early in Minecraft’s lifespan, it made use of vertical buffer objects or VBOs. These caused quite a few crashes, and one of the most recommended fixes for unexpected crashes was to disable VBO. You can see a dozen or more articles today that still recommend the step.
There’s just one problem: you no longer have that option in Minecraft. At some point, the ability to turn off VBOs was removed from the Minecraft video settings menu, and even going into the options.txt file no longer works.