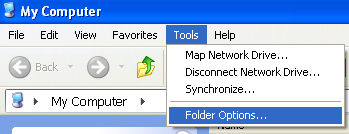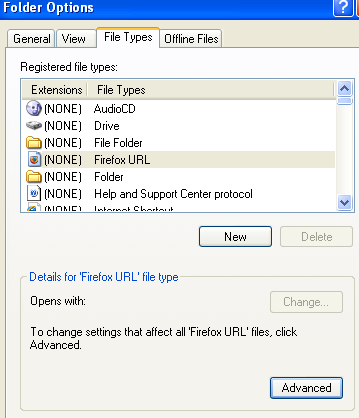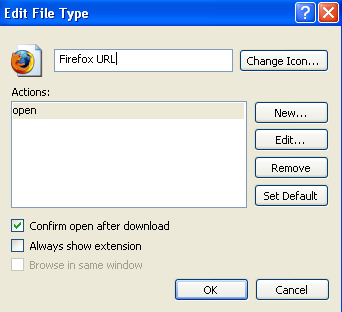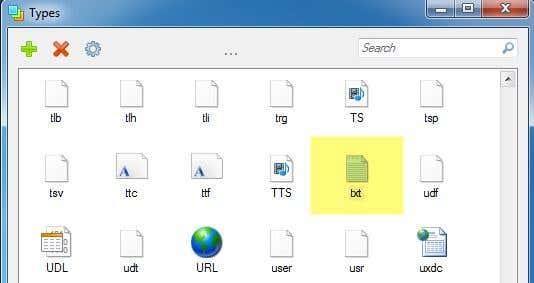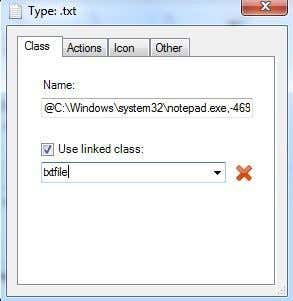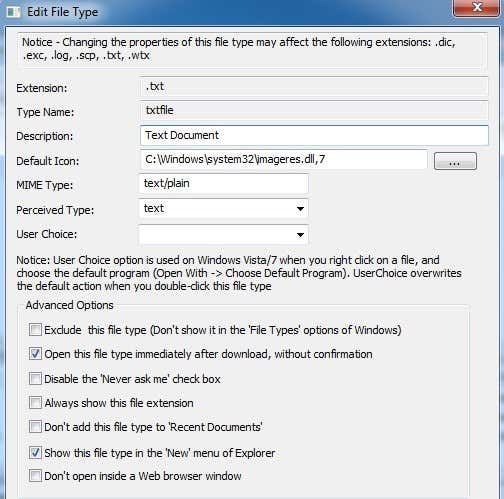Because generic icons are so darn ugly
If you have a file on your computer with a non-recognizable extension, then Windows will simply assign that file a generic file icon. If you work in a corporate environment, this can happen all the time with custom software applications using proprietary formats.
Even if you are a home user, it might be worth your time to change the default icon that is assigned for a text document or for all PDF documents, etc. This tip is really just for customizing the look and feel of Windows to your liking.
In Windows XP, changing a file type’s icon was very simple and could be done via Windows Explorer. Unfortunately, the process is more complicated in Windows 7 and Windows 8. There you have to manually edit registry entries, which is no fun. Thankfully, there are a couple of freeware programs out there that get the job done without all the mess.
Change File Type Icon in Windows XP
Step 1: Open My Computer and go to Tools and then Folder Options.
Step 2: Click on the File Types tab and you’ll see a listing of all the registered file types on your computer along with the extensions and the icon.
Step 3: Scroll down to the file extension you want to change the icon for and then select it in the list. After that, click on the Advanced button at the bottom of the dialog.
Step 4: Click the Change Icon button at the top right and choose your replacement icon.
That’s how simple it is to change the icon for a file type in Windows XP and Windows Vista. Now let’s talk about Windows 7 and Windows 8.
Change File Type Icon in Windows 7/8
For Windows 7 and higher, there are a couple of freeware utilities that can change the file icons for you without having to mess around in the registry. I’m going to mention two that I have used and that work well.
Types
Types is a very simple app that only does one thing. It would have been nice if the program was a standalone executable that didn’t require an install, but unfortunately, it’s not. Anyway, once you install it and run it, you’ll get a box with all of the currently registered files types on the system and their icons.
In my example, I want to change the default icon for text files, so I scrolled down to the TXT extension and selected it. Click on the gear icon at the top and that will bring up the properties box.
On the Class tab, you can see the path to the associated program for that file type. In this case, Notepad opens TXT files by default. You can actually change the default program here if you like, but you can also do that via Explorer.
The tab we are interested in is Icon. By default, it shows you the icons stored in the imageres.dll file stored in the SYSTEM32 directory. This DLL file contains a lot of the default system icons used on the system.
If you don’t find any usable icon here, you can read my previous post on extracting icons from EXE and DLL files or taking your own images and converting them into icons. Once you have a custom icon, you can click the little yellow folder button and browse to the icon you want to use.
Simply select the icon and then close out of the properties window. You’ll also see the icon change in the header area at the very top of the properties window.
As you can see above, I changed the icon for the TXT file type to something different and now that icon will show up wherever Windows displays it across the operating system.
FilesTypesMan
The second program I really like is from Nirsoft, my favorite company when it comes to free utilities. The program is called FileTypesMan and it’s better than Types because it doesn’t require any installation on the system.
Once you run it, you can scroll down to the file extension you are looking for using the first column (Extension). In my example, I again found the .TXT file extension and at the bottom you can see the different actions associated with that extension. This is the same as the Actions tab in Types.
When you double-click on the entry, you’ll get a popup dialog with a whole bunch of properties and settings.
Click on the little button next to Default Icon and choose your icon file. You can also configure a bunch of advanced options for showing/hiding different settings related to the file extension. If you work with a certain file type a lot and want a better icon than the default, these two programs are the best options.
That’s about it. If you have any questions or problems updating the icon for a file type, let us know in the comments. Enjoy!