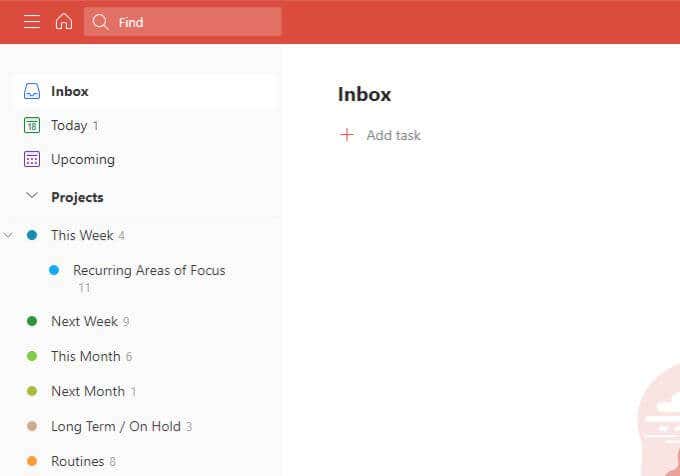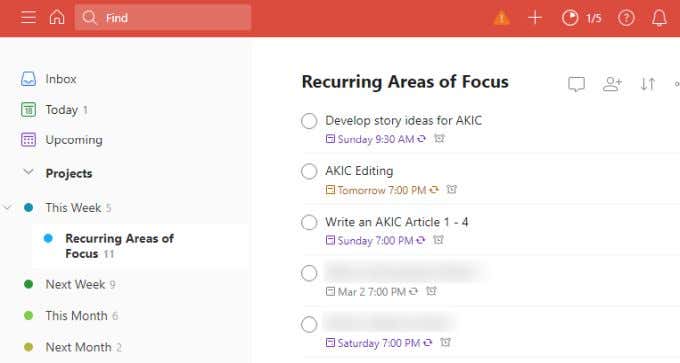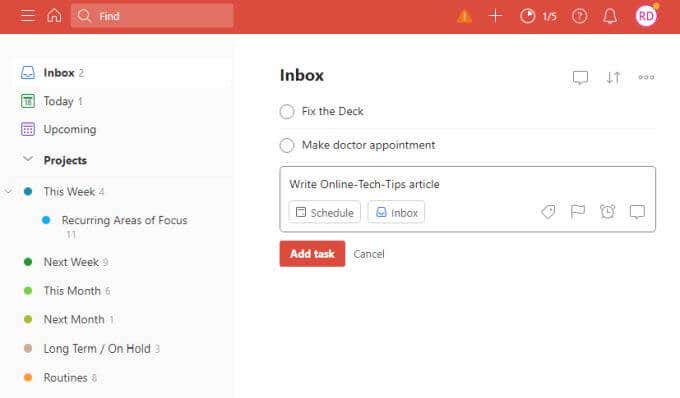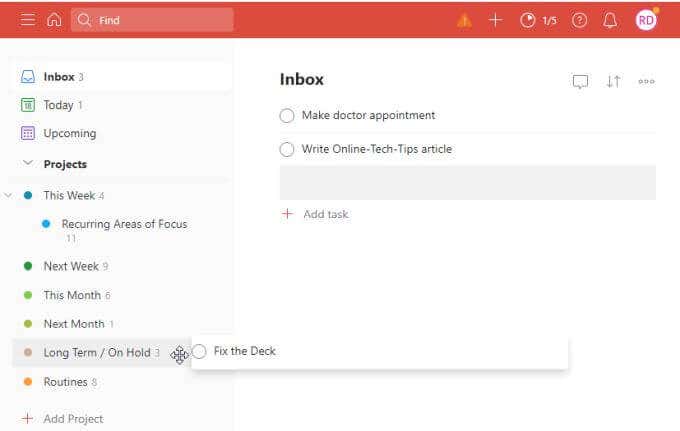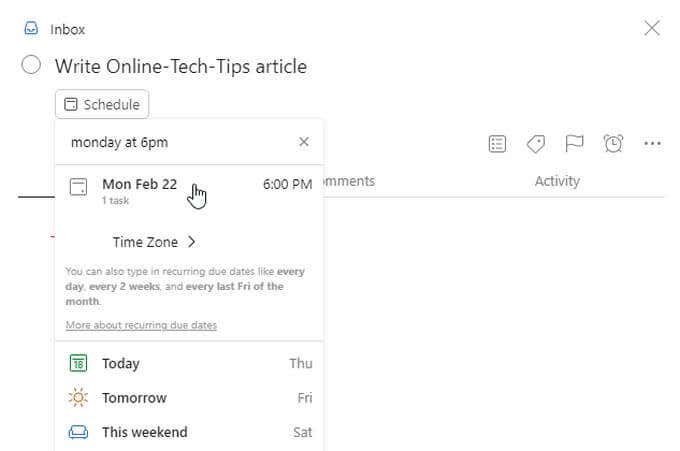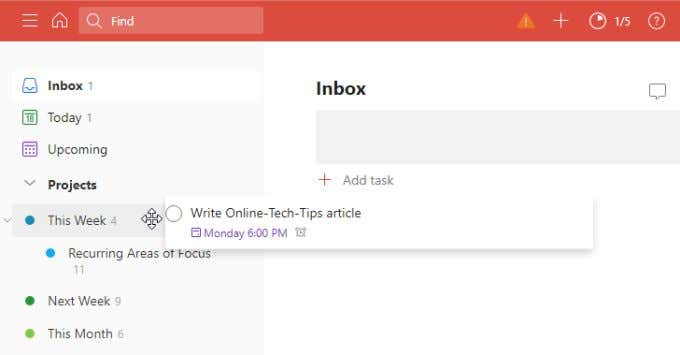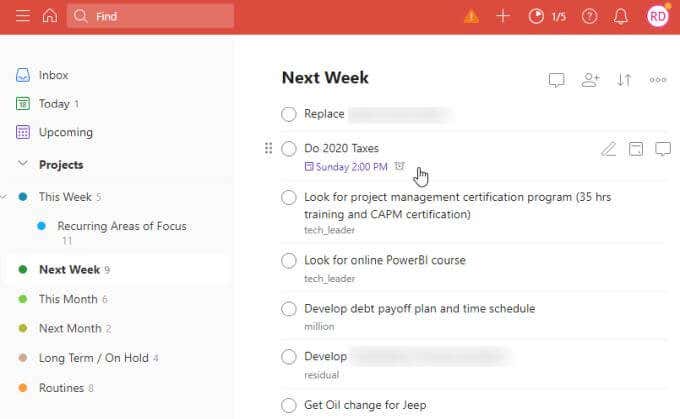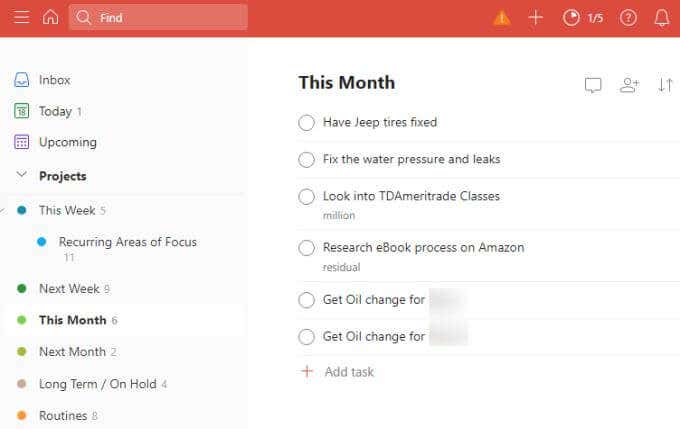Even if you've never heard of it before
Whether you’re a seasoned Getting Things Done GTD expert, or you’re just starting to learn about the GTD process, Todoist is by far the best to-do list app to support your GTD workflow.
Why is this? There are a lot of reasons that have to do with its features, layout, and the fact that the default functionality naturally supports the GTD structure that you’ll build inside it.
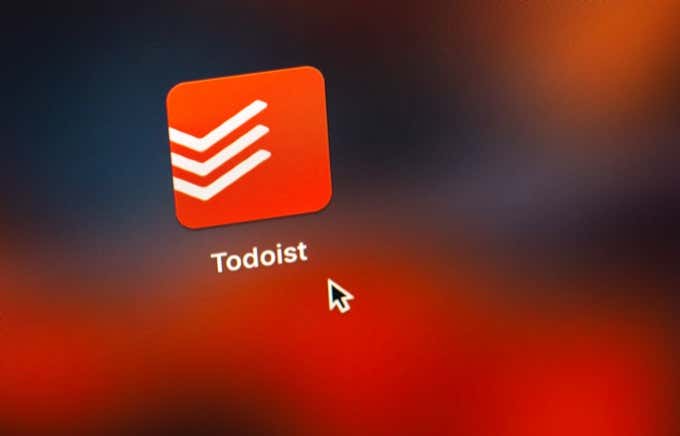
Even if you’ve never heard of GTD, the following will include basic GTD tips to get you started, and how you can use Todoist to do so.
Note: The exact version of GTD used in this article is built upon the principles put out by Carl Pullein and his Your Digital Life 3.0 Online class (which I highly recommend). This article only offers how to use Todoist as part of that system. There are many details we don’t have space to include in this article.
What Is Getting Things Done (GTD)?
Getting Things Done principles have been around for a while. There are no set tools or apps you have to use, but the basic core principles around any approach is essentially the same.
GTD helps empty your mind of everything that’s swimming around in it all day. This frees up your brain to really focus on the task in front of you, instead of constantly getting distracted.
It works by giving you a series of steps that you work through every week to stay organized. These steps include:
- Capturing every idea, task, action item, or appointment that comes along. You could be in the middle of a meeting and your boss gives you an action item. You could be walking in the park and you get a great idea for a book you want to write. It doesn’t matter when, where, or how — whenever you think of something you need to do, you’ll capture it into your “Inbox”.
- Clarifying those ideas by breaking them down into tasks, assigning them a priority, and giving them a due date if you’re ready to work on them soon.
- Organizing the tasks by putting them into a bucket that you’ll get to eventually, based on priority. If you’re planning to work on the task soon, you’ll also add it to your calendar (and Todoist can help you automate that).
- Reviewing each “bucket” and moving all those organized ideas up the ladder until the most pressing ones make it into your calendar and your focus time.
- Engaging your full attention on those tasks that have finally made it in front of you, at the times you’ve scheduled.
Not only does GTD help you get more productive and organized, but it can also help you get to Inbox Zero (no more emails in your inbox), because you will never procrastinate on your incoming emails. You will process everything immediately using the GTD system above.
How to Build a Todoist GTD Structure
Now that you know the basic principles of GTD, let’s take a closer look at how Todoist can help.
The first thing you’ll want to do is create a new parent Projects structure in Todoist that contains all the buckets for organizing your various incoming tasks.
These buckets (parent folders) include:
- Inbox: This is where all those incoming ideas go into. When you get an email that requires an action, you’ll put the action in here and archive the email immediately. If you receive an action item in a meeting, you’ll put that action item in here. Anything that you need to act on, goes directly into your Inbox.
Note: Todoist has a default Inbox section, so you won’t have to create this one manually.
The next few project folders you’ll create are where you’ll move items into during your daily end-of-the-day Clarifying and Organizing sessions. These include:
- This Week: Items you want to work on immediately, during the current week, will go into this project. When you put them here, you’ll also assign a due date. If you integrate Todoist with your calendar, Todoist will automatically add it to your calendar for you.
- Next Week: Items from your Inbox that you want to do soon, but aren’t so urgent you have to get them done this week, will go into your Next Week project. No due date required.
- This Month: Items that you want to do fairly soon, but can wait a week or two will go into this project. Don’t attach a due date here either.
- Next Month: Tasks that you want to do eventually but you know can wait quite a while will go into the Next Month folder without a due date.
There are two more Projects you’ll need to create for special tasks.
- Recurring Areas of Focus: These are things you need to do regularly related to goals that are important to you, like taking an online class every month.
- Routines: These are tasks that may not be related to your goals, but that you have to do every week, like exercise or club meetings.
Building Recurring Tasks
You certainly must have a bunch of things you have to do every day or every week. Get those out of your mind by adding those into your Recurring Areas of Focus project (if they’re related to goals that are important to you).
It’s also recommended that you include Recurring Areas of Focus as a sub project of This Week.
Any recurring tasks that are just part of your life but don’t really drive your life’s goals, add them to the Routines project.
Remember to add due dates to all these and mark them as recurring. This way they’ll automatically pop up in your Today and Upcoming Todoist sections without you having to do anything.
Using Your Inbox
During the week, as new issues come up that you have to deal with, just toss them into your Todoist Inbox.
This way, you avoid getting distracted and you know you won’t forget to deal with these tasks later when you have time.
Every week at the same time, you’ll set aside about 20 to 30 minutes to process your Inbox. During this time, just work through one at a time and decide how important it is to do that task, and within what timeframe.
For example, I know I want to fix the deck eventually, but it’s still Winter. So, I’ll move that task to Long Term / On Hold.
Next, I know that I need to have my annual medical checkup, but I’m busy this month and it won’t really matter if I wait until next month to schedule it. So, I’ll move that to the Next Month project.
Finally, I know I want to get an Online-Tech-Tips.com article done this week. So I assign a day and time during the week that I want to get it done.
Then, move that task into the This Week project.
I was able to process these three items that I added to my Inbox during the day in about five minutes.
I know I won’t forget them because they’re now in my organized ToDoist GTD system. Everything is assigned for the week and I don’t really have to think about anything except working hard on each task when it comes up on my calendar.
Managing This Week
As you reach the end of each week, you’ll notice that your This Week project will eventually empty of active items.
Set up a time every week (typically the end of the day Friday, or some time on the weekend), to move tasks from the Next Week project into your This Week project. Assign due dates when you do this.
Repeat this for items in the This Month, Next Month, and Long Term / On Hold folders.
Remember: You don’t have to move the item if it still doesn’t feel urgent. You can also delete tasks that you’ve decided don’t matter to you anymore.
Remember To Stay Focused
Here is the most important principle that brings this all together and makes the GTD system work.
Because you’re only spending small blocks of time processing all the ideas and tasks that get tossed into your Inbox, you’re left with the rest of the time you’ve assigned in your calendar to actually get work done.
This means using only your Today and Upcoming areas in Todoist during your day (along with your Calendar) and working through your day to finish and cross off those tasks.
You know you’ve only assigned tasks you can get done in one day, because Todoist automatically added them to your calendar. If your day is full, you can’t assign more. When your week is full, you can’t move anything else into the This Week project.
GTD works because it gets the mess out of your head and into the “system”. It frees up your thoughts so you can focus your mind on the task at hand — and Get Things Done.