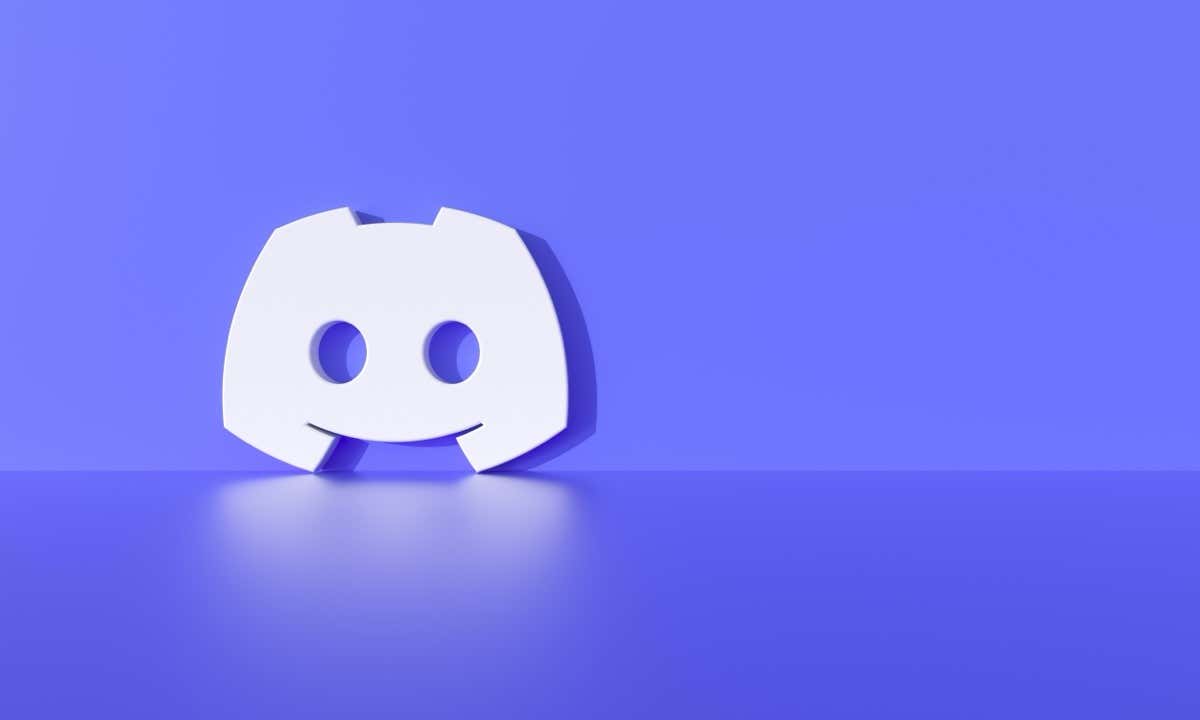Have you encountered a “Cannot resize GIF” error while trying to upload a GIF image using Discord’s desktop, web, or mobile app? There’s a good chance your GIF is above the platform’s allowed file size or dimension limit. There are other reasons this error occurs and prevents you from uploading your animated images. We’ll show you how to fix this issue on your device so you can start uploading your pictures.
Some other reasons Discord rejects your GIF are that your Discord app has a minor glitch, your login session in the app is problematic, your app version is obsolete, your app’s core files are corrupted, and more.
Close and Relaunch Your Discord App
One reason Discord displays a GIF error is that your app has a minor glitch. In this case, you can close and re-open your app to possibly fix your issue.
On Android
- Press the Recents button on your phone to access your open apps.
- Find and swipe up on Discord to close the app.
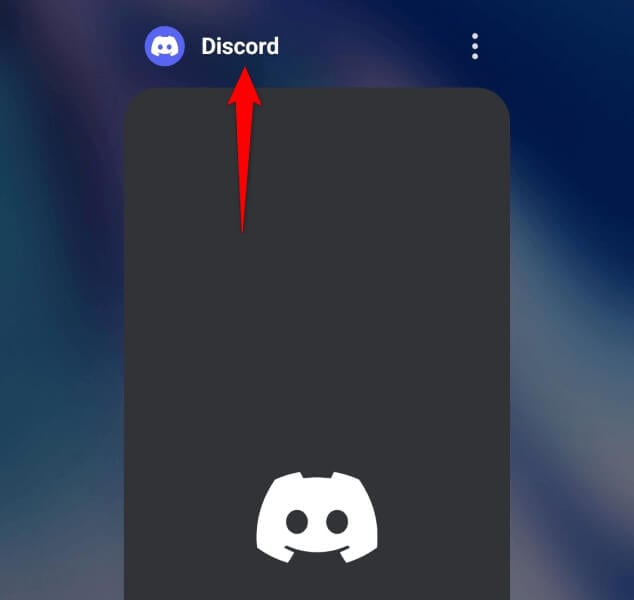
- Relaunch the app from your app drawer or home screen.
On iPhone
- Swipe up from the bottom of your screen and pause in the middle.
- Find and swipe up on Discord to quit the app.
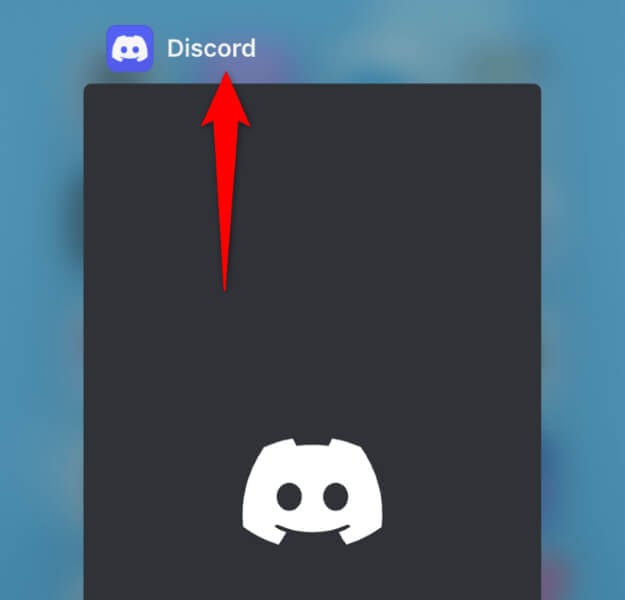
- Tap the app on your home screen to relaunch the app.
On Windows
- Select X in Discord’s top-right corner to close the app.
- Right-click Discord in your system tray and choose Quit Discord.
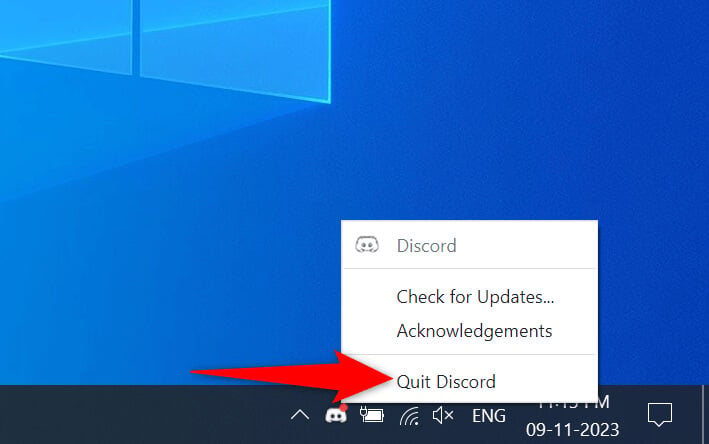
- Open your PC’s Start menu, find Discord, and select the app.
On Mac
- Select Discord in the app’s menu bar.
- Choose Quit Discord in the open menu.
- Press Command + Spacebar, type Discord, and launch the app.
Reduce Your GIF’s File Size to Fix the Discord GIF Issue
Discord only supports GIFs that are 256 KB or smaller in size. If your image surpasses this file size limit, that’s the reason you can’t upload your image. In this case, reduce your image’s size so it’s under the allowed limit, and you can upload it on the platform.
One way to optimize your GIF image is to use a web-based tool like Ezgif.
- Open a web browser on your device and access the Ezgif site.
- Select Choose File on the site, select your GIF image, and choose Upload.
- Select Optimize GIF on the following screen.
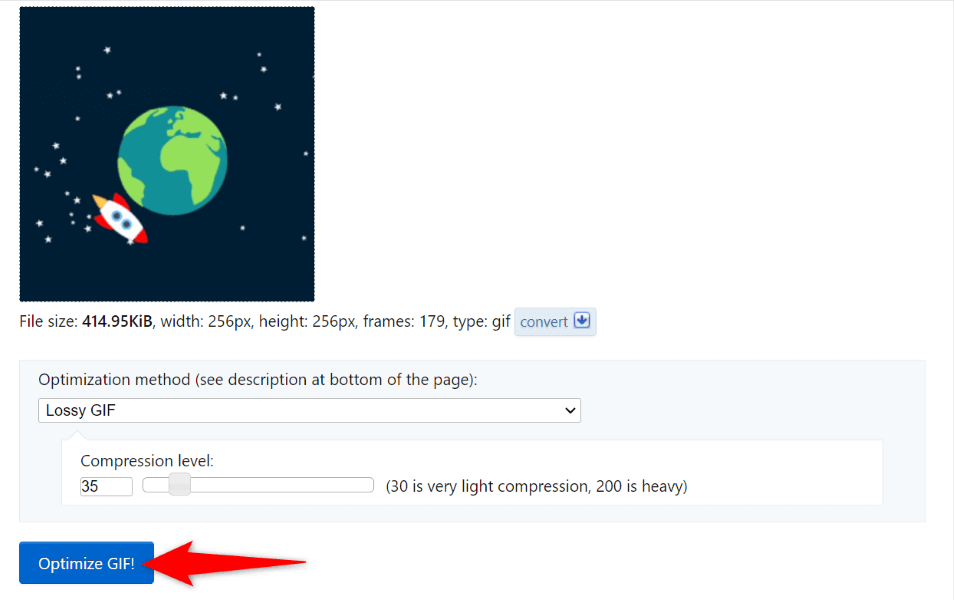
You can play around with various optimization options on the site to ensure your image size is within Discord’s allowed GIF size limit.
Change Your GIF Image’s Dimensions
Another limitation Discord has for GIF images is that your images must be 128 x 128 pixels or smaller in dimensions. Any GIFs larger than this can trigger a “Cannot resize GIF” error.
In this case, you can resize your image to follow Discord’s dimension guidelines. You can use a tool like Ezgif to do that.
- Open a web browser on your device and launch the Ezgif site.
- Select Choose File, add your GIF image, and select Upload.
- Enter the preferred width and height for your GIF on the following screen.
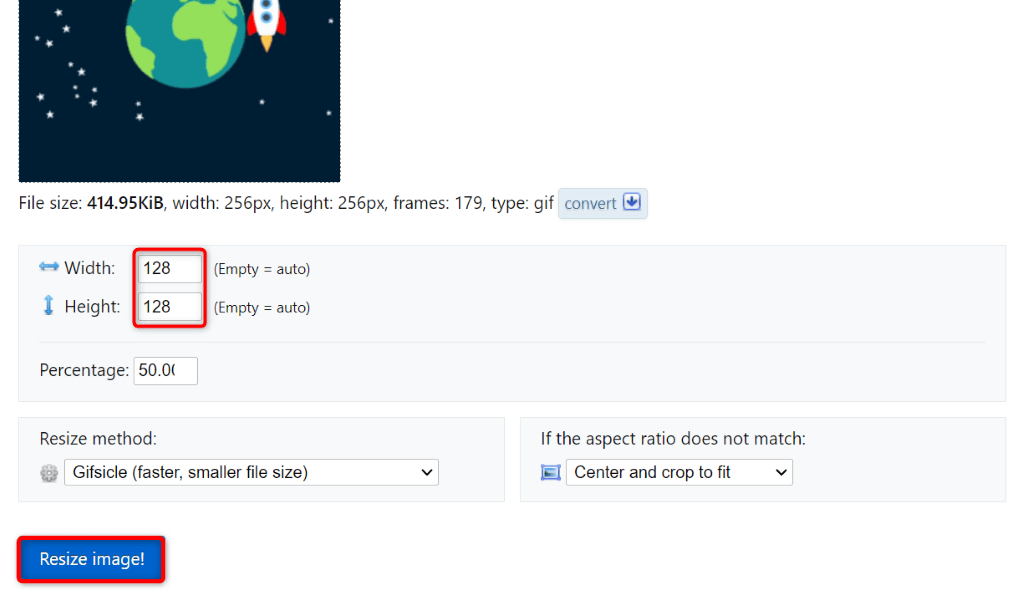
- Select Resize image.
Clear Discord’s Cache on Your Device
If your GIF image’s size and dimensions are under Discord’s allowed limit, but the app keeps displaying the above error, your app’s cache files may be corrupted. These cache files help the app improve the user experience, but you can run into various issues if these files become corrupted.
One way to fix that issue is to clear your Discord cache. Doing so doesn’t delete your account data. Note that you can’t clear an app’s cache on the iPhone; you must uninstall the app to delete the app’s cached data.
On Android
- Tap and hold on Discord in your app drawer or on your home screen and select App info.
- Choose Storage usage on the following screen.
- Select Clear cache to delete the app’s cached data.
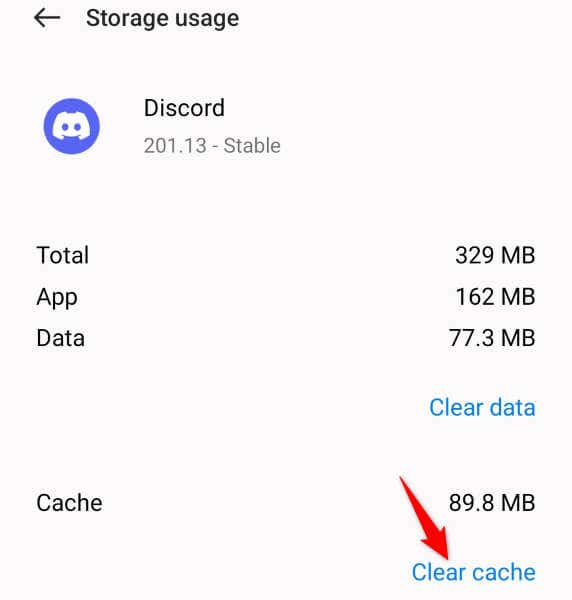
On Windows
- Launch the Run dialog box by pressing Windows + R.
- Type the following in the box and press Enter: %appdata%discord
- Select the following folders in the open directory:
Cache
Code Cache
GPUCache
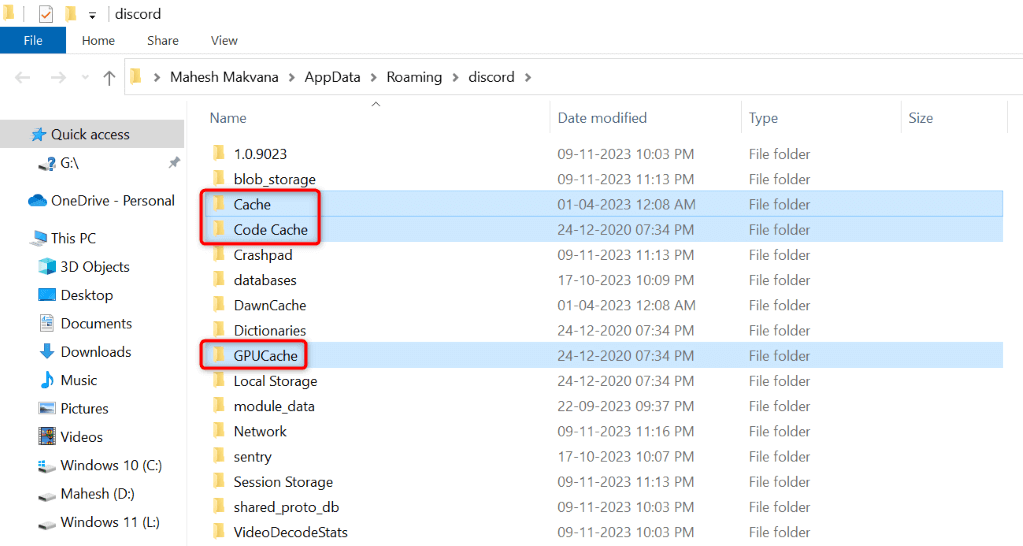
- Right-click a selected folder and choose Delete.
On Mac
- Open a Finder window and select Go > Go to Folder from the menu bar.
- Enter the following in the open box and press Enter: ~/Library/Application Support/discord/
- Select the following folders in the open folder, right-click a selected folder, and choose Move to Trash.
Cache
Code Cache
GPUCache
Sign Out and Back Into Your Discord Account
If clearing the cache didn’t resolve your issue, your login session in the Discord app may have a problem. In this case, log out and back into your account in the app to fix your issue.
On Android and iPhone
- Launch Discord on your phone.
- Select your account option in the app’s bottom bar.
- Choose Log Out on the following page.
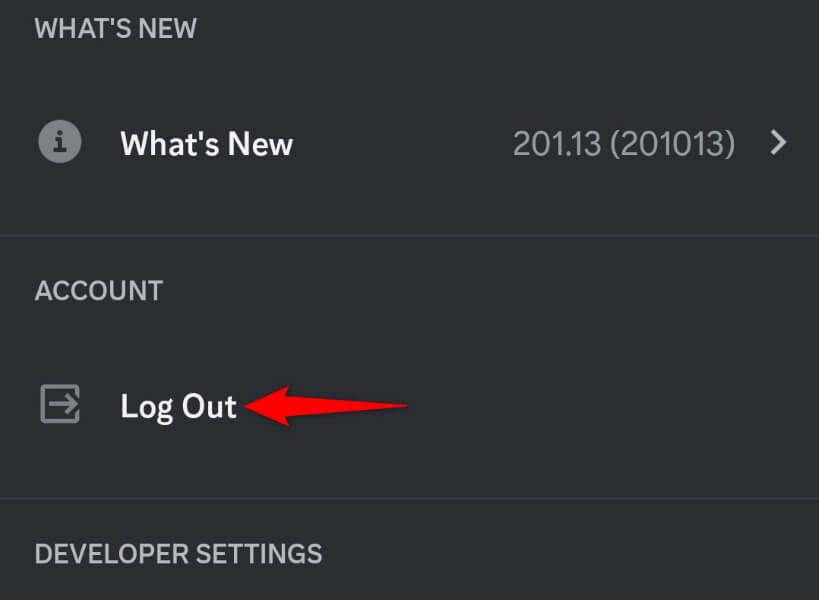
On Windows and Mac
- Open Discord on your computer.
- Select the gear icon in the app’s bottom-left corner.
- Choose Log Out in the left sidebar.
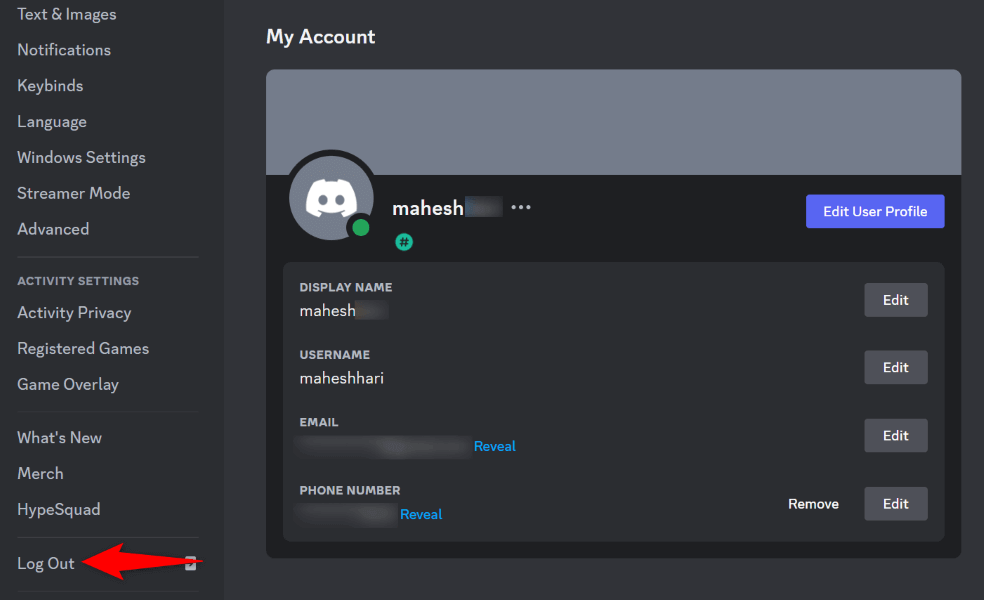
- Select Log Out in the prompt.
Update Your Discord App
If you’re using an old version of Discord, that may be why you have trouble uploading GIF images. Old app versions can cause various issues, including preventing you from adding new content, breaking the search function, and so on.
In this case, update your app version, and your issue should be fixed.
On Android
- Open Play Store on your phone.
- Find Discord.
- Tap Update to update the app.
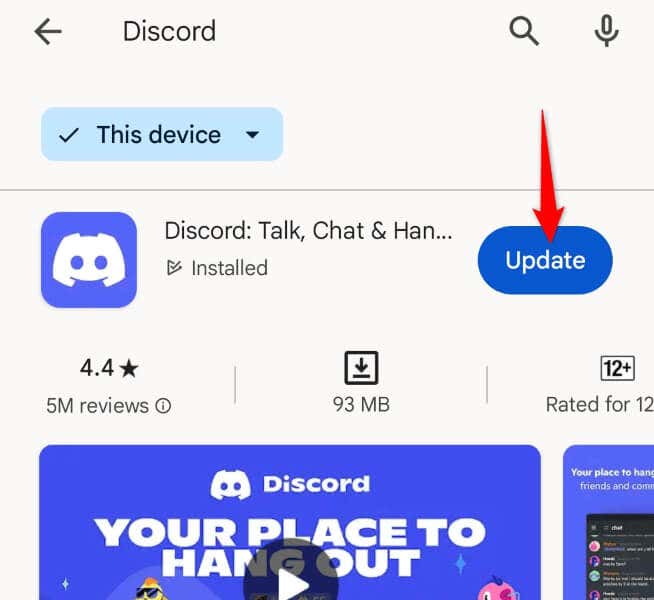
On iPhone
- Launch App Store on your phone.
- Tap Updates in the bottom bar.
- Choose Update next to Discord.
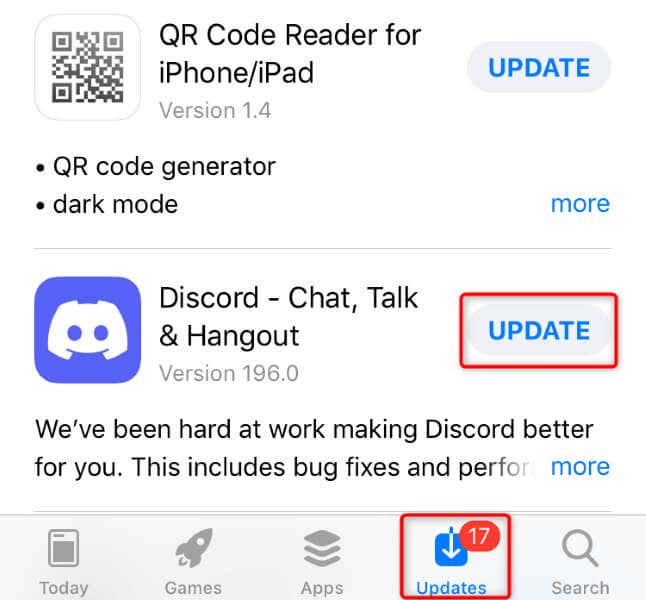
On Windows and Mac
- Press Ctrl + R (Windows) or Command + R (Mac) while you’re inside the Discord app. This checks for available app updates.
- Fully close and relaunch your Discord app to apply the available updates.
Remove and Reinstall Discord on Your Device
If you still have trouble uploading GIFs on Discord, your app’s core files may be damaged. Such damage can cause various app features not to work. In this case, uninstall and reinstall your app to fix your issue.
Note that you don’t lose your account data when you reinstall the app.
On Android
- Tap and hold on Discord in your app drawer and select Uninstall.
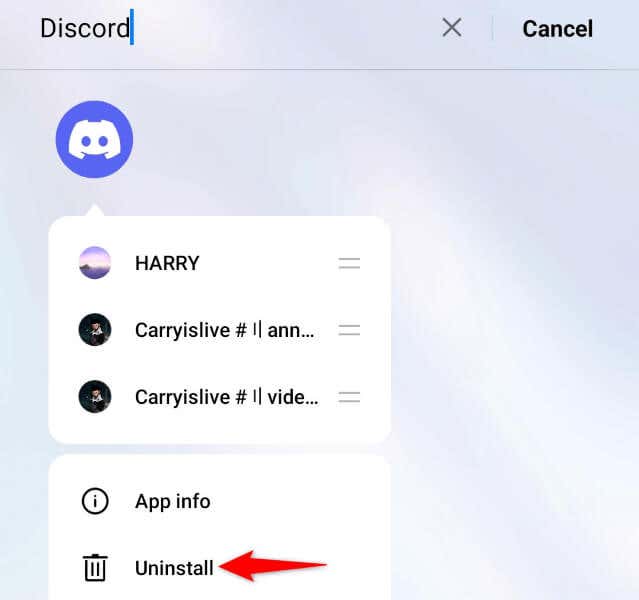
- Choose Uninstall in the prompt.
- Open Play Store, find Discord, and select Install.
On iPhone
- Locate Discord on your home screen.
- Tap and hold the app and select Remove App > Delete App.
- Launch App Store, find Discord, and tap the download icon.
On Windows
- On Windows 11, navigate to Settings > Apps > Installed apps, select the three dots next to Discord, and choose Uninstall > Uninstall.
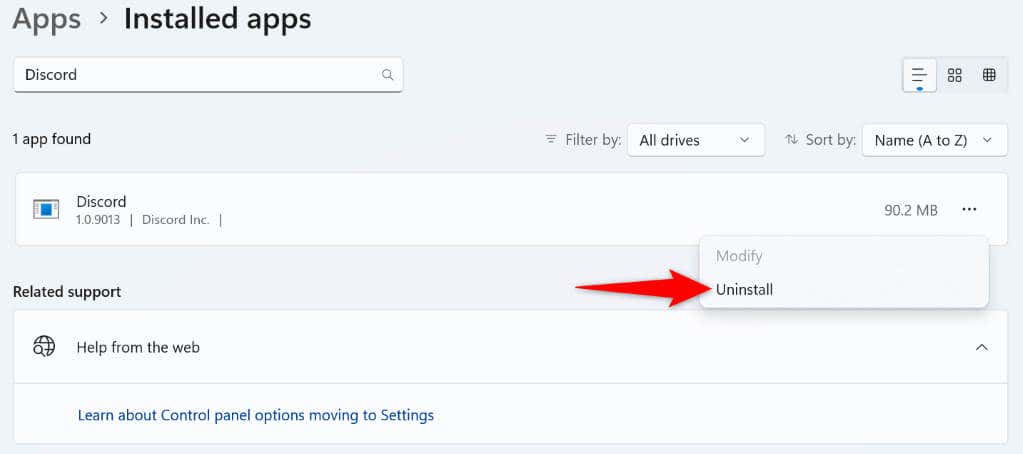
- On Windows 10, head into Settings > Apps, select Discord, and choose Uninstall > Uninstall.
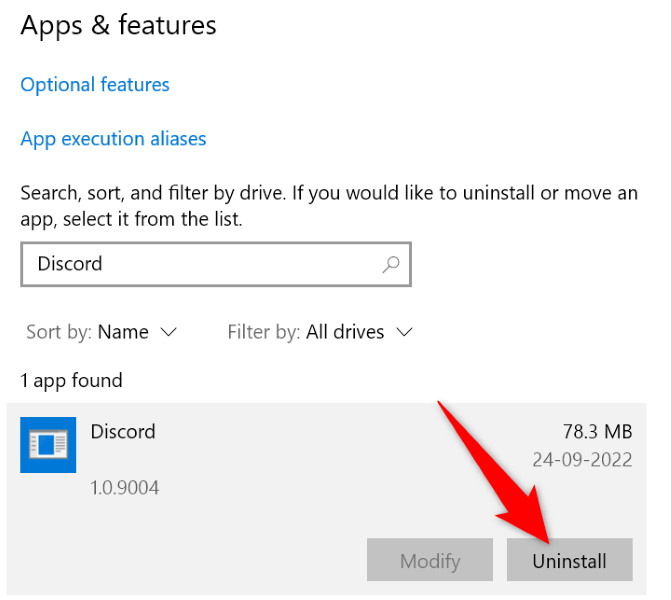
- Head to the Discord site to download and install the app.
On Mac
- Launch Finder and select Applications in the left sidebar.
- Right-click Discord and choose Move to Trash.
- Open the Discord site and download and install the app on your Mac.
Contact Discord Support
If nothing else works, your last option is to contact Discord’s support team and seek a solution. This is because there may be an issue on Discord’s end, preventing you from uploading your GIF files.
You can reach out to Discord by visiting the Discord support site, filling out the given form, and submitting the form. Discord should get back to you with a resolution of your issue.
Upload GIFs Without Errors on Discord
Sharing animated GIFs is a great way to make your conversations interesting on any platform, including Discord. If you have problems uploading animated images on your Discord server or DM, use the guide above to fix your issue. The above methods ensure your GIF follows the platform’s guidelines and your app has no technical problems. Enjoy!