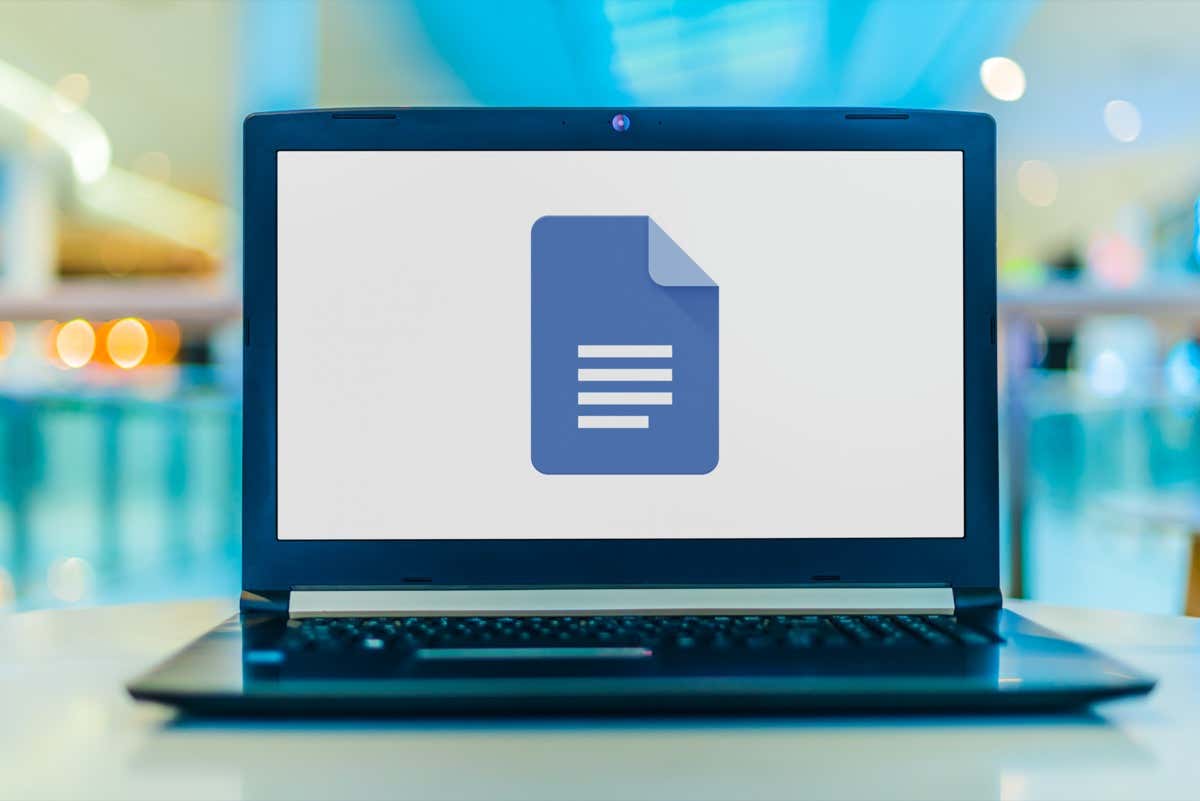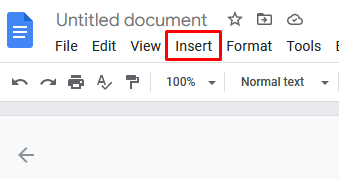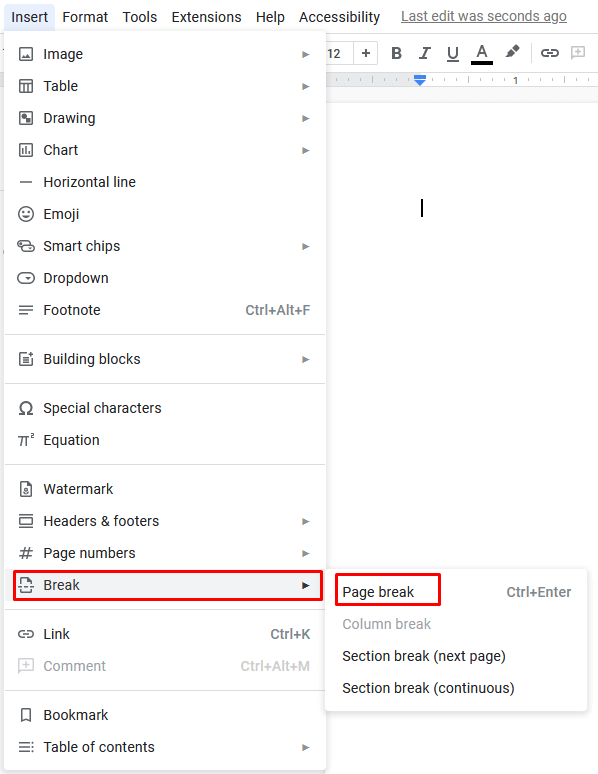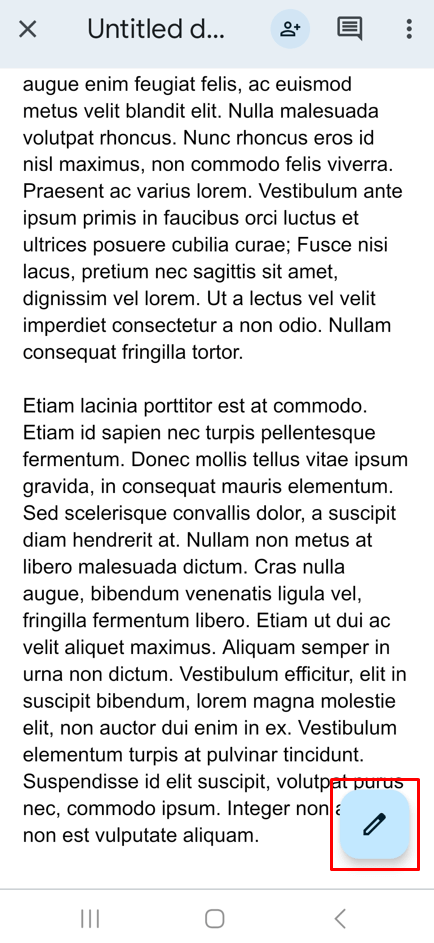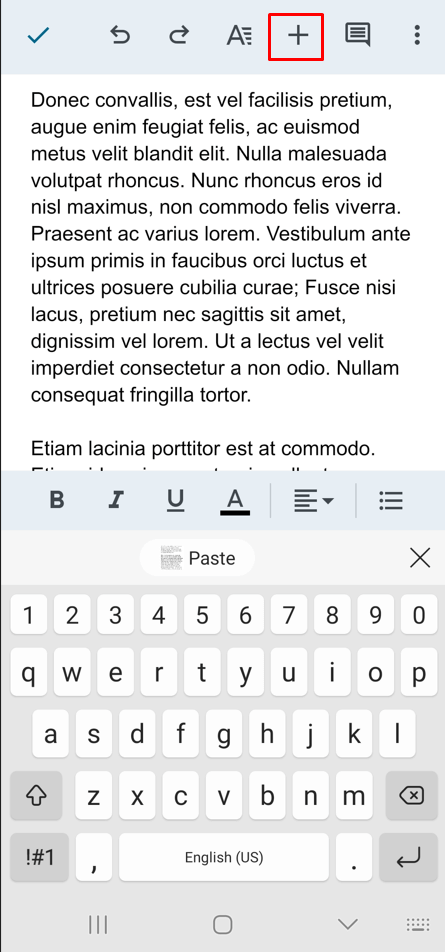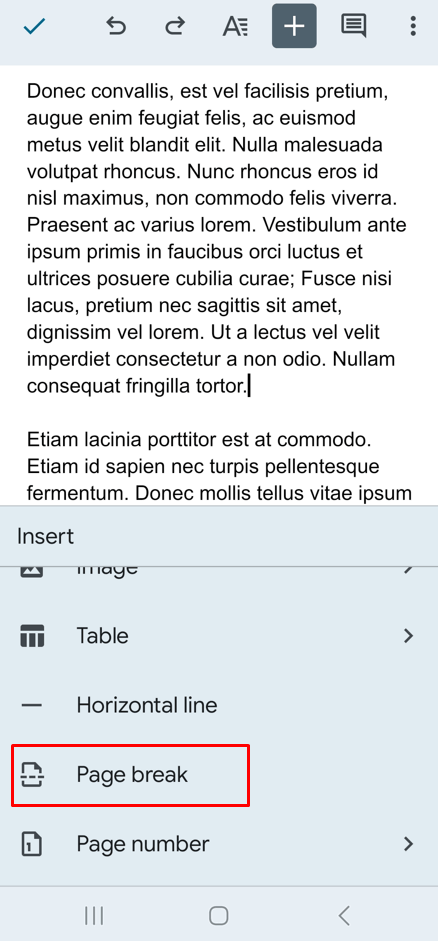A great way to organize your ideas
When you create a new Google Docs document, do you think about its structure in advance? For example, do you know how to add pages, a table of contents, or how to number the pages? Staying organized can boost your productivity and improve your workflow.
In this blog post, we will explore how easy it is to add additional pages to a Google Docs document in simple steps. We will also give you tips on removing page breaks, inserting page numbers, and adding a table of contents to give you all the tools you need to work on your project. Also, if you plan on becoming a Google Docs power user, check out our guide on Google Docs keyboard shortcuts.
How to Add a Page in Google Docs on Desktop PC
Google Docs decides when you’ve reached the end of the page, and it’ll automatically start a new blank page as you type. However, if you want to create a new page at a custom spot instead of letting Google Docs decide, all you have to do is insert a page break. Here’s how to do it:
- Open your document.
- Select the point where you want to insert a page break with a mouse click.
- Go to Insert in the toolbar menu.
- Select Break from the drop-down menu, and then Page break from the side menu.
Alternatively, you can use keyboard shortcuts to insert a page break. Just press Ctrl + Enter on your keyboard.
You’ll notice more options in a side menu than just a Page break. You can also select Section break (next page) to add a page. However, a Section break (continuous) is not a good option as it’ll only start a new section on the same page instead of adding a new one.
Page Break is an excellent option if your document has a heading or if you are close to the bottom of the page but need to start a new paragraph. You can also use it to divide your documents into topics or categories and have each one of them start on a new page.
How to Add a Page in Google Docs on a Mobile Device
Adding a Page break in Google Docs on a mobile device is just as simple as doing it on a desktop. However, the steps are slightly different:
- Open the Google Docs file on your Android or iOS device.
- Go to the little pencil icon in the lower left corner of the screen.
- Tap the screen on the document where you’ll insert a page break. This’ll place a cursor on that spot.
- Tap the plus button at the top of the screen.
- The Insert menu will pop up. Scroll down and select Page break.
Congrats, you added a new page to your Google Docs document on your smartphone! As you can see, the process is straightforward. Now you can manage the layout of your documents on the go.
How to Remove Page Breaks
So you decided that you need to remove the page break. Place your cursor below the break and press Backspace on your keyboard to delete the page break. That’s it!
Organize Your Ideas in Google Docs
Working in Google Docs can be a great way to organize multiple ideas into one shared document. By taking the time to add pages during the document creation process, you can use it as a digital hub for even more content. This will make it much easier for you to format and organize your thoughts and make collaborations with others simpler and quicker. Although using multiple pages adds complexity to a Doc, they are an invaluable asset if you’re working on extensive projects or writing long-form pieces of any kind. Also, don’t forget you can insert page numbers as well to keep everything better organized.