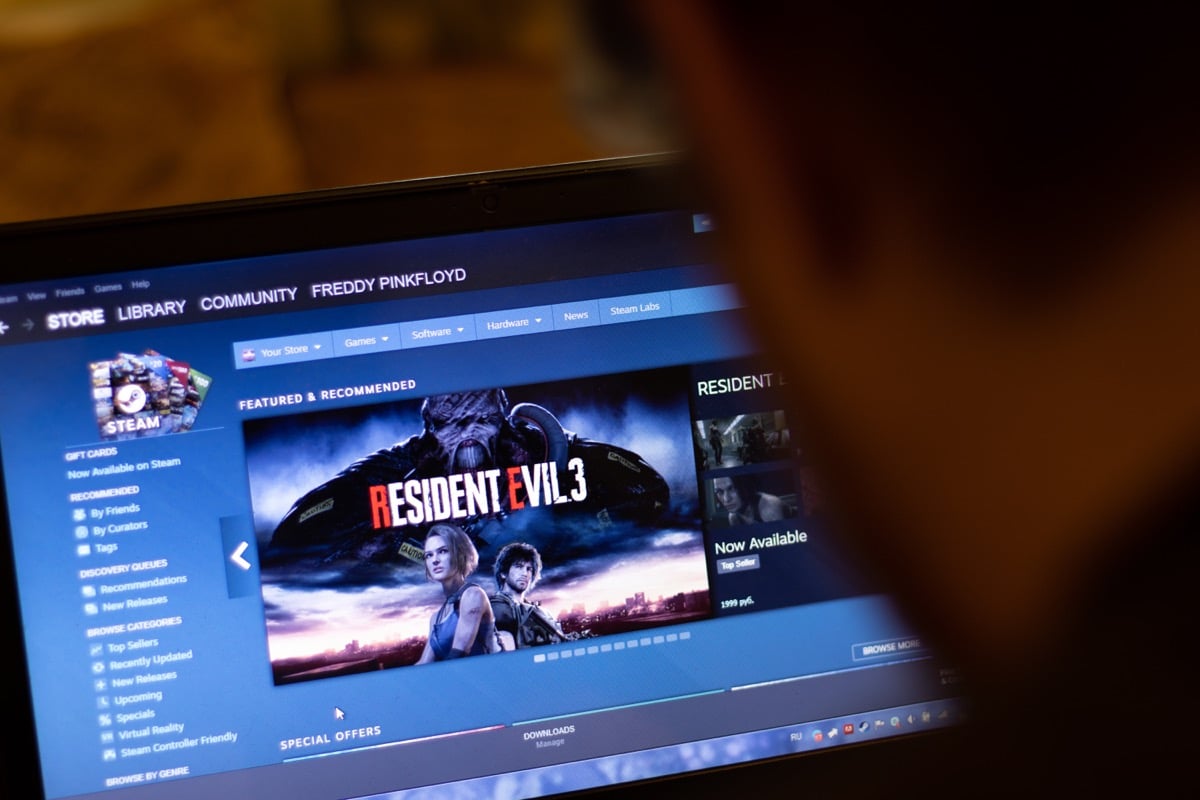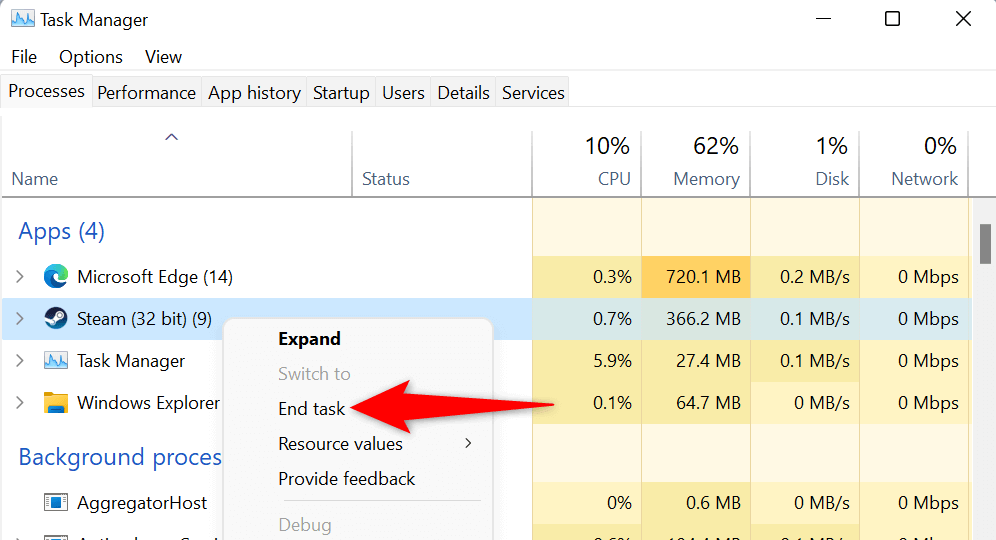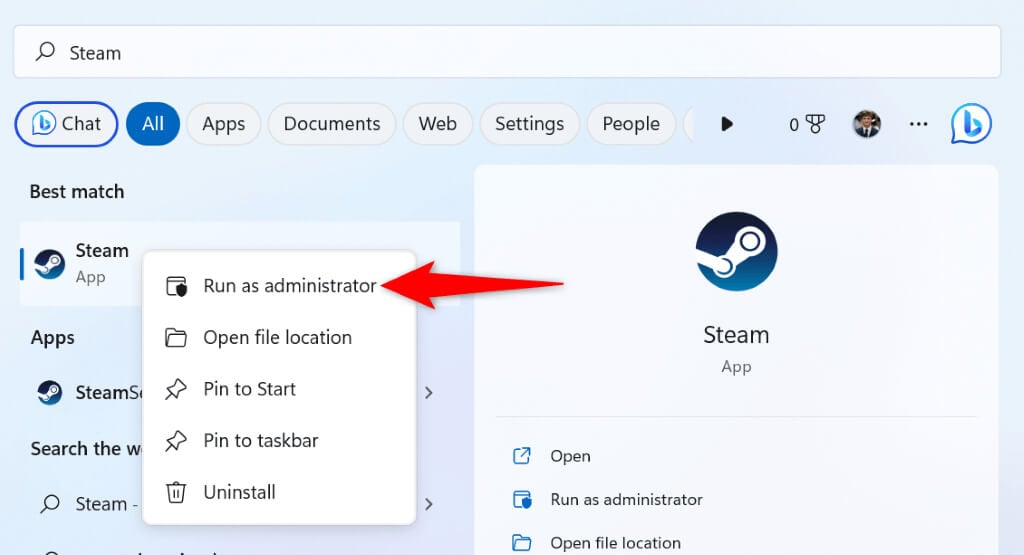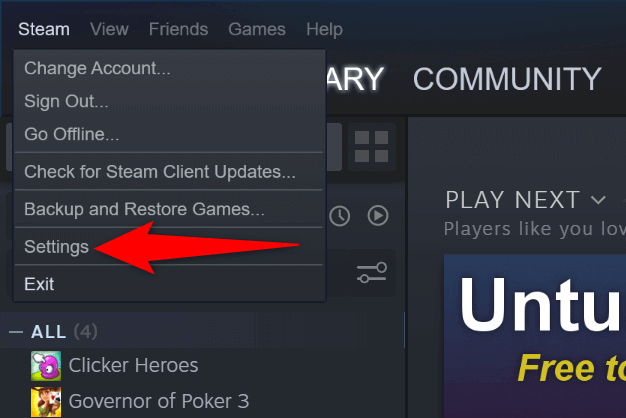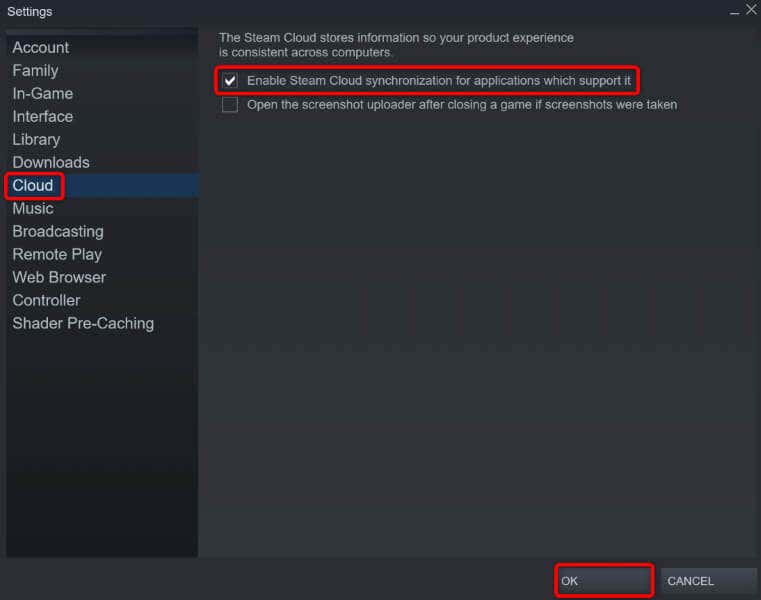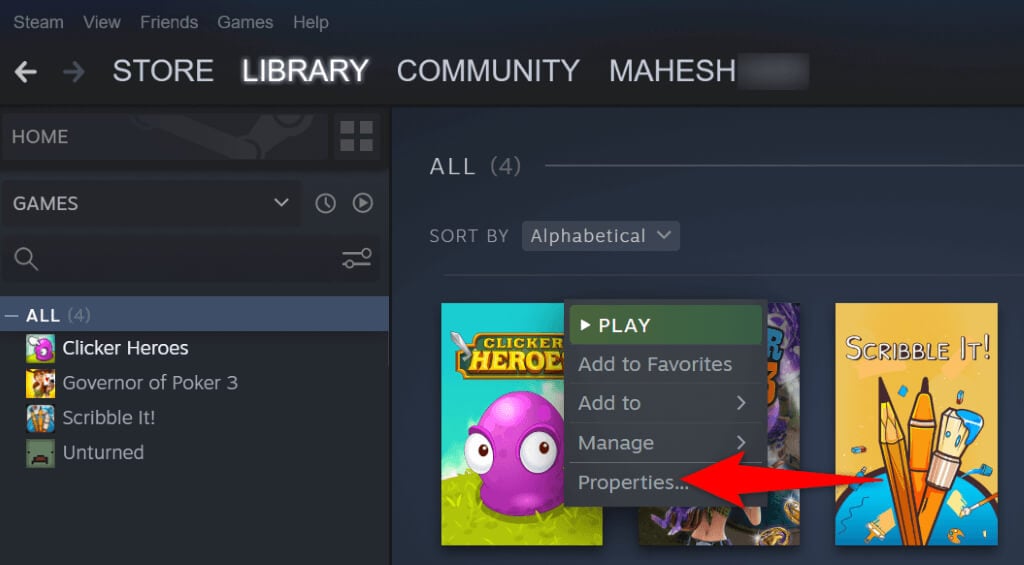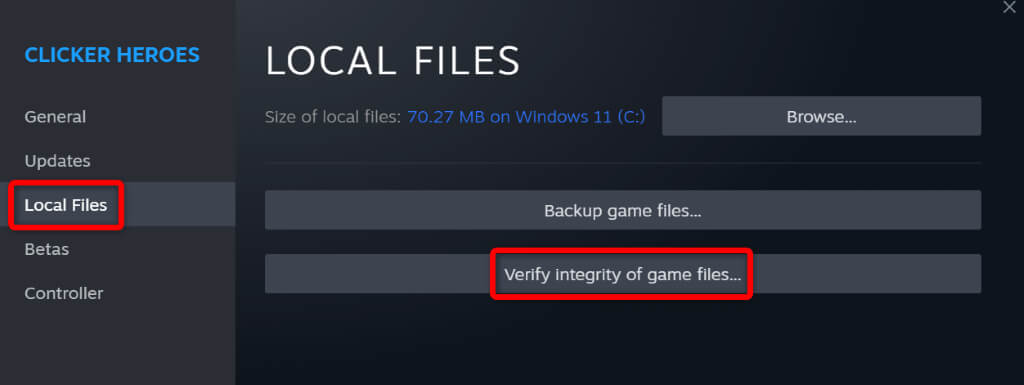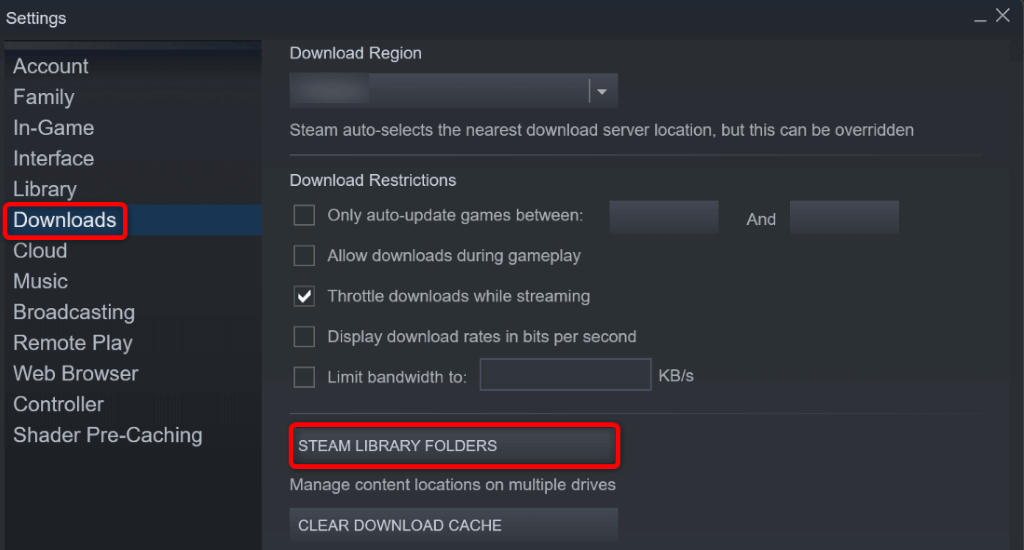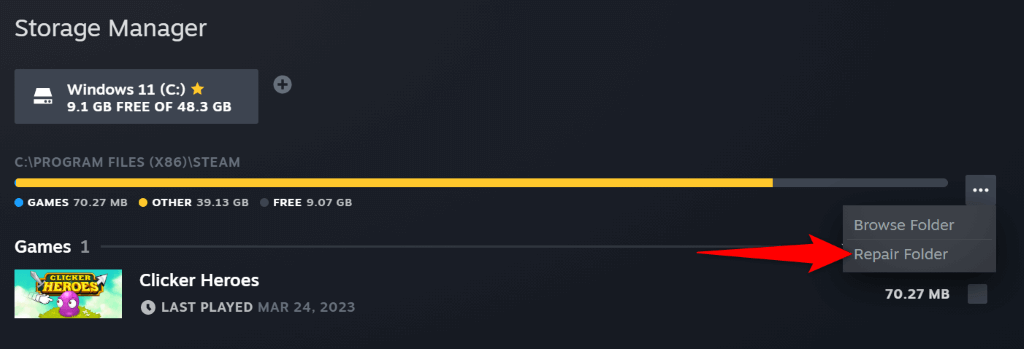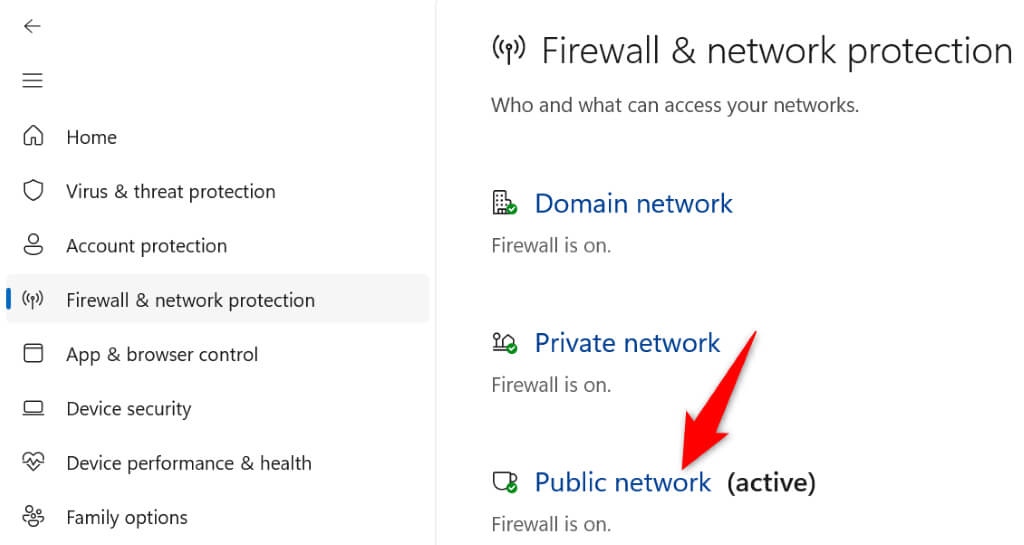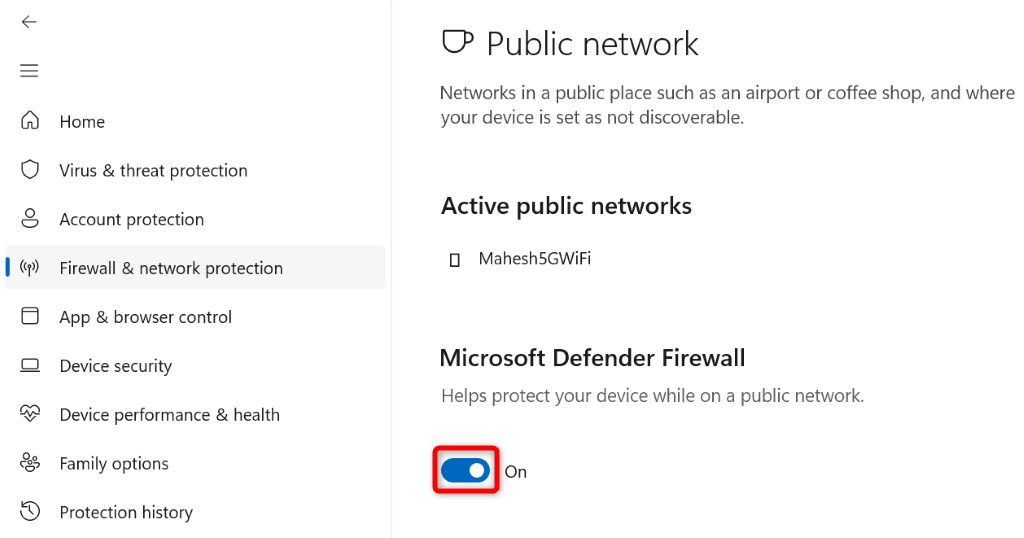Save and load games with ease again
Are you getting a cloud error while trying to play a game in Steam on your computer? There’s a good chance cloud sync is disabled in your Steam client, confusing the app as to what save game file to load. There are a few ways to fix this issue, and we’ll show you what those are.
Steam’s cloud error displays various messages, from “Unable to Sync” to “Steam Cloud Error.” You shouldn’t select the option to play your game when this error occurs, as you risk losing your game progress by doing so. Instead, follow the following methods, fix your problem, and launch your game.
Retry Cloud Sync in Steam
When your cloud sync fails, the first thing to do is get the Steam app to retry syncing your data. Your sync may have failed for various reasons on the first attempt, and the second try could resolve the issue.
You can do that by selecting the Retry Sync option on the Unable to Sync window in the Steam app. Your app will then begin synchronizing your game data with Steam’s servers.
Resolve Steam Cloud Sync Issues by Force Closing and Reopening the App
Steam’s minor glitches may be causing your cloud error. In this case, you can resolve your app’s minor problems by force closing and relaunching the app. You can do this on both Windows and Mac computers.
On Windows
- Right-click the Start menu icon and choose Task Manager.
- Right-click Steam on the list and choose End task.
- Reopen the Steam app.
On macOS
- Press the Option + Command + Esc keys simultaneously on your Mac.
- Select Steam on the list and choose Force Quit.
- Restart Steam on your Mac.
Run Steam as Administrator
You get a cloud error because Steam lacks the permissions needed to sync your data. You can fix this by running the app with administrator privileges on your Windows PC. This allows the app to make changes that aren’t possible with a normal Windows user account.
These instructions only apply to Windows. You don’t have to do this on a Mac.
- Open the Start menu, find Steam, right-click the app, and choose Run as administrator.
- Select Yes in the User Account Control prompt.
- Try syncing your game data in the app.
Check if Steam Is Down
Steam’s servers may be experiencing an issue, causing a platform-wide outage. This can prevent your Steam client from exchanging data with the cloud servers, resulting in an error message.
In this case, check if Steam is down using a site like Downdetector or the unofficial Steam Status account on Twitter. These sites will tell you if Steam’s servers are down.
If Steam faces an outage, you’ll have to wait until the company fixes the issue. Once the issue is resolved, your game data will sync fine with the cloud.
Turn On Cloud Sync in Your Steam Client
One scenario where Steam’s cloud error appears is if you’re using Steam on a new device where you’re logged in to your Steam account but haven’t enabled cloud sync. This confuses the app about what game progress file to load for your game.
In this case, enable cloud sync in your Steam client, and your issue will be resolved.
- Open Steam on your new device.
- Select Steam in the menu bar and choose Settings.
- Choose the Cloud tab in the sidebar on the left.
- Activate Enable Steam Cloud synchronization for applications which support it on the right.
- Choose OK at the bottom to save your changes.
- Close and relaunch Steam, then open your game.
Check Your Game Files’ Integrity
Your game’s files may be altered, preventing Steam from syncing your game data. In this case, verify your files’ integrity with the Steam client.
- Open Steam and access your game library.
- Right-click your game and choose Properties.
- Select the Local Files tab in the left sidebar.
- Choose Verify integrity of game files on the right.
Repair Your Steam Library
Your Steam game library may have gone corrupt, causing the client to display an error message. Various items, like a virus or a malicious app, can cause your library to become corrupt.
You can fix that by using Steam’s built-in library repair option.
- Open Steam and select Steam > Settings in the menu bar.
- Select the Downloads tab in the left sidebar.
- Choose Steam Library Folders on the right.
- Select the three dots next to your game library and choose Repair Folder.
- Choose Yes in the User Account Control prompt.
- Wait for Steam to fix your game library.
Fix Steam’s Cloud Problem by Turning Off Your Firewall
If Steam doesn’t sync your files, your computer’s firewall may be blocking the app’s connections to the cloud servers. This prevents the app from exchanging your data with the cloud, resulting in various error messages.
In this case, turn off your machine’s firewall and check if Steam can sync your game data.
On Windows
- Open Start, find Windows Security, and launch the app.
- Select Firewall & network protection on the following screen.
- Choose the network that says (active).
- Disable the Microsoft Defender Firewall toggle.
- Select Yes in the User Account Control prompt.
- Open Steam and try to sync your game data.
On macOS
- Open the Apple menu located in your Mac’s top-left corner and choose System Preferences.
- Select Security & Privacy on the following screen.
- Open the Firewall tab and select the padlock icon at the bottom.
- Type your Mac’s administrator username and password. Then, select Unlock.
- Choose the Turn Off Firewall button.
- Open Steam and sync your game files.
Resolve Steam’s “Unable to Sync” Cloud Error on Windows and Mac
Steam’s cloud error can prevent you from saving or loading your game progress from the cloud, interrupting your gaming experience. Luckily, this error won’t stick around once you’ve followed the above methods.
When your sync error is fixed, your games will sync just fine with Steam’s cloud servers, allowing you to save and load your game progress from your devices.