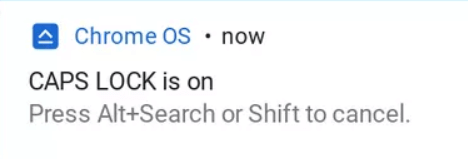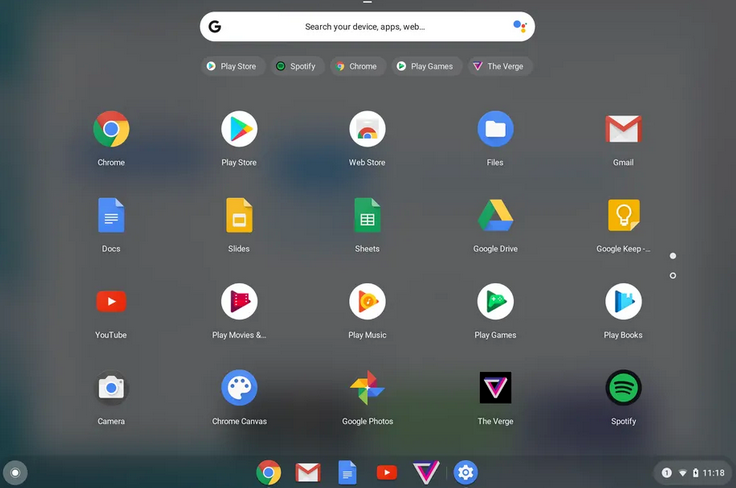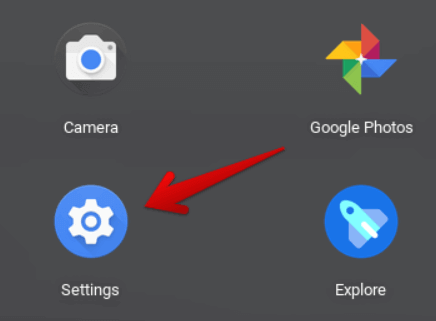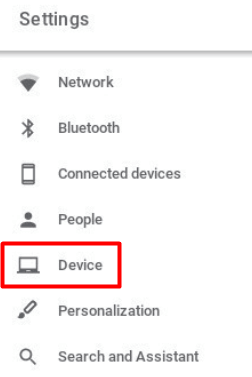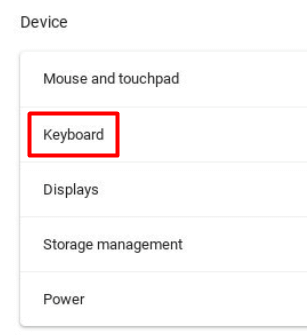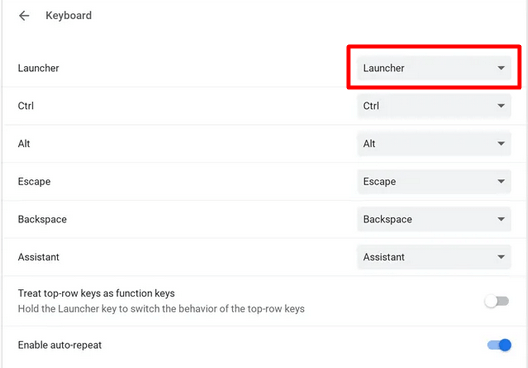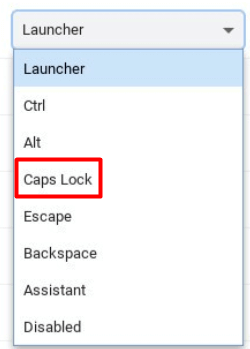So it won't make you look like you're always shouting
Chromebooks are quite different from other laptops, and switching to one can be frustrating initially. One feature that requires getting used to is the Search or Launcher button, also referred to as the Everything Button. This button replaces the standard Caps Lock key, which confuses many first-timers.
This article will show you two simple methods to turn on or off the Caps Lock key on Chromebooks.
Why Is Caps Lock Missing?
Chromebook isn’t a typical computer. It was mainly designed for people who browse the web a lot and do a lot of online research. You don’t need Caps Lock to type web addresses, search-friendly keywords, or even chat on forums. In the online world, the only case-sensitive things are your usernames and passwords so people don’t really use Caps Lock that much because there’s no need to type multiple letters or words in uppercase.
Caps Lock is mainly used to “shout” at people online and that’s not an important feature that Google wanted to prioritize when designing the Chromebook. The Shift key does the job of capitalizing just as well as the Caps Lock key.
Another great thing about the Chromebook is its size. It’s a light, compact device that’s easy to carry around. To achieve that, a smaller keyboard was needed. The design team chose to sacrifice any unnecessary or unimportant keys that would take extra space. Caps Lock was one of those keys. However, even though the actual key is gone the functionality still exists in the background. You just need to look for it inside the Chrome OS.
Using a Keyboard Shortcut to Turn Caps Lock On or Off
While Chromebooks don’t have a dedicated Caps Lock key, they come with a default keyboard shortcut that fulfills this function.
Hold Alt + Search and Caps Lock will turn on. A message will pop up to confirm that Caps Lock is on.
To turn off Caps Lock, simply press Alt + Search. Alternatively, you can also press the Shift button.
Chromebooks come with many other keyboard shortcuts and features that aim to improve user experience, so make sure to check out our Chromebook tips and tricks.
Rebind the Search Button to Caps Lock
Using a keyboard shortcut to turn Caps Lock on or off might not be practical if you need to use it often. Fortunately, Chromebooks allow you to rebind keys to perform other functions. Follow the steps below to turn the search button into Caps Lock.
1. Go to your app drawer and click on Settings.
Alternatively, you can search for the Settings app using the search bar.
2. Scroll down to the Device section.
3. Select the Keyboard option to get a list of keys that you can reconfigure.
4. Select the Launcher or Search key. Click on the drop-down menu and select the Caps Lock option. Your Chromebook’s search key will now work as Caps Lock.
Pressing the key will turn Caps Lock on and pressing it again will turn it off.
To access the search or launcher function, you’ll either have to remap a different key or go to the Chromebook’s Shelf and use it from there.
Use Caps Lock on Chromebook Carefully
Enjoy the natural feel of having Caps Lock on your side once again. Just don’t forget to turn it off every now and then or you might give the wrong impression.