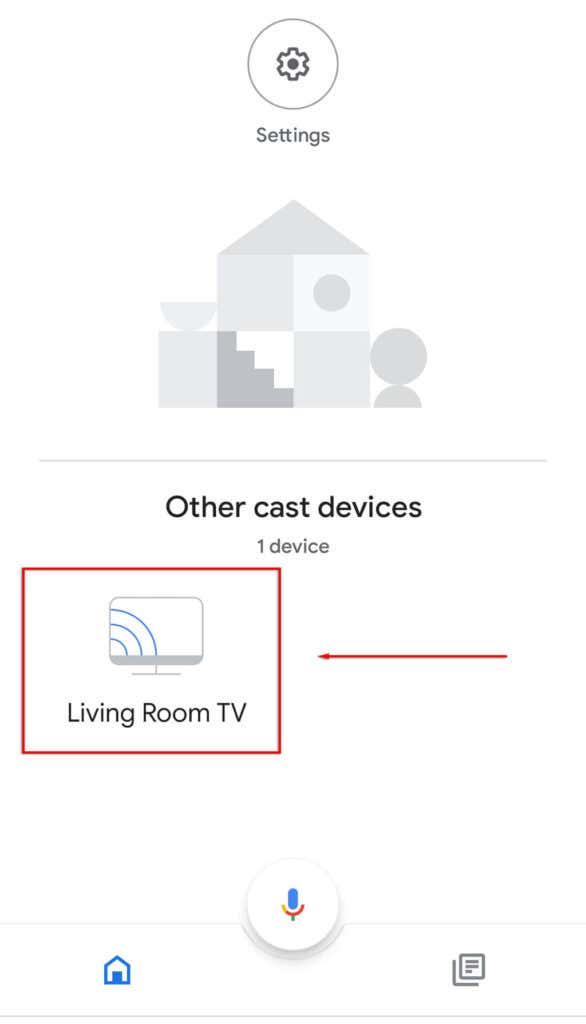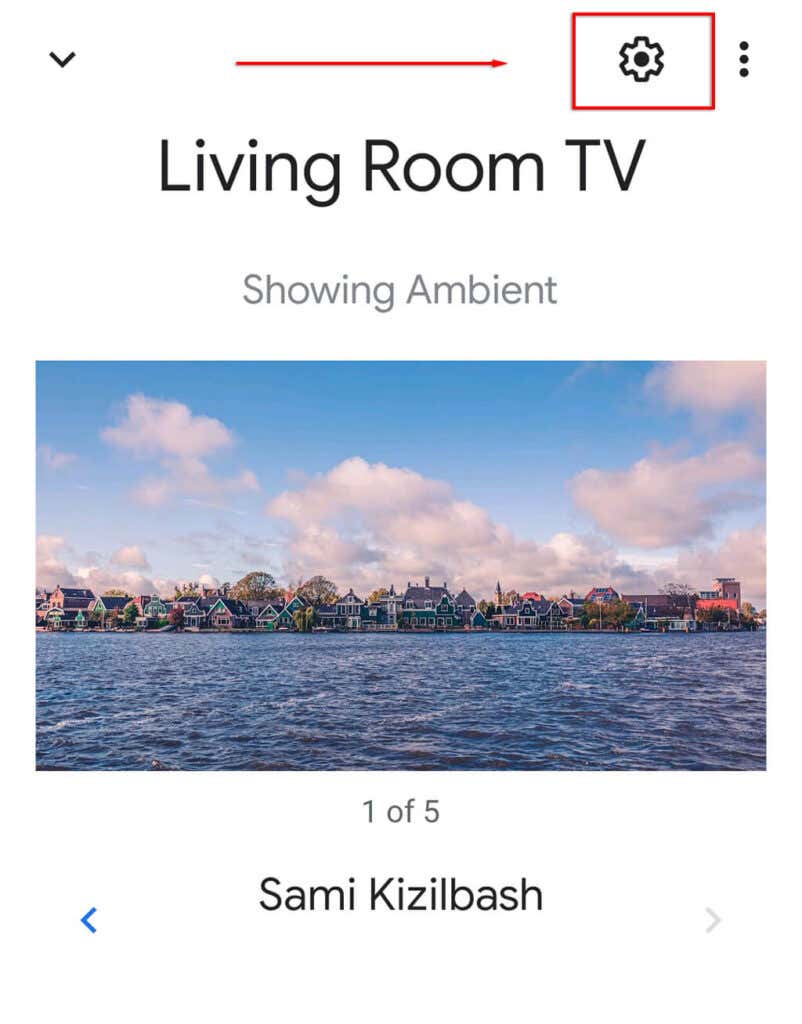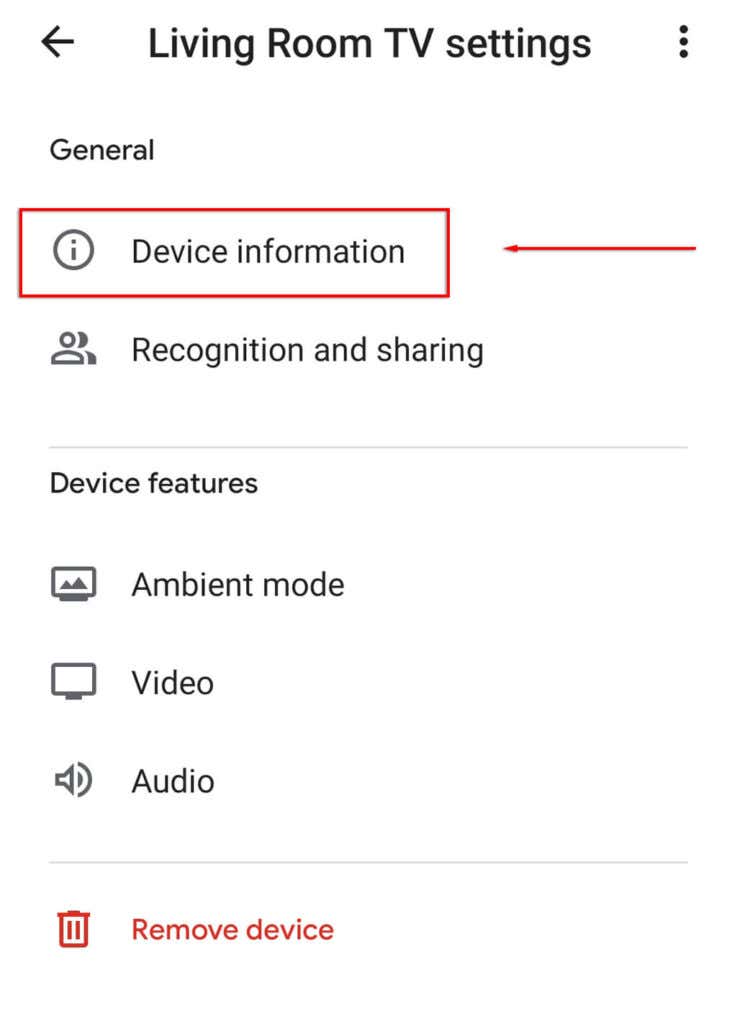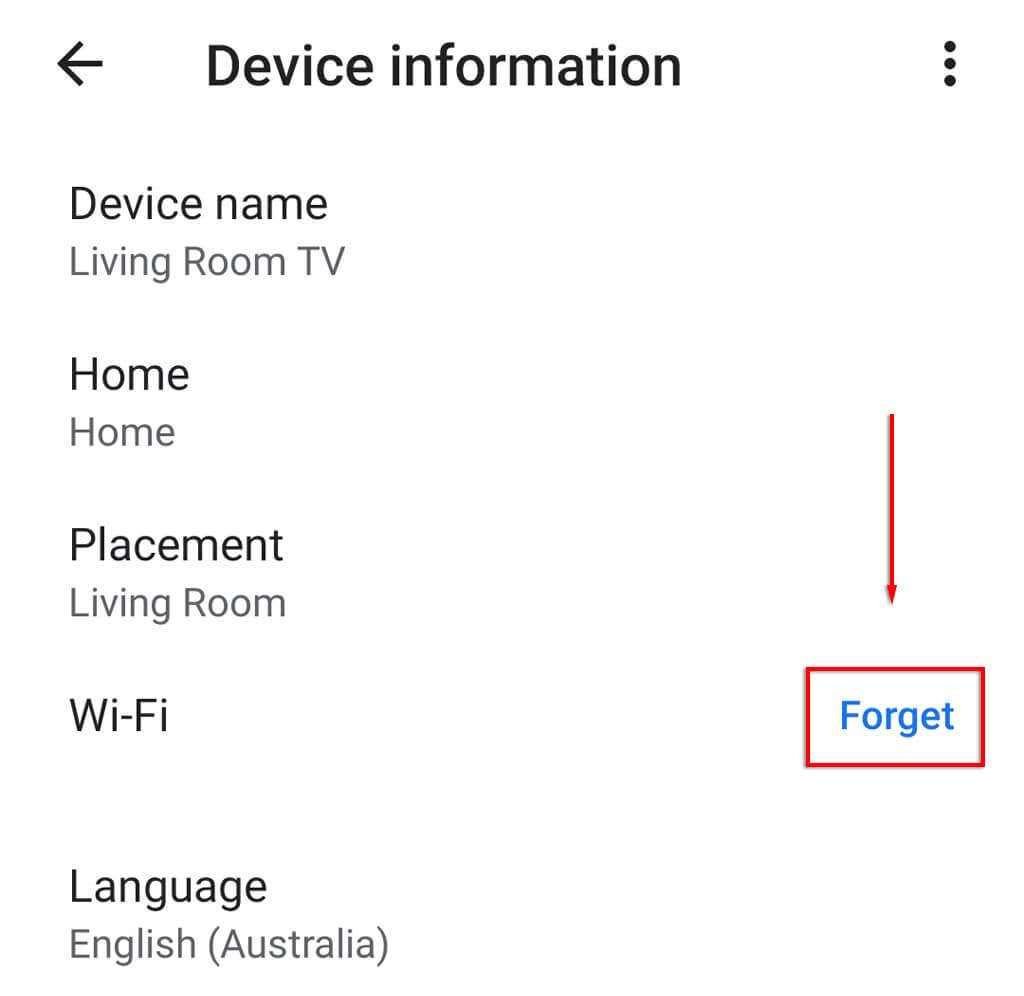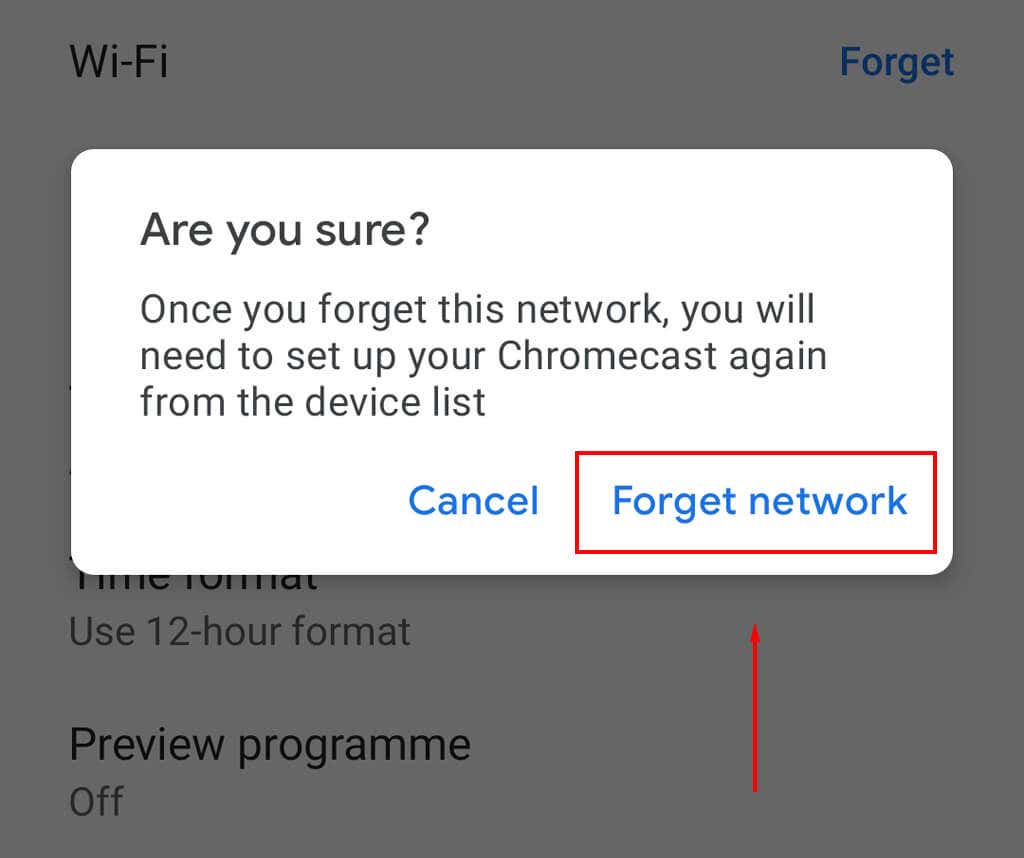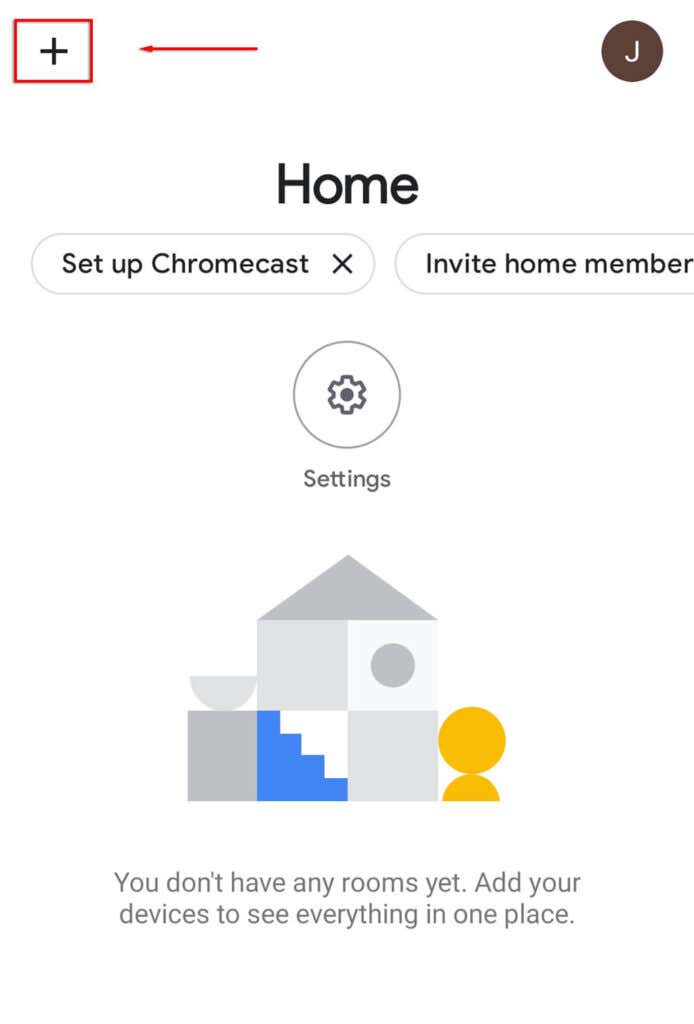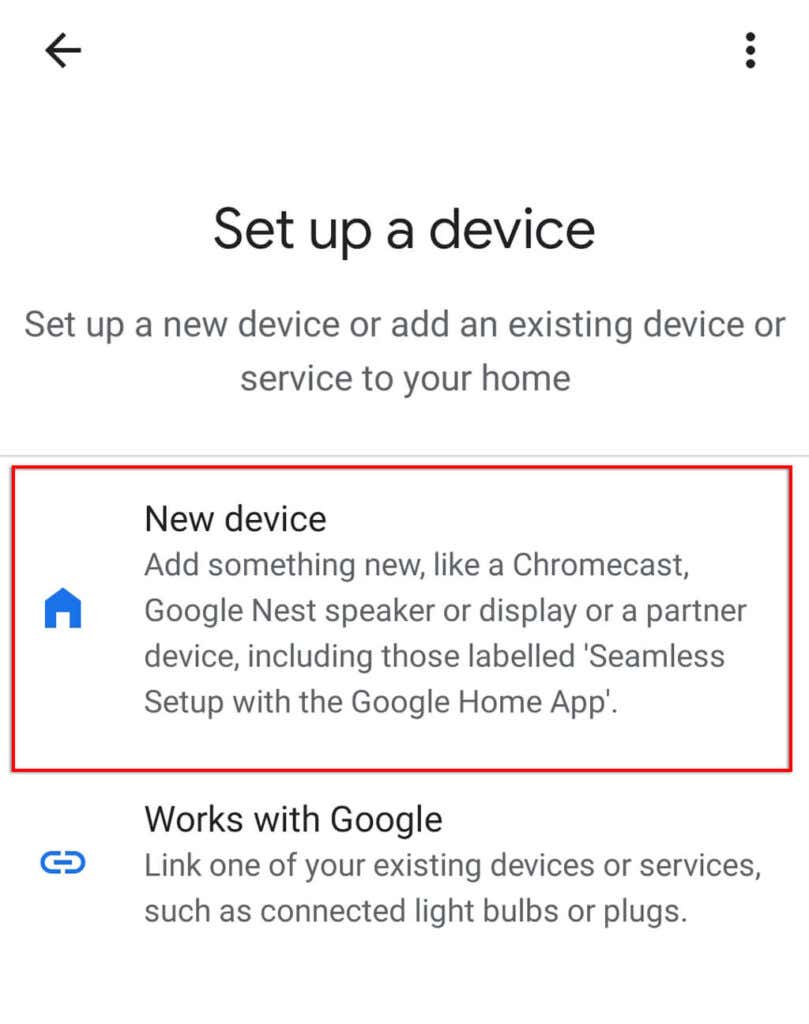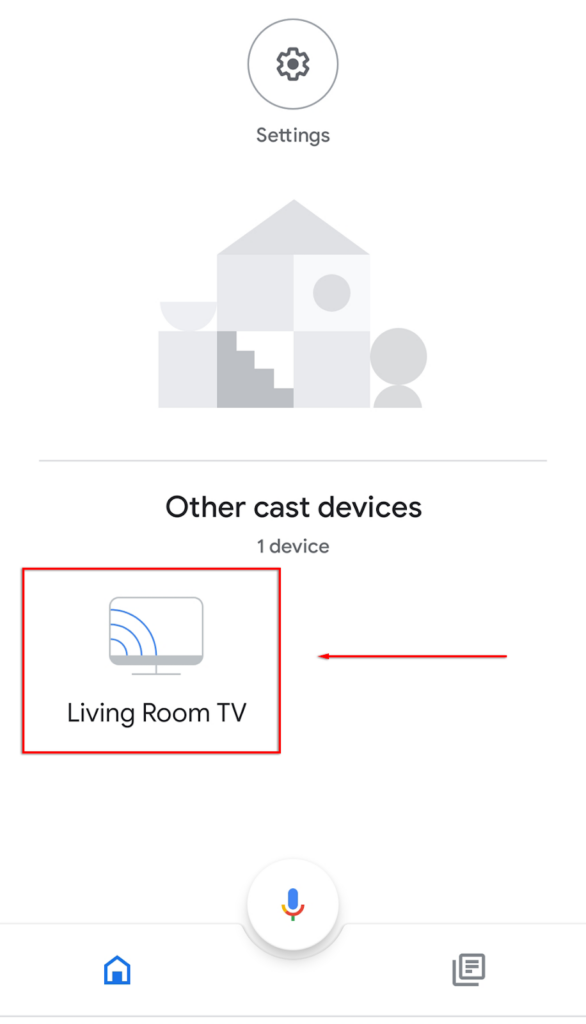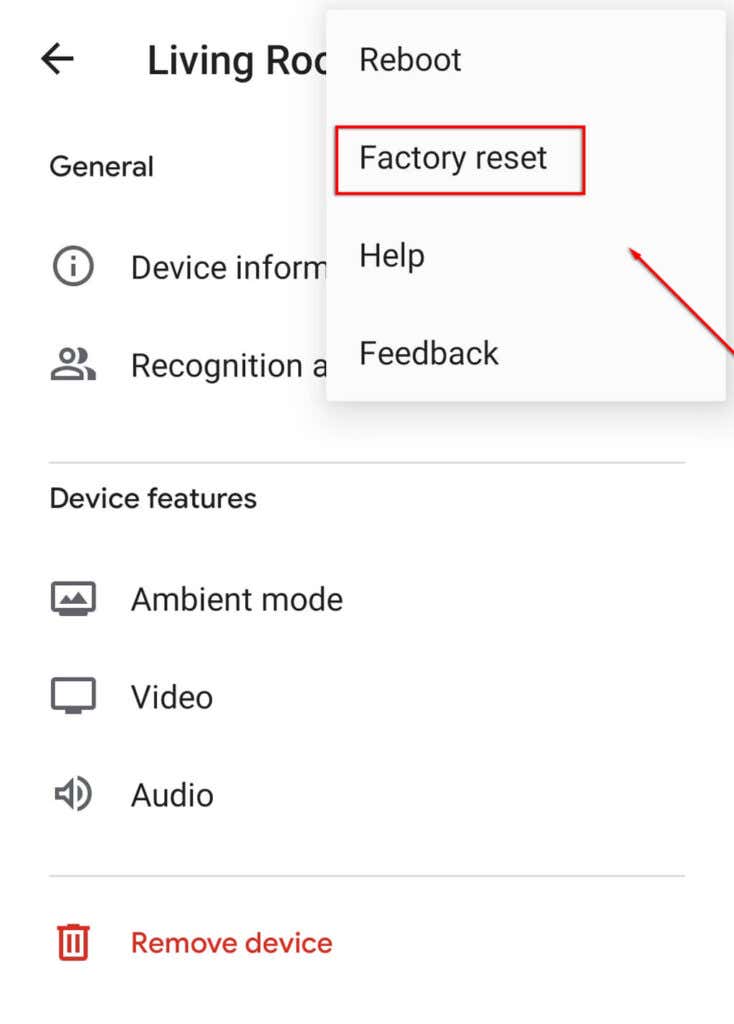In case you got a new router
Google Chromecast is one of the best devices to cast videos on your TV from your mobile device. The problem is, it can only store one wireless network at a time. This means that if you change your Wi-Fi network or password, your Chromecast will need to be reconnected. But don’t worry, it’s easy.
In this article, we’ll show you how you can change your Wi-Fi network on Chromecast. This guide should work for Chromecast with Google TV, Chromecast 3rd Gen and older, and Chromecast Audio.
What is Chromecast?
Google’s Chromecast is a device used to cast videos from an iOS, MacOS, Windows, or Android device to a TV. The Chromecast connects to your TV via the HDMI port and the power via a micro-USB port.
Google Home acts as the Chromecast app and is available on the Google Play Store or the Apple App Store. All you need is a reliable internet connection, your Wi-Fi password, and a streaming service such as Netflix or Amazon Prime.
There are several versions of Chromecast available. The latest, Chromecast Ultra, enables you to cast videos up to 4K quality with higher reliability.
How to Change Wi-Fi on Chromecast
How to change Wi-Fi on your Chromecast depends on whether the device is currently connected to a network or not. In the following sections, we’ll explain how you can change your Chromecast Wi-Fi whether it’s connected to an existing network or not. These steps should work for both Android and iPhone.
Change Wi-Fi on Chromecast When Connected to an Existing Network
- On your device, open Google Home.
- Tap the device that your Chromecast is connected to. If it doesn’t appear, select Settings > Rooms and Groups > Other cast devices > then tap your device.
- Open Settings by tapping the cog icon at the top-right of the screen.
- Tap Device Information.
- Next to Wi-Fi, select Forget.
- Hit Forget Network.
- Next, you need to set up Chromecast again by selecting the + icon on the home screen and tapping Set up device.
- Select New device.
- Select your home, then wait for the app to discover your Chromecast device and complete the setup process.
Note: If the Wi-Fi option isn’t available in your Google Home settings, you’re likely not connected to the same Wi-Fi network as your Chromecast. If that’s the case, follow the next steps to reset your Chromecast and add a new Wi-Fi network.
Change Wi-Fi on Chromecast When it isn’t Connected to a Network
If you recently changed your Wi-Fi network and your Chromecast is no longer connected, you will need to perform a factory reset and then set up your Chromecast once more with the new network.
To reboot your Chromecast:
- Connect your Chromecast to your TV and choose the input for your Chromecast (for example, HDMI 1).
- While the Chromecast is connected to your TV, press and hold down the reset button on the side of the device until the LED begins flashing.
- A message will appear on your TV screen that the reset Chromecast has reverted to factory settings.
Alternatively:
- Open the Google Home app on your streaming device.
- Select the device that the Chromecast is connected to.
- Open Settings by tapping the cog icon at the top-right of the screen.
- Select the three dots in the right corner, then select Factory Reset in the drop-down menu.
- Wait for the process to complete.
Next, you’ll need to take your Chromecast through the setup process. To do so:
- Select the + icon and tap Set up device.
- Select New device.
- Select your home, then wait for the app to discover your Chromecast and complete the set-up process.
Note: If your Chromecast is failing to make a connection or is experiencing an error, double-check that both your device and Chromecast share the same Wi-Fi connection and that Bluetooth is enabled on your device. If it still doesn’t work, you can try to troubleshoot the issue. You are also able to purchase an ethernet adapter that connects your Chromecast directly to your router, bypassing Wi-Fi issues.
If all else fails, you can always cast your PC or laptop screen via the Chrome Browser!
Changing Wi-Fi on Chromecast Is as Easy as That
Luckily, it’s easy to change Wi-Fi networks on your Chromecast. And, if you encounter a glitch, it’s easy to perform a factory reset and start from scratch. Now you can get back to streaming your favorite shows again!