A great way to store and share files of almost any size
Cloud services like Dropbox have changed the way we all use our computers and mobile devices. When was the last time you actually carried files home from work on a USB drive? However, one sometimes annoying aspect of using cloud services is that the features and interfaces change at the whim of the platform owner. Who can keep up with all the tweaks?
So here are some new (and old but updated) tips for how to use Dropbox more effectively. If you’ve apathetic to your cloud-based hard drive, one of these hot tips might just make you feel excited about it again.

Restoring Dropbox Files
Although you only see one copy of your data in Dropbox at first glance, the service actually has a rolling window that you can revert to for any file. The window differs between free and paid accounts, but free users can restore any changes in the last 30 days.
You can restore individual files and folders manually. However, if you need to set your entire Dropbox back to an earlier time (because of say a ransomware attack) you’ll need to write an email to Dropbox support.
- In order to use this feature, sign into Dropbox.com.
- Click Files and then deleted files.
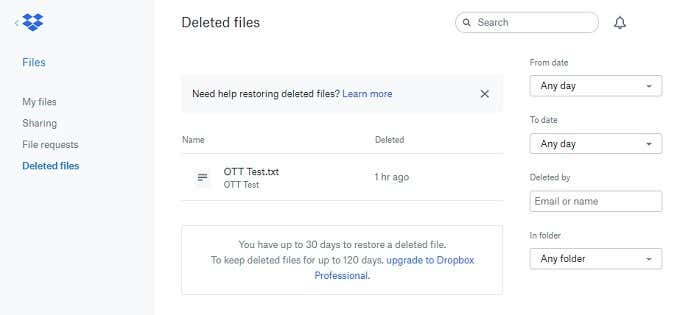
- Pick the file you want to restore, click on it and then click restore.
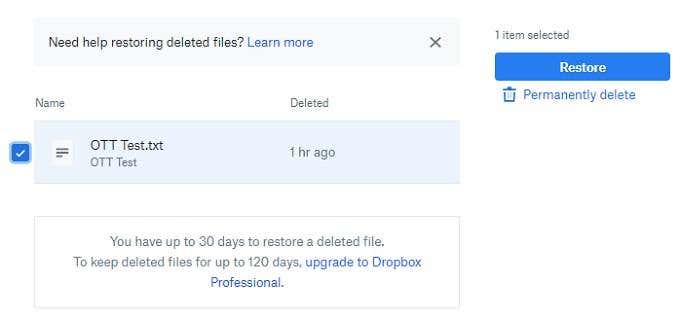
- Your files should now be back in place.
How To Use Two-Factor Authentication On Dropbox
Let’s face it, the current password-based system most sites use isn’t perfect. We constantly hear about new data breaches and hacks where user credentials are exposed. When it comes to a service like Dropbox which is likely to hold sensitive personal information, the need for a better solution is much more urgent.
That’s where two-factor authentication comes into play. It combines two separate sources of verification, such as a password and a one-time phone PIN, to make it much harder for hackers to get at your stuff.
Here’s how to use two-factor authentication on Dropbox:
- Log into the site.
- Click your account picture and then click settings.
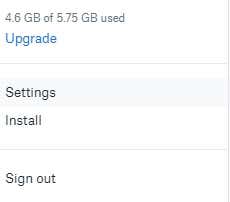
- Click on the security tab and then toggle two-step verification on.
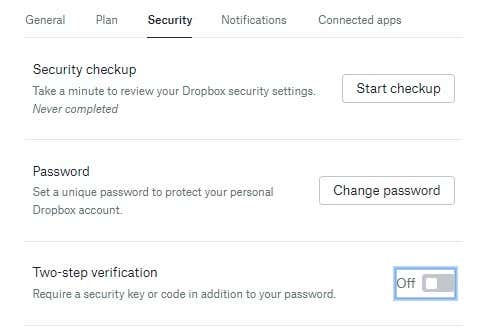
- From here just click get started and follow the instructions.
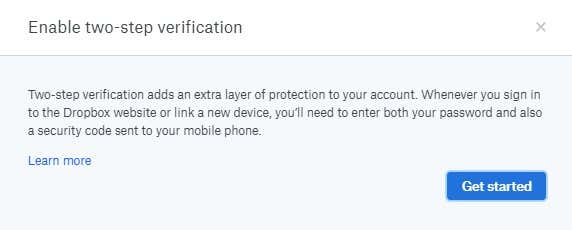
Once the process is done you’ll have much more security for your embarrassing poetry collection.
Using LAN Sync To Speed Up Local Dropbox Machines
Most people have multiple devices these days and if you have wired internet at home you’ve also got a little LAN via your router as well. If your various connected machines are all syncing Dropbox over the internet that can put a real dent in your bandwidth.
By activating LAN Sync, devices connected to the same LAN and Dropbox account will share files between themselves. Which means you don’t end up downloading the same data more than once.
- To activate it, or check that it is activated, right-click on the Dropbox icon in the notification area.
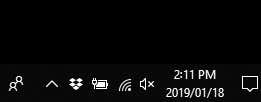
- Click the gear icon and choose preferences.
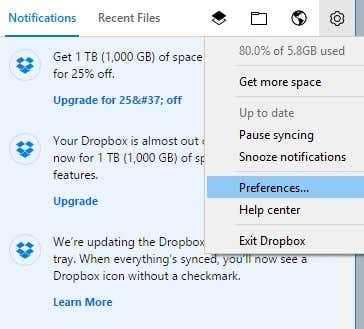
- Click on the Bandwidth tab and under Lan Sync, ensure there’s a check mark.
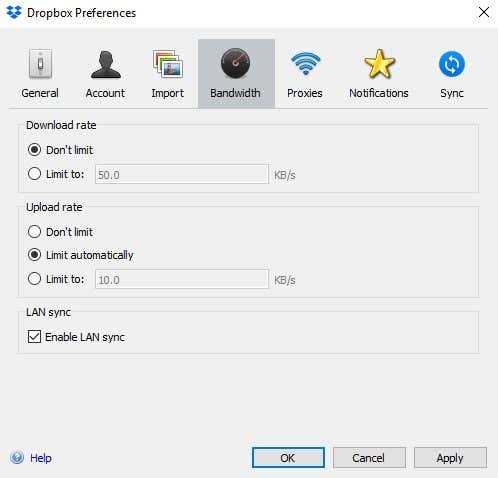
Now your devices will play nice and share their data with each other.
Camera Upload Rocks For iOS Users
While Android users can easily find their photos in their Google Drive with no effort, iOS users have been limited to using iCloud, which can be a little less elegant to use. Luckily, Dropbox offers an automatic camera upload function that works on Android too, but for iOS users it’s especially useful.
- To check if camera upload is on using iOS, open the Dropbox app.
- Tap Account.

- Tap Camera Uploads.

- Toggle uploads as you desire.
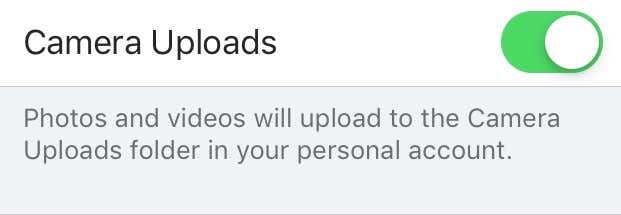
- Now your snaps will automatically go to your Dropbox.
Selective Syncing Saves You Wasted Bandwidth & Space
On desktop and laptop computers, Dropbox syncs every folder by default. For most people this is fine, but if you only need certain folders synced to a specific device, you can use selective syncing to make sure only relevant folders get downloaded to that device.
- To activate it, right-click on the Dropbox icon in the notification area.
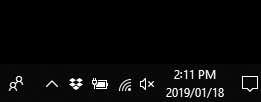
- Click the gear icon and choose preferences.
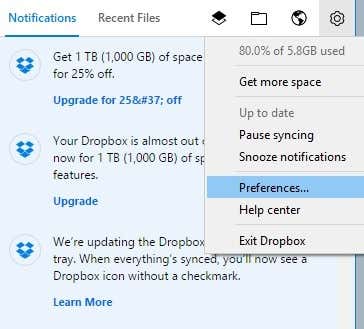
- Click on the Sync tab.
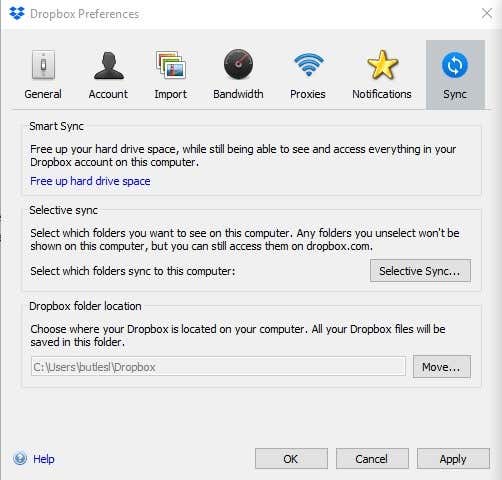
- Click selective sync and remove the checkmark next to anything you don’t want to sync. Now those folders won’t take up space or bandwidth for that particular machine.
Make Important Files “Available Offline” On Mobile Devices
By default Dropbox doesn’t download anything to your mobile device at all. It just shows you all the files in the app, downloading if you try to open any of them. This is obviously a measure to deal with expensive data and limited storage on phones.
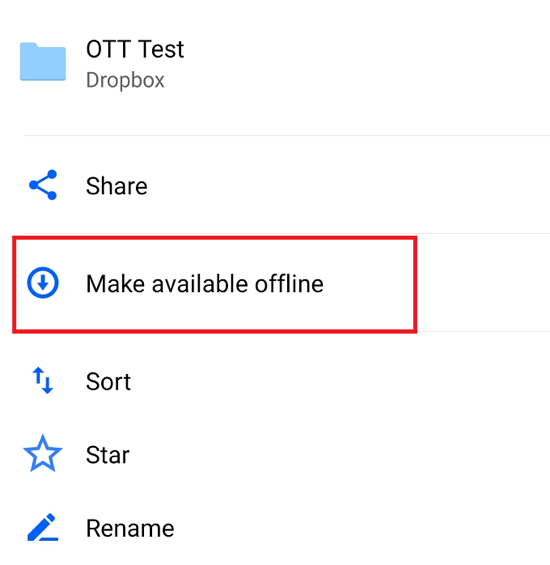
You can however mark specific files to ensure that they are always up to date and available on your device, even if you have no internet connection.
It’s easy as pie. In your Android or iOS app, tap the three dots next to any file and tap make available offline. Now they will always be available until you reverse the process. Just be aware that this is now a paid feature of DropBox Plus.
Use Dropbox & “Open With” Integration To Edit Files Directly
Editing a Word or other Office file from the synced folder on your computer couldn’t be easier. All you need to do is open it as usual and then save it when the edits are done. The problem comes when you need to quickly edit a file from a computer that doesn’t have a synced folder.
Luckily Dropbox now allows you to open a file from the website directly in the app and then automatically save the edits. This saves you from manually downloading the file, editing it, uploading it and then deleting or renaming the original.
How to Use Open With on Dropbox:
- Open the file preview on Dropbox.
- Click Open With and select the right app. In the case of a Word file, this correct application is of course Word.
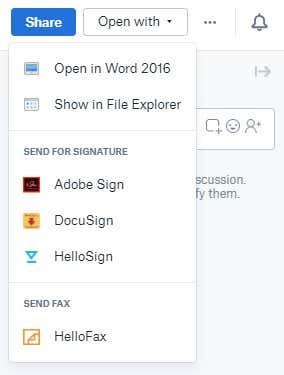
The file will open in Word, where you can edit it as usual. After saving and closing the file, the changes will immediately reflect in the online Dropbox file.
Use Dropbox Paper To Seamlessly Collaborate & Work
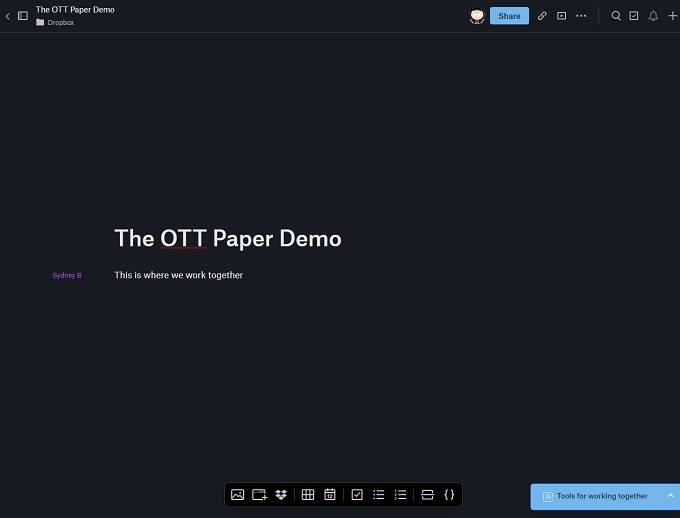
Dropbox is quickly becoming much more than just a place to store and share documents. There’s stiff competition from the likes of Google and Microsoft, who integrate their cloud storage solutions with cloud-based productivity tools.
Paper is a collaborative tool where team members can work together at the same time. Dropbox didn’t design it simply to be an alternative to Google Docs. It’s also a general-purpose workspace where remote teams can hash out projects. You can use Paper to take meeting notes, have brainstorming sessions and plan out projects, while tapping into all the resources you’ve stored in your shared Dropbox cloud space.
Paper can be used through a browser interface or through dedicated Android and iOS apps.
How To Integrate Dropbox With G Suite
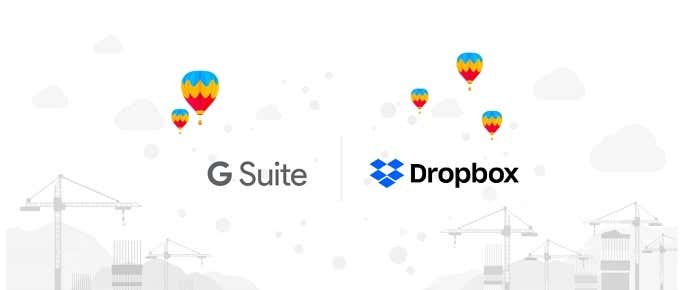
Dropbox Paper is a smart, minimalist collaboration tool. However it’s definitely not a serious replacement for the productivity cloud apps you get with Google’s G Suite. G Suite is the paid, business-focused version of the Google Cloud apps we all know and love.
If your workplace uses both Dropbox and G Suite, it’s now possible to merge the two using Dropbox for G Suite. It’s one of the slickest integrations of two completely different cloud services yet seen and the benefits are pretty substantial. By using Dropbox for G Suite you can store native Google file formats in your Dropbox file storage. So Docs, Sheets and Slides will live right next door to your normal Office documents.
Speaking of which, this integration also lets you edit Office format documents directly from your Dropbox using the Google editing tools – without having to convert them at all. This option means you no longer have to make a hard choice between two of the leading cloud storage providers.
Bring Dropbox Into Slack
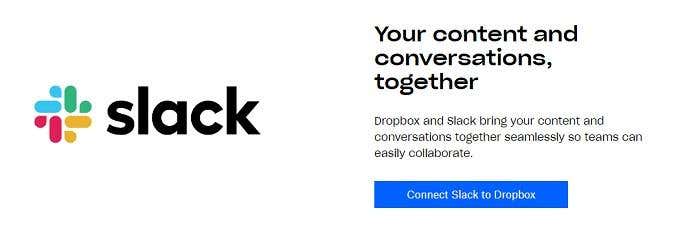
Just as G Suite has become essential to many businesses, Slack has become a critical team management and communication tool. It’s an excellent way to let people work together over a computer network, but Slack lacks good file storage and management tools.
Luckily Dropbox have again recognized that there’s a need to fuse these two products and has provided official integration for Slack.
You can start Slack conversations from Dropbox itself, pertaining to specific files. You can send Dropbox files to people through Slack directly and Dropbox Paper documents can also be accessed and collaborated upon directly from Slack.
If you use both Dropbox and Slack, this feature will cut down on the amount of inelegant fudging you currently have to do.
Thinking Outside The Box
These are just a few ways you can use Dropbox more effectively, but the community is also coming up with plenty of unofficial “hacks” and Dropbox itself keeps working hard to stay ahead of the competition. You could literally write a book on all the things that are possible with this seemingly simple cloud service.
