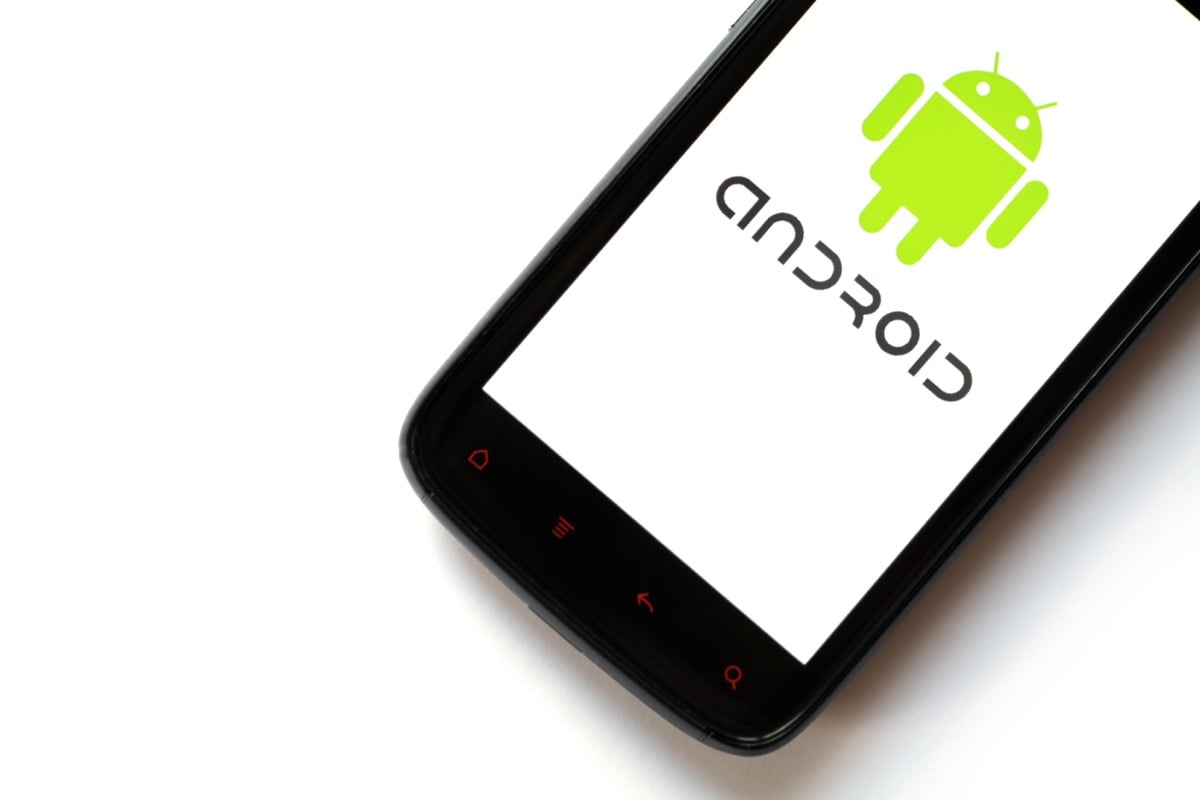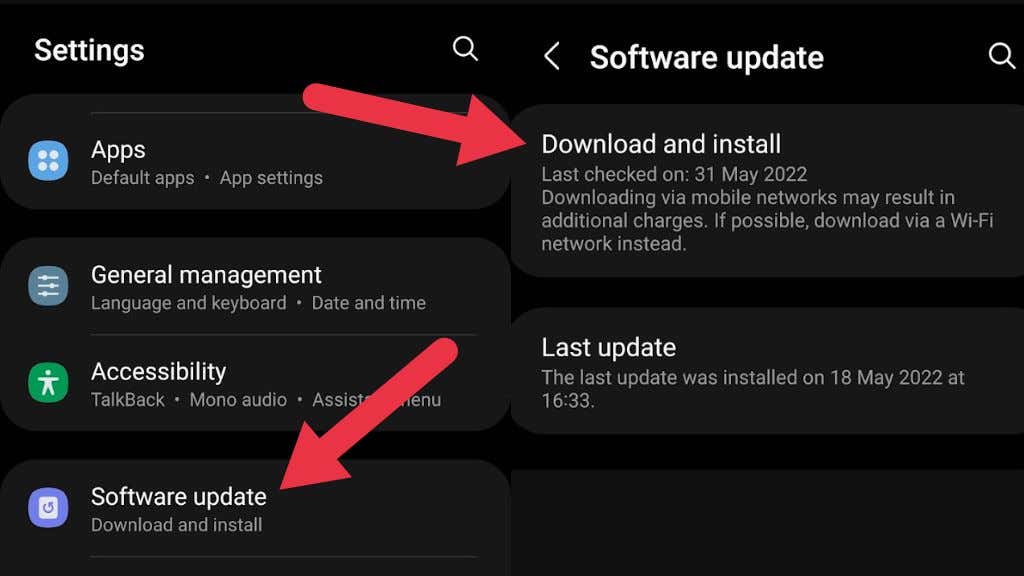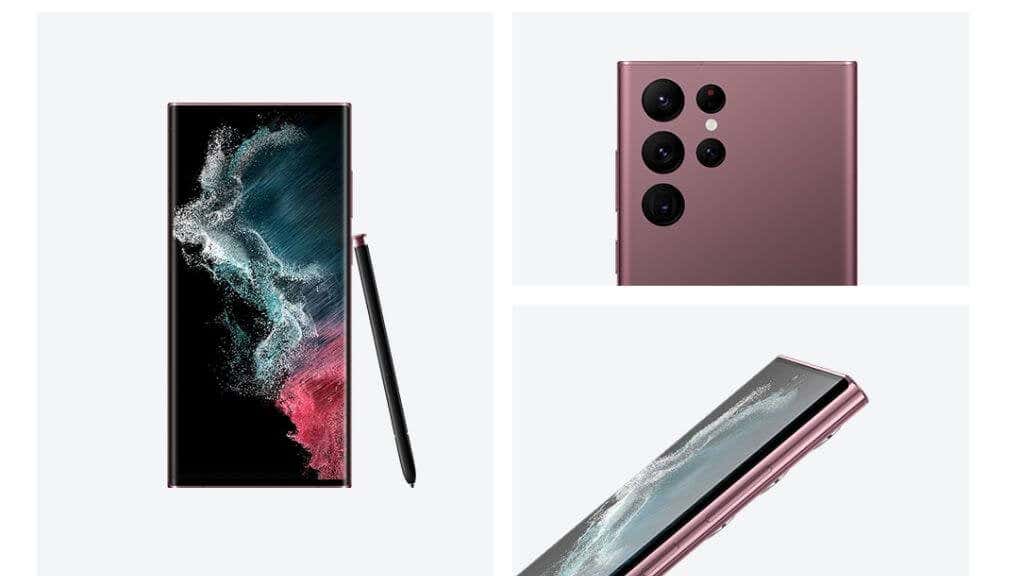Plus what's next for the OS
Android is the world’s most widespread mobile device operating system. There’s always a new version of Android around the corner, so there’s a good chance you’re not running the latest version.
This guide will show you how to check what version of Android you have, what the latest version offers, how to update, and what’s next for Android.
What’s the Latest Version of Android?
At the time of writing, the latest version of the Android OS is 14, which was released on October 4, 2023.
Of course, unless you’re running a “stock” Android device, you may not have access to Android 14 for quite some time. That’s because each device manufacturer tends to develop and put their own custom “skin” on top of Android. For example, Samsung Galaxy phones have One UI, Xiaomi has MIUI, OnePlus has OxygenOS, and so on, which causes the delay.
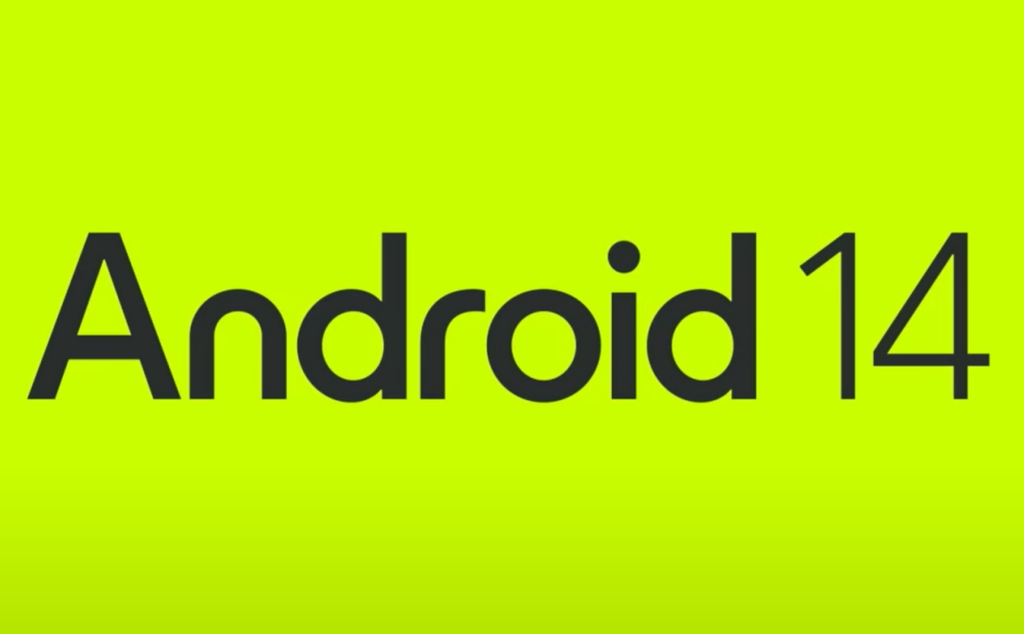
Your device manufacturer should notify you when your device is ready for Android 14. You can also manually check for updates in your device’s settings—we’ll show you how later.
What’s the Latest Android Version Called?
Although the first Android versions didn’t have code names, you may remember that for a long time, each Android version was known by dessert names:
- Cupcake (Android 1.5)
- Donut (Android 1.6)
- Eclair (Android 2.0 – 2.1)
- Froyo (Android 2.2 – 2.2.3)
- Gingerbread (Android 2.3 – 2.3.7)
- Honeycomb (Android 3.0 – 3.2.6)
- Ice Cream Sandwich (Android 4.0 – 4.0.4)
- Jelly Bean (Android 4.1- 4.3.1)
- KitKat (Android 4.4 – 4.4.4)
- Lollipop (Android 5.0 – 5.1.1)
- Marshmallow (Android 6.0 – 6.0.1)
- Nougat (Android 7.0 – 7.1.2)
- Oreo (Android 8.0 – 8.1)
- Pie (Android 9.0)

With Android 10 (aka “Quince Tart”), Google switched to version numbers like Apple’s iOS. The dessert code names haven’t disappeared but are no longer the operating system’s official (or public) name.
For example, Android 11’s internal codename is “Red Velvet Cake,” Android 12 is “Snow Cone,” 13 is “Tiramisu,” and Android 14 is “Upside Down Cake.”
Key Android 14 Features
The significant changes and features in Android 14 center around accessibility, customization, and privacy.
Health Connect
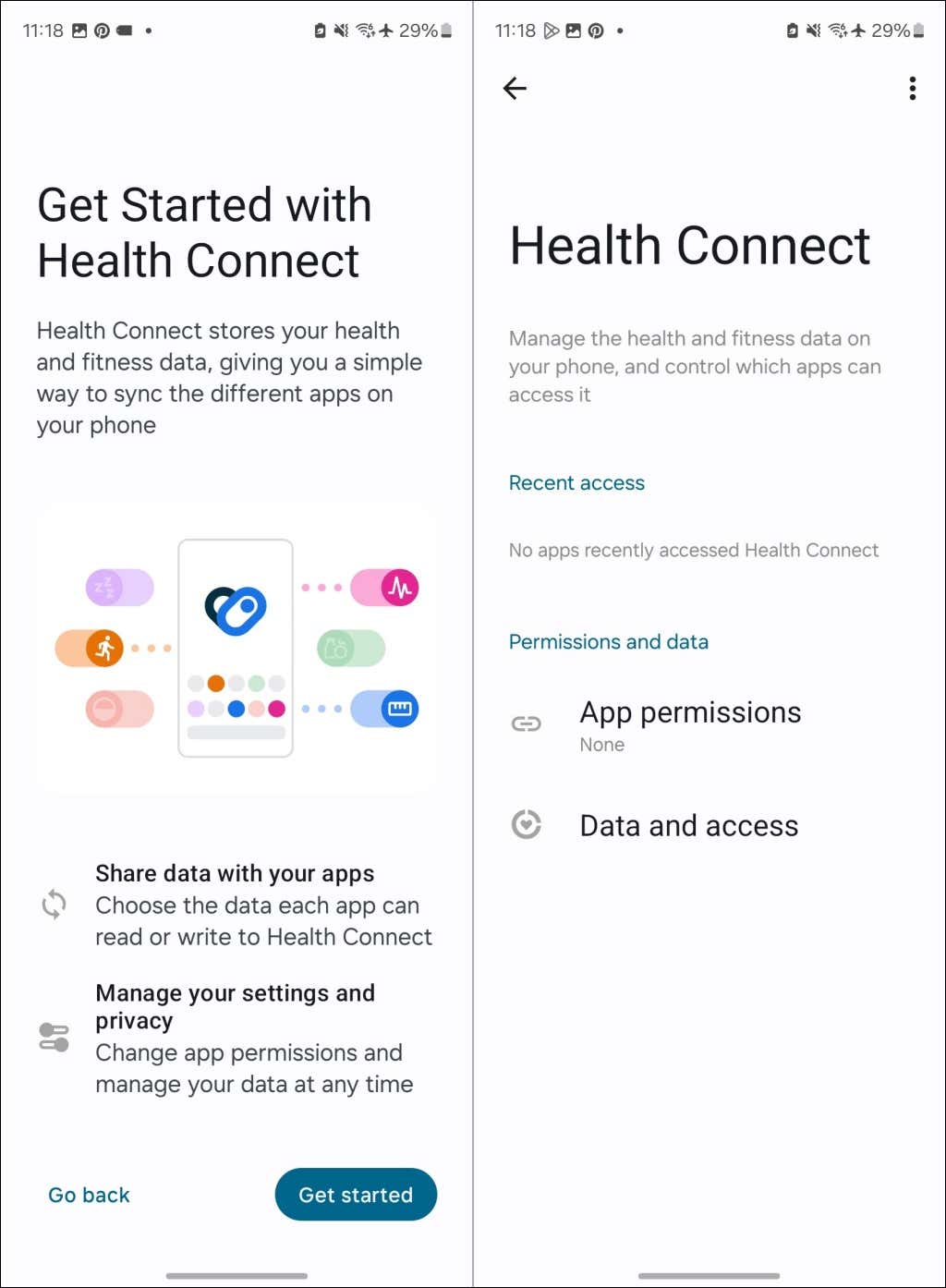
Health and fitness/wellness tracking is another focus of Android 14. The operating system comes with Health Connect built into the system settings menu. Health Connect collects and stores health-related data from compatible health and fitness applications on your device.
Improved Accessibility Features
With every new Android version, Google refines accessibility-focused features and introduces even newer features. Android 14 has a “Font size” tile (in the Notification Panel) that allows low-vision users to adjust font size.
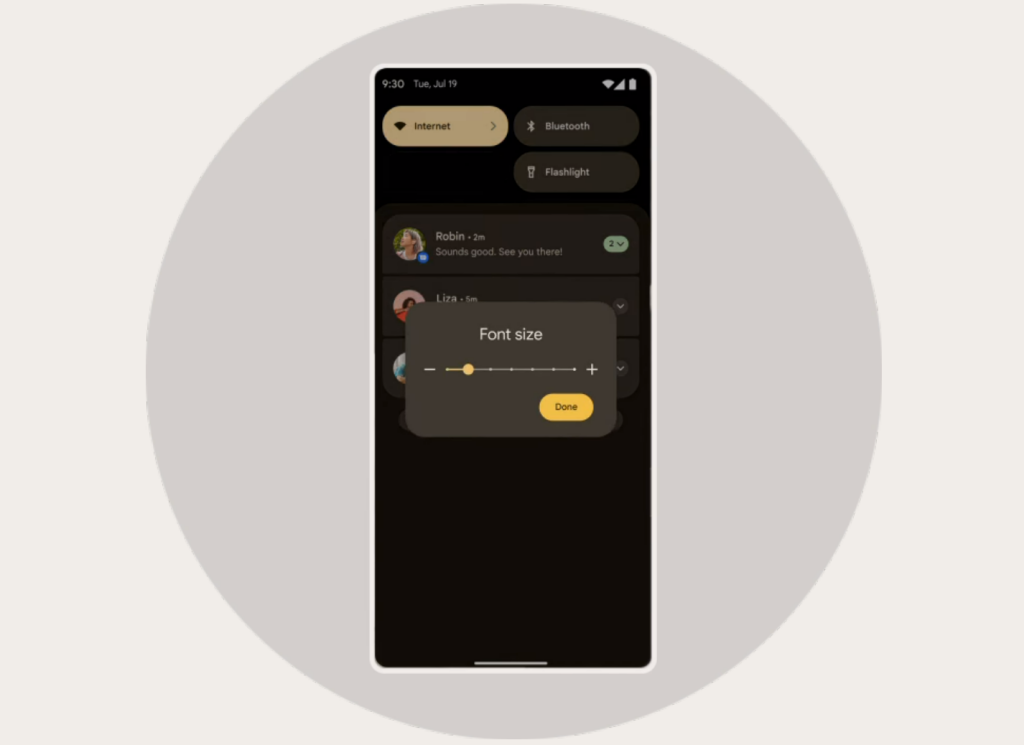
Thanks to what Google calls “Non-linear font scaling,” large-enough texts won’t be cut off, break page layout, or get too big when enlarging font size.
Google also introduced the “Flash notification—an age-long feature on iPhones—with Android 14. The feature flashes your phone’s LED light for incoming notifications, an excellent addition for hard-of-hearing Android users who sometimes miss sound alerts.
There’s also “Screen flash notification,” which pulses your screen with a yellow light when there are new notifications.
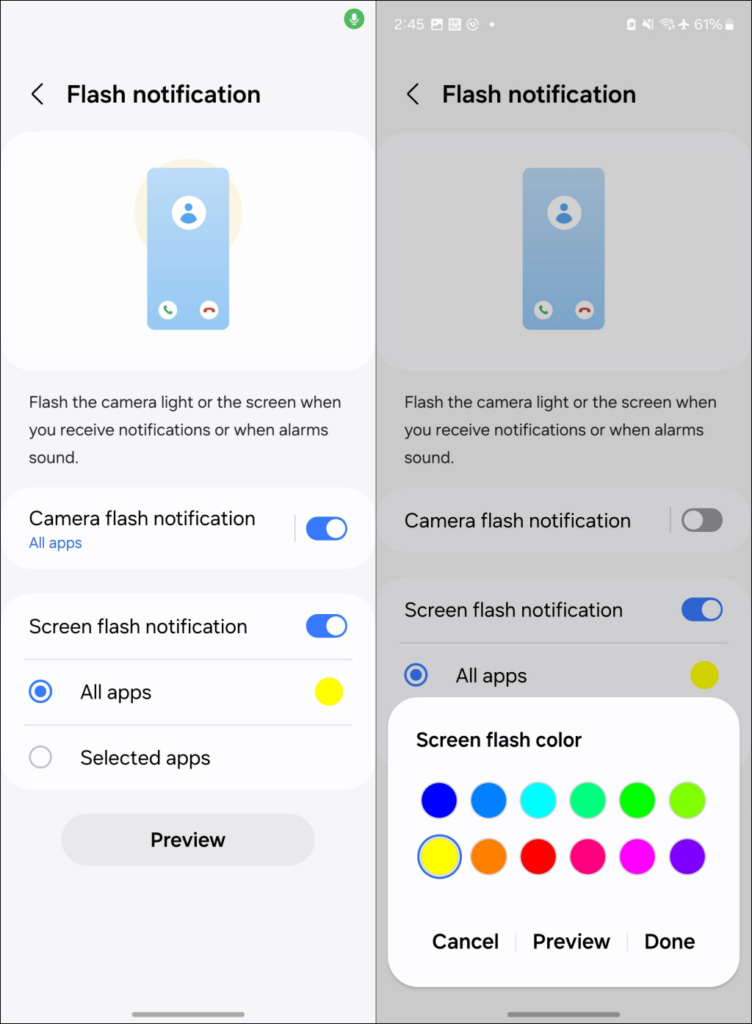
You can apply LED flash and screen flash notifications to specific or all applications on your device. Yellow is the default color for screen flash notifications, but 11 other options are available.
Lock Screen and Home Screen Customizations
Android 14 lets you personalize and spice up your lock screen and home screen with custom shortcuts, fonts, clocks, and AI-generated wallpapers.
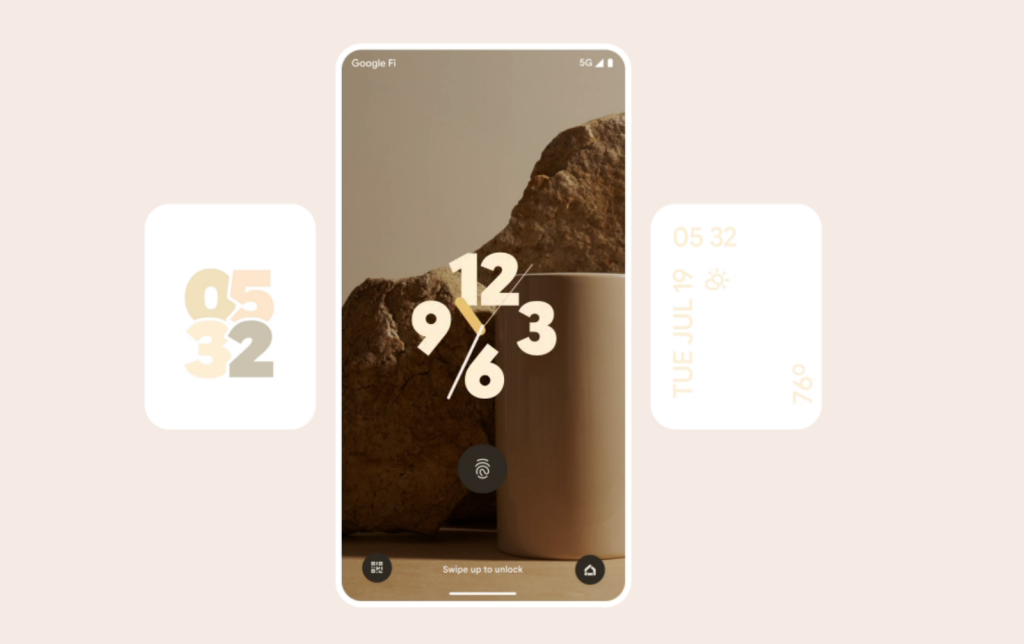
You can also apply monochromatic themes to backgrounds, animations, and widgets. Monochrome themes give your display a greyscale appearance, helping to reduce distraction or glare—especially for people who don’t like bright colors.
Data Privacy
When granting permission to an app, Android 14 provides information on how the app may share your data (contact, location, photos, etc.).
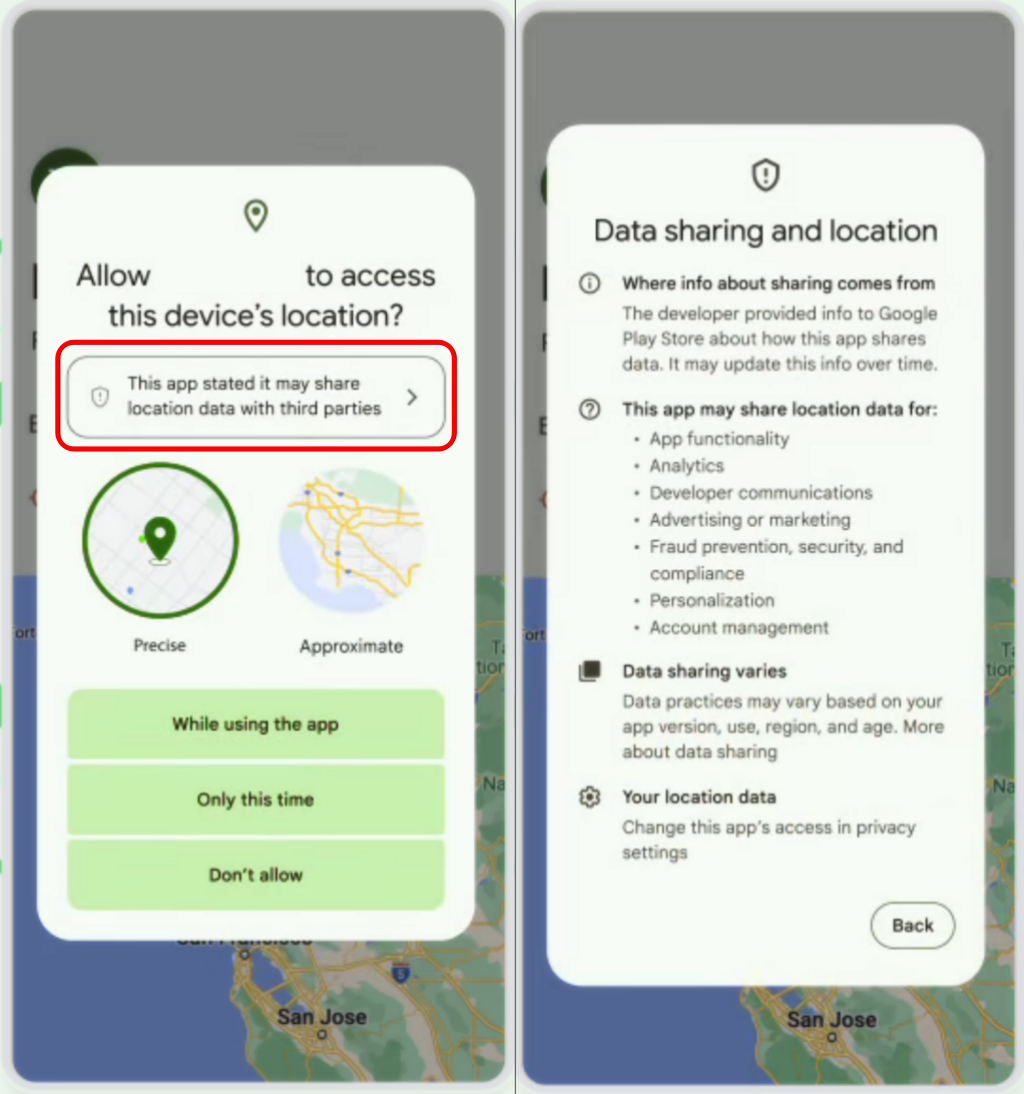
Auto-Confirm PIN Unlock
Android 14 is refining device unlock to eliminate manual confirmation. In previous Android versions, you must confirm PIN entry (usually by tapping “OK”) to dismiss the lock screen. Google eliminated the friction with Android 14. If you use a 6-digit PIN or passcode, Android 14 auto-unlocks your device once you provide the correct PIN.
There are more features you might find interesting. Head to Android’s official website and Google’s blog announcement to see everything Android 14 offers.
How to Update to the Latest Version of Android

If you’re raring to go and want the latest Android version on your device, there are a few ways to do it. The one that requires the least effort is simply waiting until you receive a notification that your phone is ready for a system update. Then, you can schedule the update or download/install it immediately over Wi-Fi.
You can also manually check for Android 14 updates in your device’s settings menu. The steps will vary depending on your device’s model and interface.
If your device runs stock Android (Google Pixel, for example), head to Settings > System update and wait while your device checks for Android 14 updates.
On Samsung devices, go to Settings > Software update, and tap Download and install.
If you use Google Assistant, activate the voice assistant and say, “Update my phone.” Then, select Settings on the response card and tap Check for updates.
On older versions of Android, you may have to go to Settings > System > System Update (or About This Device) or something similar.
Why You Can’t Update to the Latest Version of Android
As mentioned above, most Android phone makers take the time to customize new Android versions before rolling it out to their devices. That can take a few months, so you may have to wait for those new features.
Companies like Samsung or Xiaomi add features to their custom version of Android that aren’t in the stock Android release or will only come in a future version. For example, Google officially introduced screen recording to Android with Android 11, but Samsung Galaxy phones (among others) had this feature for years before Android 11’s release.
If your mobile device is over 2-3 years old, you may never receive the option to update your phone. Android phones have a notoriously short support cycle compared to iPhones, and you may find that you’re left out in the cold as they turn their attention to new handsets.
This is changing; for example, Samsung has committed to at least four Android version updates for its Galaxy S22 phone range. If you have a stock Android device such as the Google Pixel 6 or other Pixel phones, you can update once a new Android version drops. However, Android may not support older models because they can’t handle new functionality.
We recommend checking with your device manufacturer to confirm whether or not your device is eligible for the latest Android update.
What Happens if You Don’t Update?

You can keep using your phone as usual if you can’t (or don’t want to) update to a newer version of Android. You should still get security updates and bug fixes for a few years. However, you may find that Android apps from the Google Play Store eventually drop support for your Android version, making your phone less useful over time.
Getting New Android Versions on Unsupported Devices
If your phone stops getting new Android updates, you can install a custom ROM. That entails erasing the factory system image and replacing it with one made by a third party.
It’s an excellent way to update a phone or tablet that is no longer receiving updates but may have competent hardware to run new versions of Android. However, you may face some downsides, such as losing manufacturer-specific features for that device. For example, if you have a fancy foldable phone, it’s unlikely that a custom ROM not meant for that handset would support folding functions.
Flashing your phone with a custom ROM is not for the faint-hearted, but if you follow the steps to root your device, installcustom recovery software, and finally flash a custom ROM, you should get through it.
How to Downgrade to an Older Android Version
Getting the latest version of Android is great, but sometimes you may feel like you prefer the way things used to be, or perhaps there are significant bugs in the latest Android version that you can’t live with until a fix arrives.
It’s possible to roll back to a previous version of Android, but not using official methods. Our guide on downgrading to an older Android version explains everything you need to know.