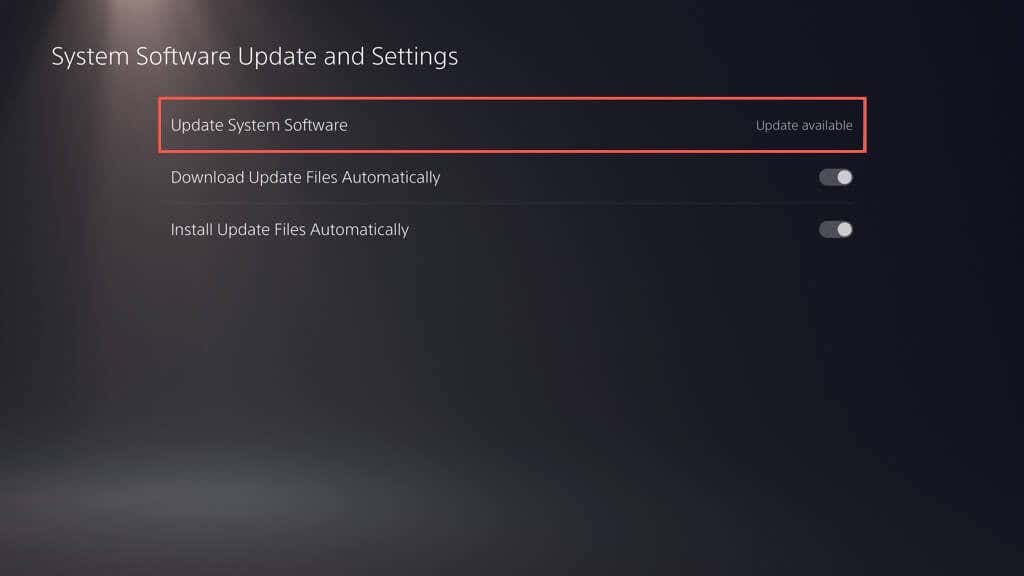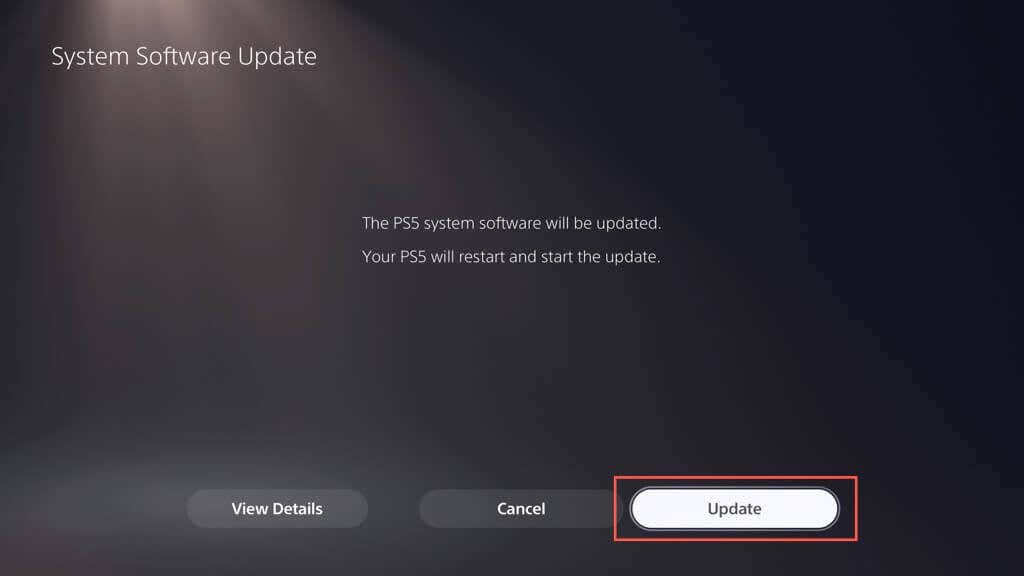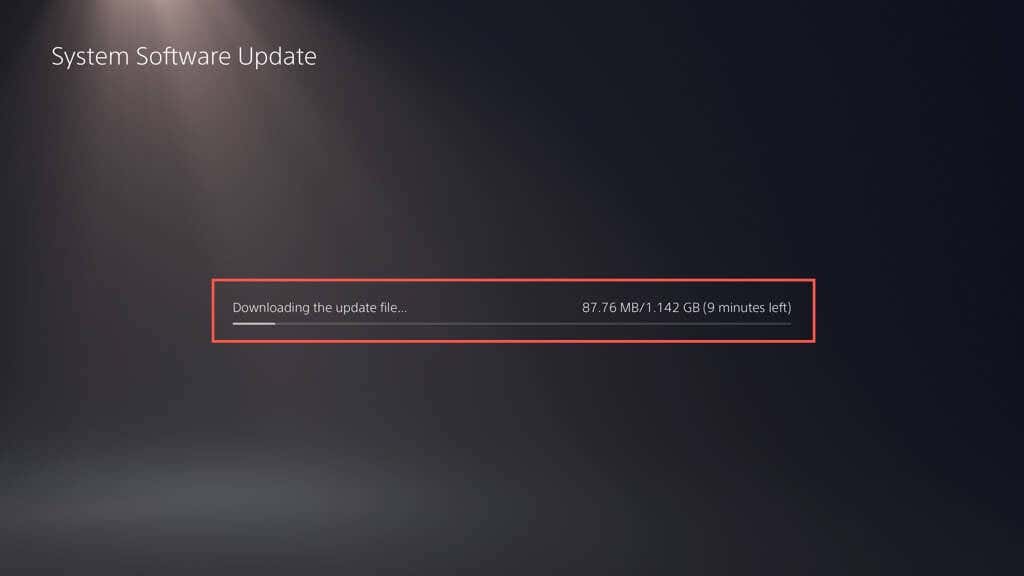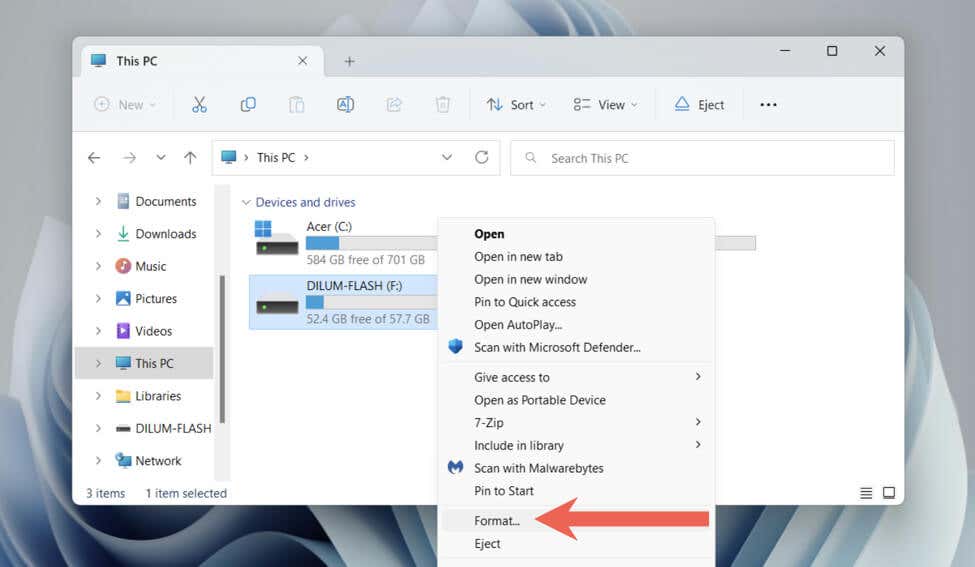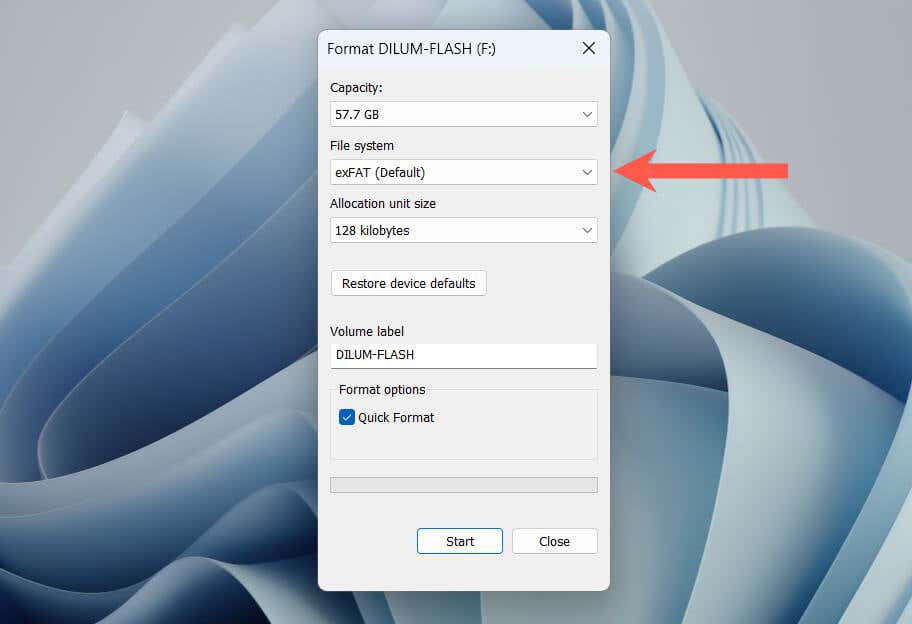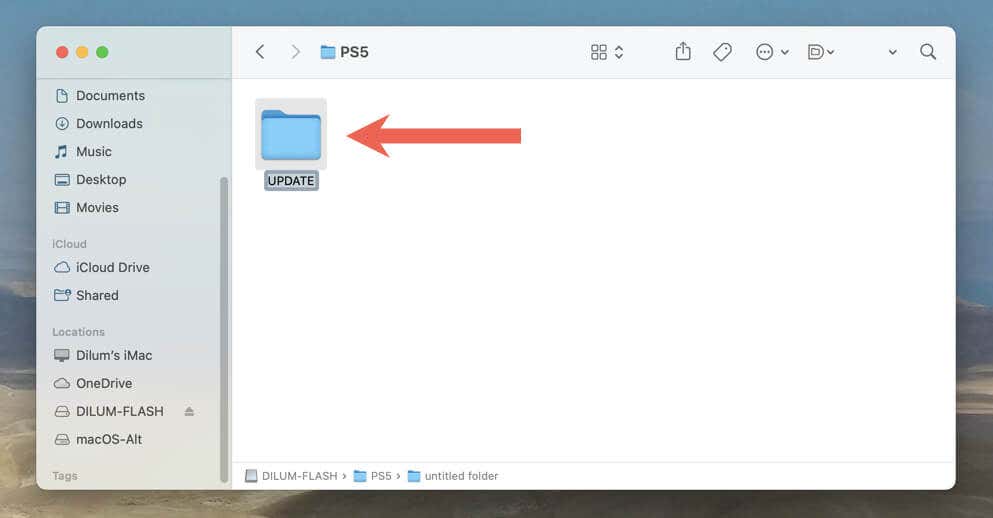It's actually a pretty straightforward process
Running the latest system software version on your PlayStation 5 is crucial for a smooth and hassle-free gaming experience. Because of that, the console automatically checks for new updates, informs you about new releases, and even installs them when you aren’t playing.
However, if automatic updates aren’t enabled on your PS5 or the console fails to notify you about new system software releases (yes, that happens), you need to take matters into your own hands. Fortunately, updating a PlayStation 5 console is a straightforward process that can be done in several ways.

In this walkthrough, we’ll explore several ways to update your PS5, from updating the console over the internet, and installing the latest firmware manually via USB, to applying system updates through Safe Mode.
Method 1: Update PS5 Over the Internet
A direct PS5 system software download over the internet is the most convenient way to get the console up-to-date. It’s quick and easy if you have access to a moderately fast Wi-Fi or Ethernet connection. Just quit any PS5 games, and then:
- Select Settings on the top-right corner of the PS5’s Home Screen.
- Enter the System category.
- Go to System Software > System Software Update and Settings.
- Select Update System Software.
- Select Update Using Internet. That should prompt your PS5 to connect to Sony’s servers and check for new updates.
- If there’s a pending update, select the Update button to download and install it. Select the View Details button if you want to view the update’s patch notes.
- The PS5 should automatically restart and download and install the update.
Warning: Do not turn off the PS5 during installation. The console may rebuild its database as part of the update procedure, so be patient.
The console will restart again. A “The system software update is complete” notification should appear on the Home Screen as confirmation that the console is up-to-date.
Sometimes, the system software update on your PS5 may fail during or after a download. To restart the system software download or installation:
- Press the PS button on your DualSense wireless controller and select Downloads/Uploads.
- Select the system software update and choose View Error Info.
- Select Try Again.
If you want to enable automatic updates on your PS5 (or check if the feature is active), go to Settings > System > System Software > System Software Update and Settings and turn on the switches next to Download Update Files Automatically and Install Update Files Automatically.
Method 2: Update PS5 via USB Drive
If you’re having trouble connecting your PS5 to the internet, you can download the update onto a FAT32/exFAT-formatted USB flash drive and install it on your console that way.
Format the USB Drive in FAT32/exFAT
You must begin by formatting the USB flash drive in the FAT32 or exFAT file system. If it already is, skip to the next section.
Warning: You’ll lose all data on the USB flash drive, so back up anything important before you format it.
On a Windows PC:
- Connect the USB drive to your PC and open File Explorer.
- Right-click the USB drive and select Format.
- Open the pull-down menu next to File system and select FAT32 or exFAT.
- Check the box next to Quick Format.
- Select Start.
On a Mac:
- Connect the USB drive.
- Open the Launchpad and select Other > Disk Utility.
- Select the USB drive on the sidebar and choose Erase.
- Set the Format to exFAT or MS-DOS (FAT).
- Select Erase.
Download the PS Update File to USB
After formatting the flash drive, you must download and copy the PS5’s system software file into it.
- Open the USB drive via File Explorer or Finder.
- Create a folder labeled PS5.
- Open the PS5 folder and create a sub-folder labeled UPDATE.
- Download the latest PS5 system software update file from the official PlayStation website. It should weigh around 1-1.5 gigabytes.
- Copy the downloaded PS5UPDATE.PUP file into the UPDATE subfolder on the formatted flash drive.
- Eject the flash drive from your PC or Mac.
Perform the PS5 System Update via USB
You can now update your PS5 via the USB drive. To do that:
- Connect the USB drive to a USB port on the front or back of the PS5.
- Visit the PS5’s Settings screen and go to System > System Software > System Software Update and Settings > Update System Software.
- Select Update from USB Drive.
Your PS5 should automatically detect the PS5 console update file, copy it to the internal SSD, and use that to update the system software to its latest version. Do not turn off the console during the middle of the update.
Method 3: Update PS5 in Safe Mode
Updating your PS5 in Safe Mode is useful when experiencing problems with the standard update methods above, such as repeated failed updates and intermittent system crashes.
Like updating your PS5 in normal mode, Safe Mode lets you choose between updating the console over the internet or via USB. If you opt for the latter, set up a USB flash drive using the instructions above.
- Press your DualSense or DualSense Edge controller’s PS button, then select Power > Turn Off PS5.
- Connect the DualSense controller to the PS5 via USB.
- Press and hold the Power button until the console beeps twice. You should see the console boot into Safe Mode shortly.
- Press the PS button on your DualSense wireless controller.
- Select Update System Software using the Up and Down D-pad buttons—thumbsticks don’t function in Safe Mode.
- Select Update Using Internet. If that fails, connect a USB flash drive with the PS5 system software update file and try the Update from USB Drive option.
Your PS5 Is Now Up-to-Date
Whether you’re a casual gamer or a seasoned pro, keeping your PS5 console updated gives you access to new features, enhanced system performance, and improved gameplay. Remember to also run new firmware updates on your DualSense wireless controller.