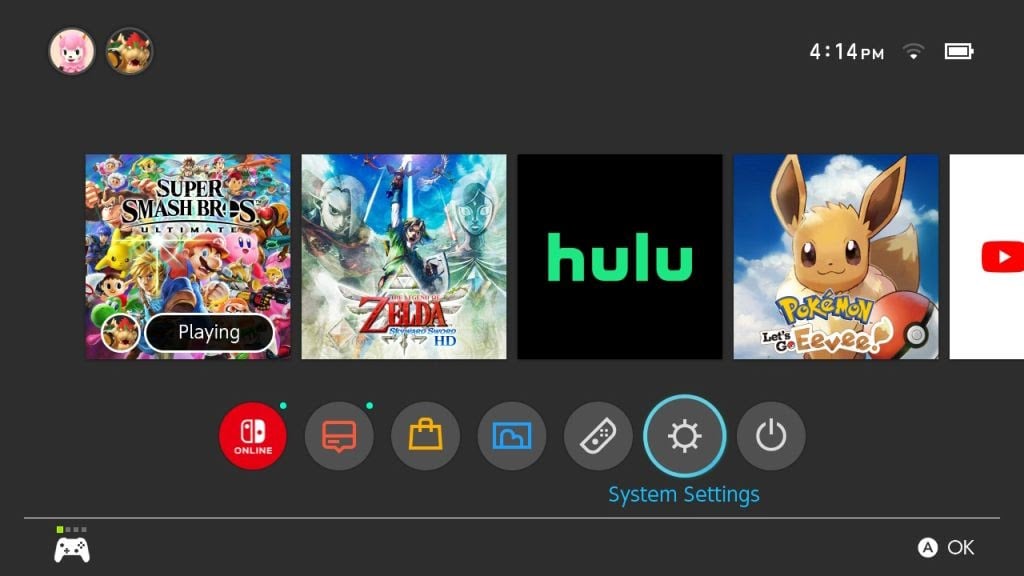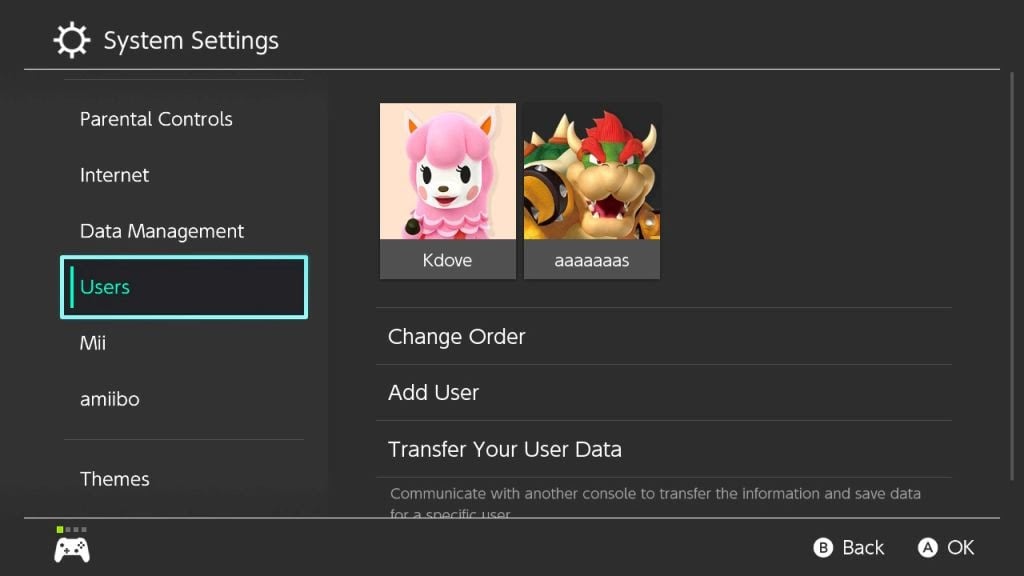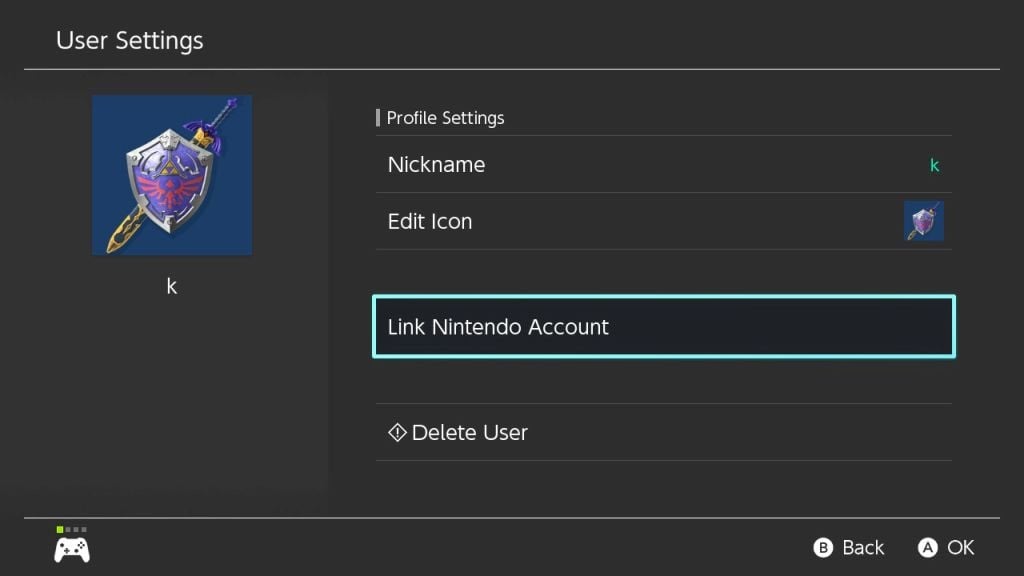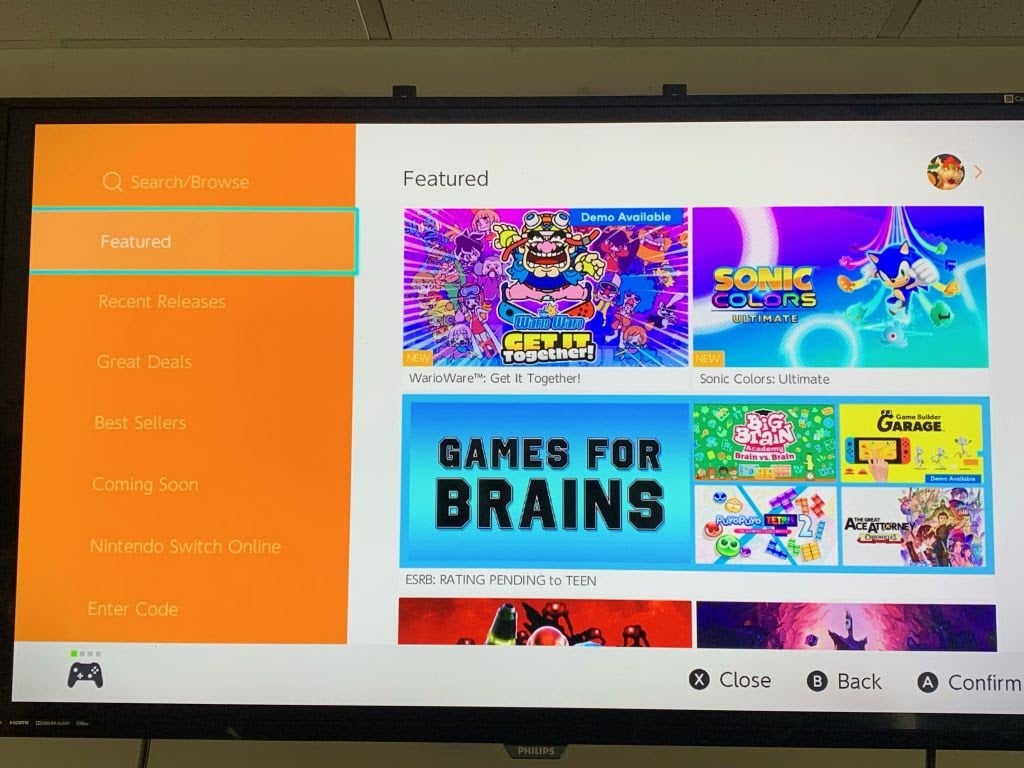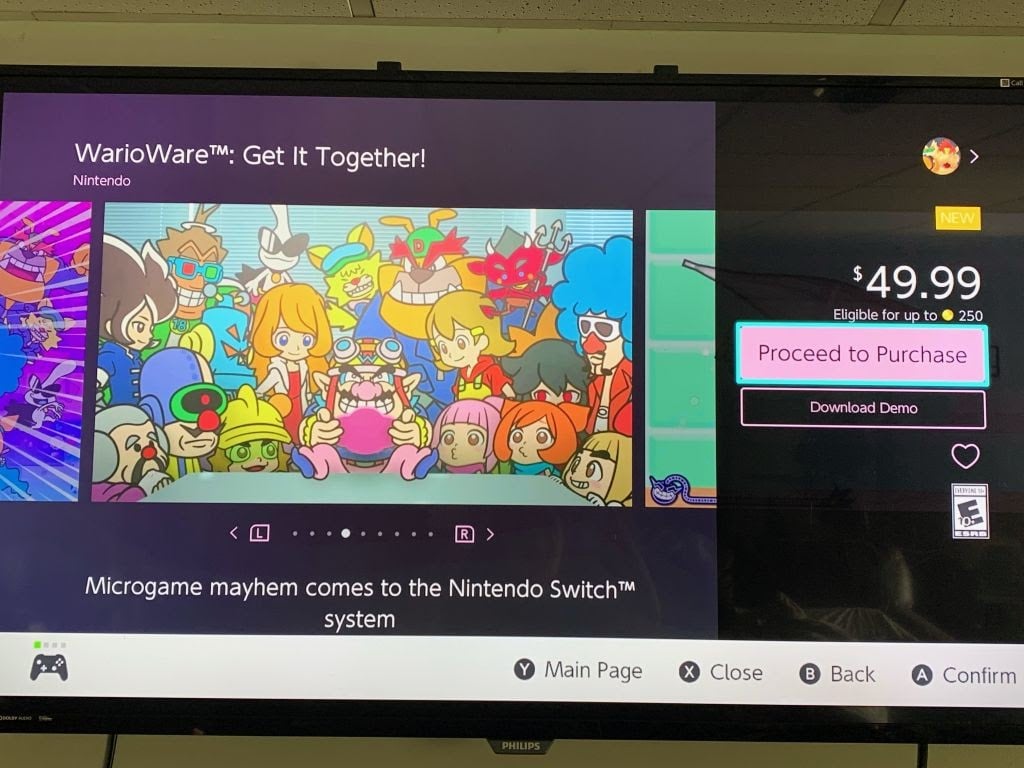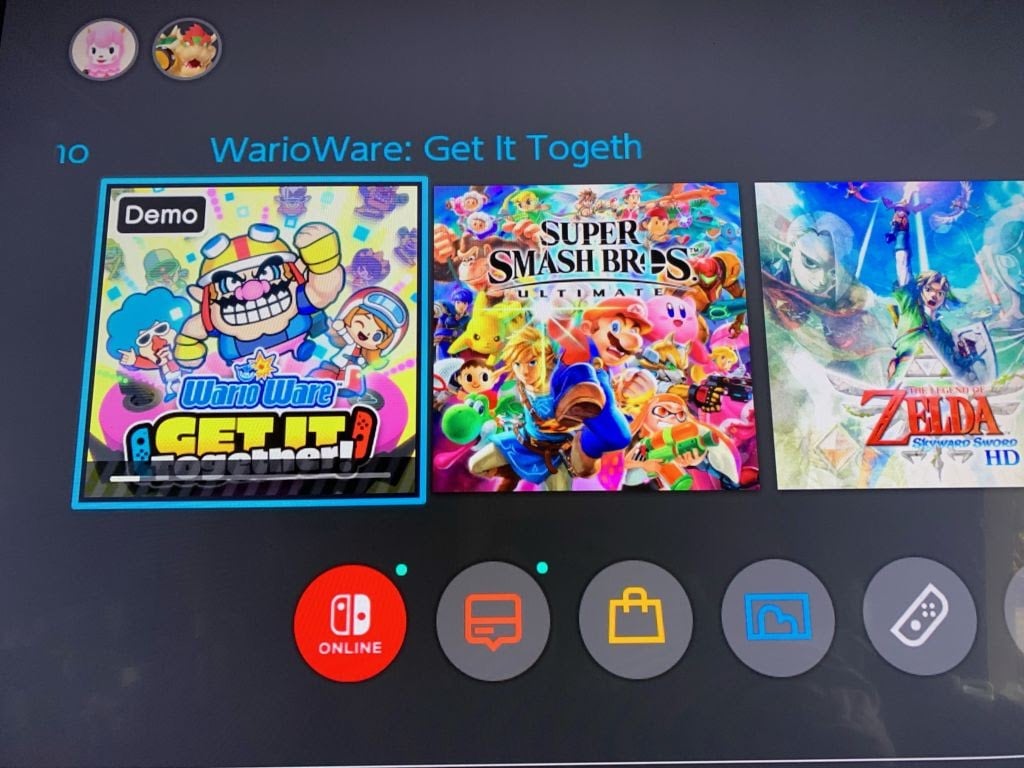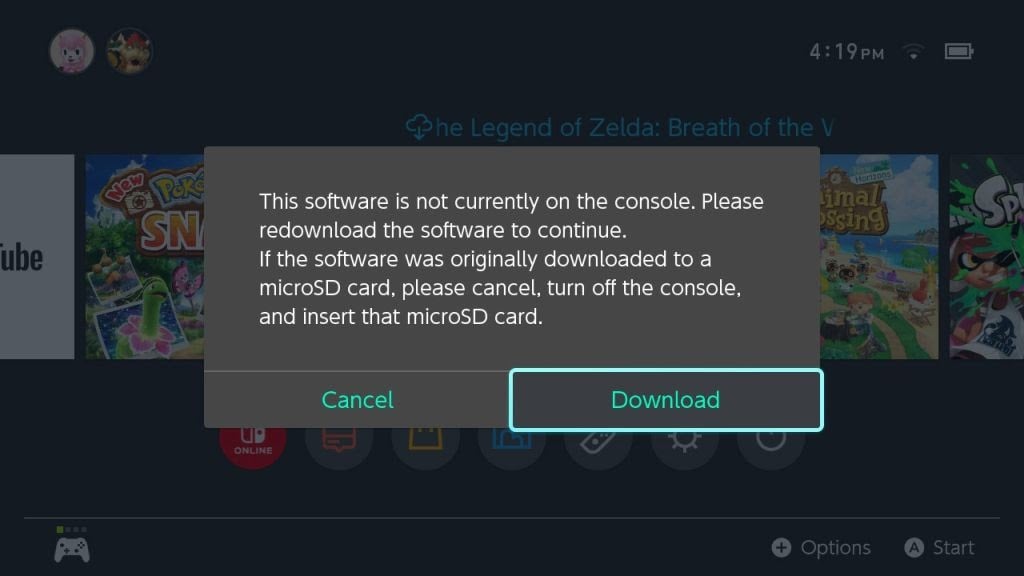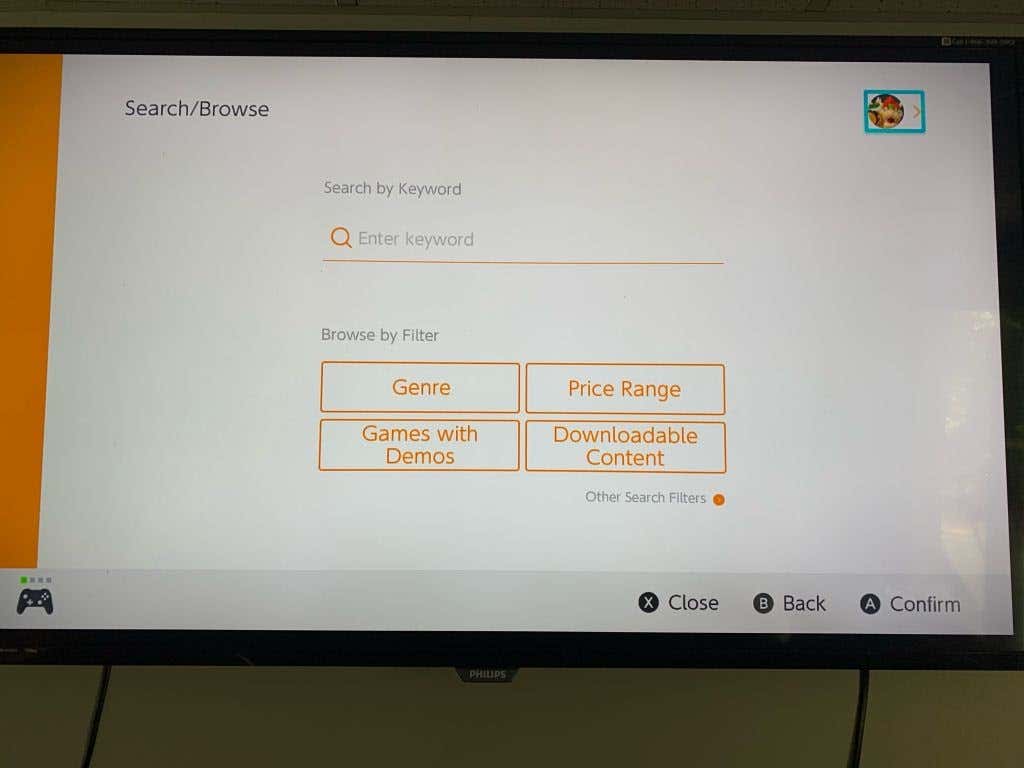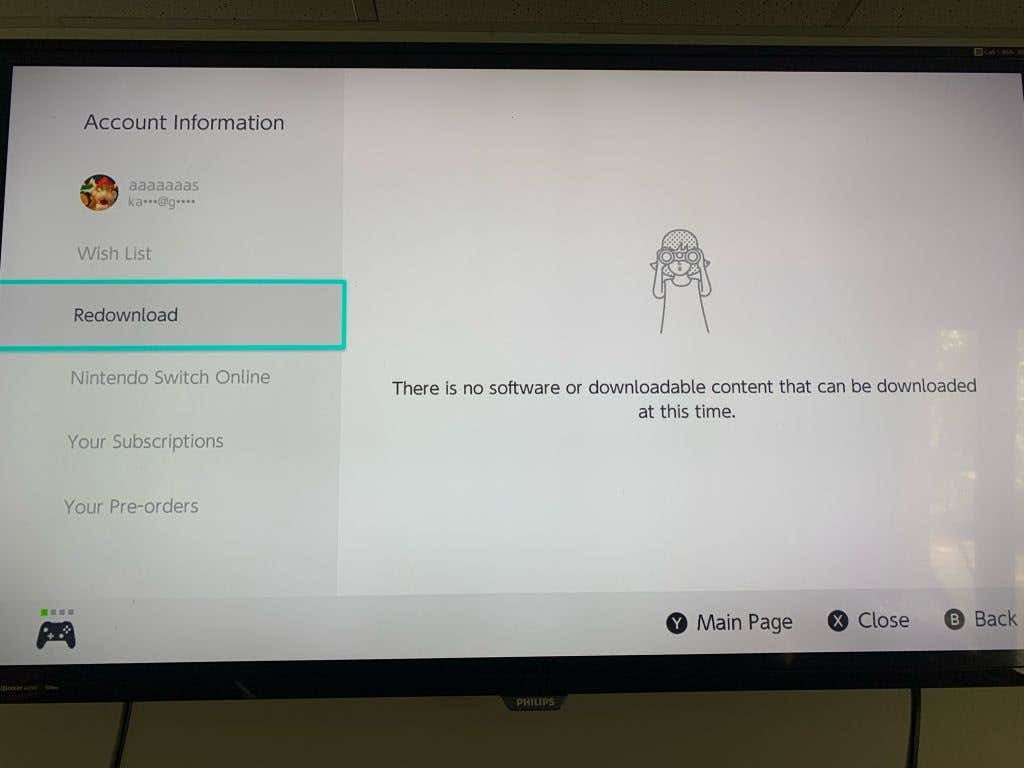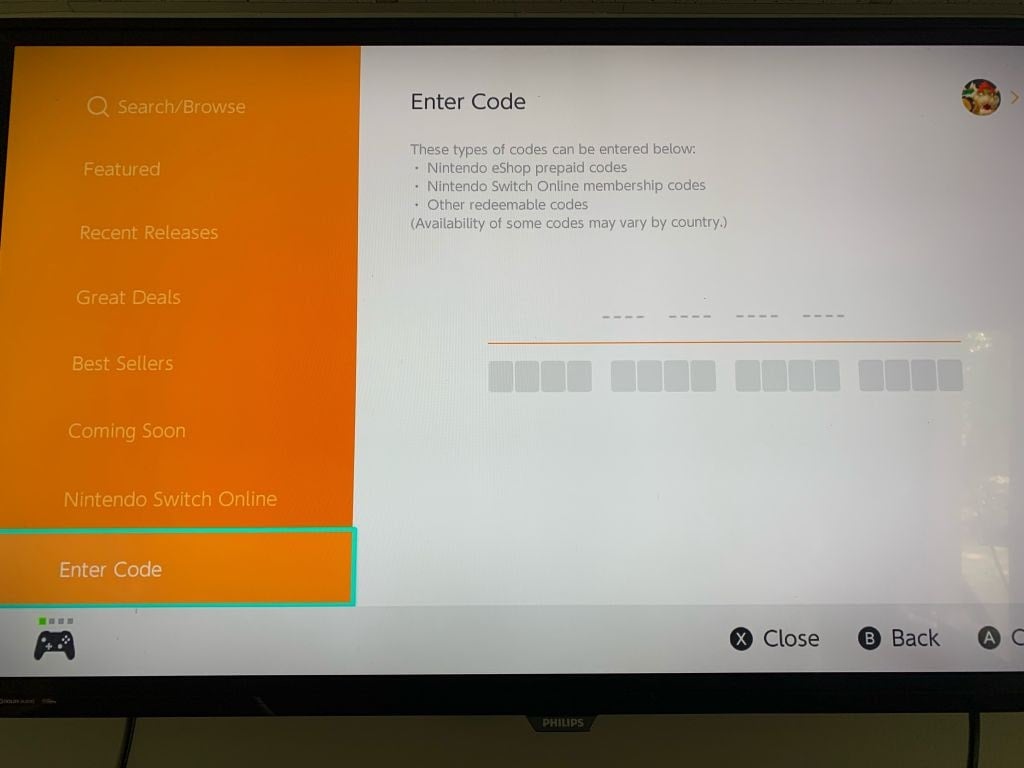Don't worry, the process is easy
While buying physical copies of games is a great way to build your collection, you may not be able to find smaller, indie titles in a physical format. For titles like these, as well as any major game, Nintendo has the eShop available on the Switch for you to download them digitally.
If you’ve never downloaded a game digitally before, don’t worry too much as the process is easy. You just need to have a good internet connection in order to access the store and ensure the download goes smoothly. Getting games digitally is a convenient way of getting new games or discovering great indie titles.
Follow this guide and enjoy great new games without ever leaving your couch.
Link a Nintendo Account to Your Switch
The first step is to create and link a Nintendo account if you haven’t done so previously. This will allow you to download games within this account and save your purchasing history.
You’ll need a User account, which is the account you use with Switch. You probably created one when setting up Switch, but if not, or you want to set up a new User from the one you already created, you can follow the steps from Nintendo.
To link a Nintendo account to your Switch User account, follow the steps below:
- Go to System Settings > Users and select your account.
- Go to Link Nintendo Account > Create Account. If you already have a Nintendo Account, select Sign In.
- Enter in your username or password, or choose Sign In with a smart device to get a QR code you can scan with your smartphone, which will open a browser to sign into your Nintendo Account from there. You will then be given a code you can enter into the Switch.
- After signing in, your Nintendo Account will be linked to the chosen User account. Select OK and return to the Switch Home menu.
Now that you have a Nintendo Account on your Switch, you can head over to the eShop.
Download Games On the eShop
After you’ve opened the eShop from the Switch’s Home menu, follow these steps to find and download the game you want.
- Select the Nintendo Account you’d like to use for the eShop.
- Select the game you want to download, or go to the magnifying glass icon in the top left corner to search for specific games.
- Once you’ve selected a game you’ll be taken to its details page. From here, select Proceed to Purchase or Free Download if it’s a free game.
- You can also look at the details page to see if the game has any DLC, which you can download from here as well.
- You can purchase your game in one of four ways. Either using Nintendo Points, a credit/debit card, PayPal, or an eShop gift card. Select which options you’d like to pay with, and follow the instructions to connect the method to your Nintendo Account.
- Confirm your purchase, and then the eShop will begin downloading the game to your Switch. You can go to the Home screen to see a progress bar under the downloading game.
Once the game has been downloaded, you’ll see it on your Switch Home screen. You can then select it and begin to play right away.
How to Redownload a Game
If you have previously bought and downloaded a game, and then either archived it or deleted it from your Home screen, you can download it again. This can be done, but the process will be different depending on whether you archived it or deleted it.
After Archiving the Game
When you archive a game, you can still see its icon on your Home screen, but you won’t be able to play it until you’ve redownloaded it. Follow these steps to do that:
- Find the game’s icon you want to redownload on the Switch’s Home screen and select it.
- Choose the Download option.
- Wait for the game to redownload. If you don’t have enough space, you may have to archive another game or download to an SD card, if you have one.
After Deleting the Game
If you don’t see the game’s icon on your Home screen, it could mean you deleted it. You can still redownload it, but it takes a few more steps.
- Go to the Nintendo eShop, and use the Nintendo Account you originally purchased the game on.
- Go to your Nintendo Account icon in the top right corner.
- Go to Redownload to see a list of the games you’ve previously purchased on this account.
- Select the game you want to download and select the orange icon, and the game will begin downloading.
If you don’t see the game you want to redownload, you may have purchased it using a different Nintendo Account. Log into any other Nintendo Accounts you may have and follow the steps above to see if that’s the case.
How to Download a Game Using a Code
If you purchase a digital Switch game through means other than the eShop, you may have received a download code. These can be redeemed on the eShop to receive and download your game.
- Open the Nintendo eShop and select an account to use.
- Go to Redeem Code on the left sidebar.
- Enter your download code, which should be 16 characters long with no hyphens. Then select Confirm.
- The game will begin downloading.
Playing Digital Games On the Switch
With so many digital game options, you’re unlikely to run out of things to play on the Switch. Not only can you find Nintendo’s major titles on the eShop, but there are tons of great indie games to try out too. You can also sometimes find sales on the eShop, so keep an eye out for when this happens.
What are some of your favorite games you’ve downloaded on the Switch? Let us know in the comments.