Get the most out of free Photoshop alternative
GIMP (GNU Image Manipulation Program) is a free and open-source photo-editing program used by many as an alternative to Photoshop. It’s great for a range of design tasks including restoring old photos and creating custom thumbnails.
Some of its most powerful assets are the plugins developed by independent programmers. Plugins are small pieces of software that improve GIMP’s functionality and add new features to it.
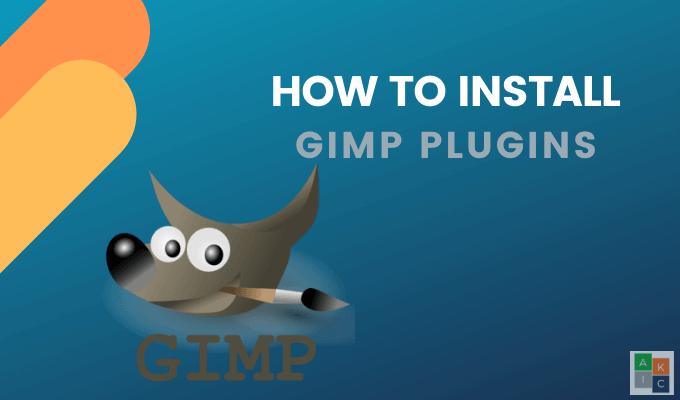
Installing GIMP plugins starts with copying the plugin to the appropriate directory and then restarting GIMP.
Where Is Your GIMP Profile?
GIMP keeps the following user’s information in the GIMP profile (directory or folder):
- Settings and presets for tools.
- Keyboard shortcuts.
- Brushes, palettes, gradients, scripts, plugins, brush dynamics, patterns, and fonts.
Users can find their GIMP profile in the following locations for various operating systems:
- Linux: /home/{your_id}/.gimp-2.10.4 (or your version of GIMP)
- OSX: /Users/{your_id}/Library/GIMP/2.10.4 (or your version of GIMP)
- Windows: C:Usersyour-nameAppdataRoamingGIMP2.10.4 (or your version of GIMP)
When you restart your system, GIMP will scan your directories and load the plugins available. There are three types of GIMP plugins:
- Script-fu extensions with a .scm extension.
- Zip files.
- Python scripts with a .py extension.
Where To Put Script-fu Extensions
- From the Gimp top menu, go to Edit > Preferences > Folders > Scripts.
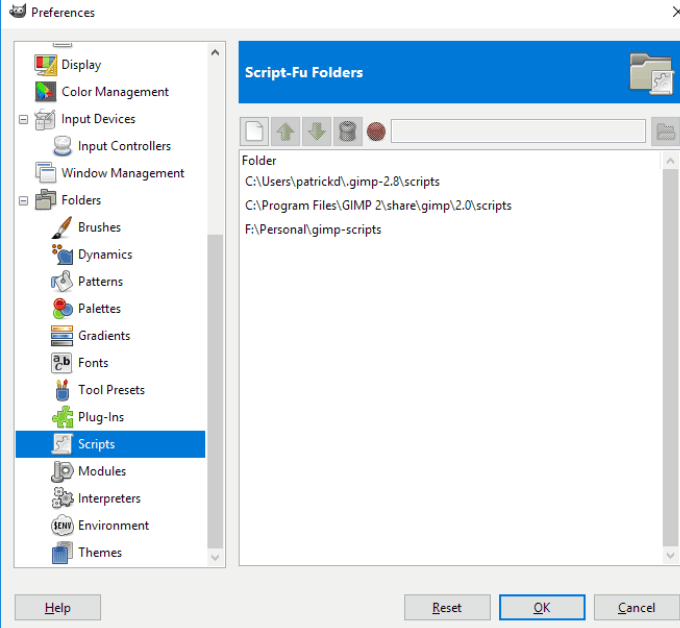
- If you are using Windows and see more than one directory like in the screenshot above, choose your user or home directory.
- Copy the .scm plugin to your directory. When you re-start GIMP, it will be in your plugin Script-Fu menu.
Where To Put Zip Files & Python Scripts
You will need to copy the files for these plugins to the GIMP plugins directory. Extract the zip files first and copy the contents, not the zip file.
Go to Edit > Preferences > Folders > Plugins to get to the plugins directory. In Windows, choose your user or home directory.
Copy the contents of the zip file and the .py file to the plugin’s directory, restart GIMP, and the plugins will be in your GIMP menu.
Installing GIMP Plugins Manually
- If the plugin is in a zip file, extract the files and copy its contents to GIMP’s plugins and scripts folder. From GIMP, go to Edit > Preferences > Folders.
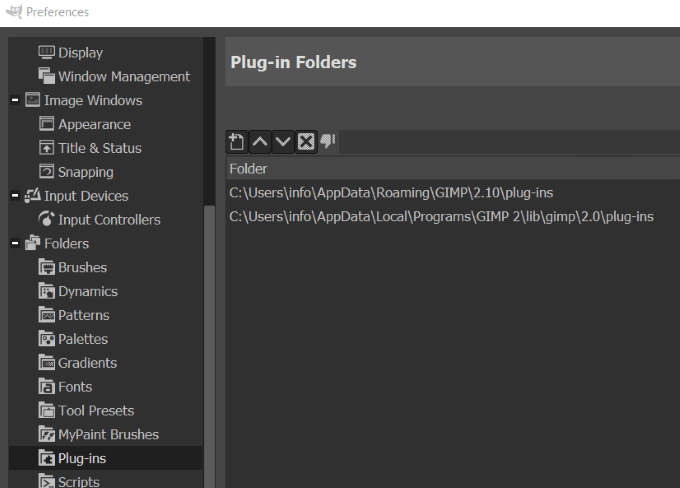
- Scroll down to the Plug-ins and Scripts sections. You will see two folders in each section. The first is a system folder. The second is the user folder.
- Click on the second folder.
- Open the file manager by clicking on Show file location in the file manager.
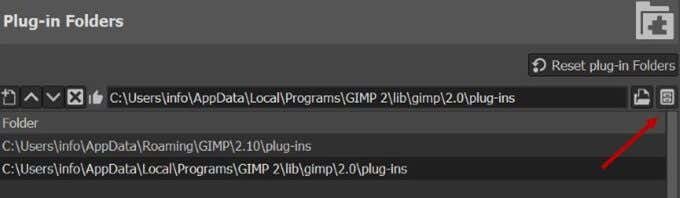
- Move PY formats into the Plug-ins folder
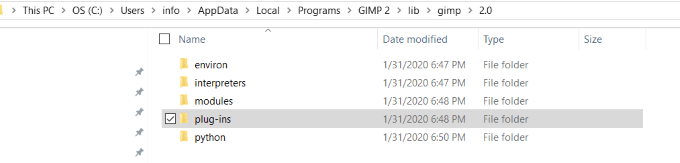
- Move SCM formats into the Scripts folder.
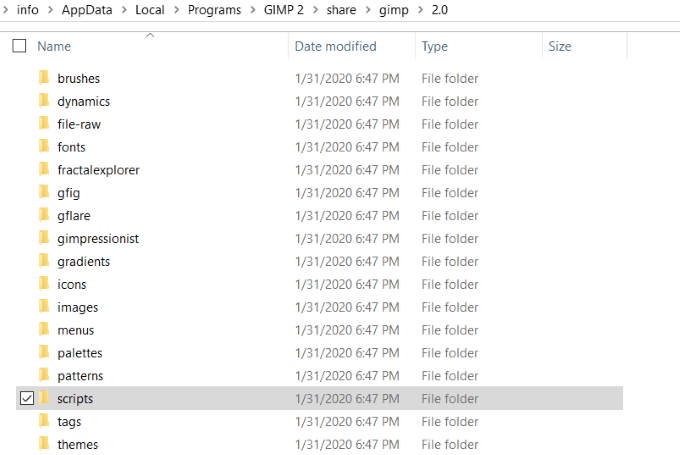
- Restart GIMP.
Installing GIMP Plugins Automatically
Some plugins included in the GIMP distribution come with their own installer. This varies with the operating system and the plugin itself.
Most of these plugins are accessed through the Filters menu. Double-click on the plugin to install it.
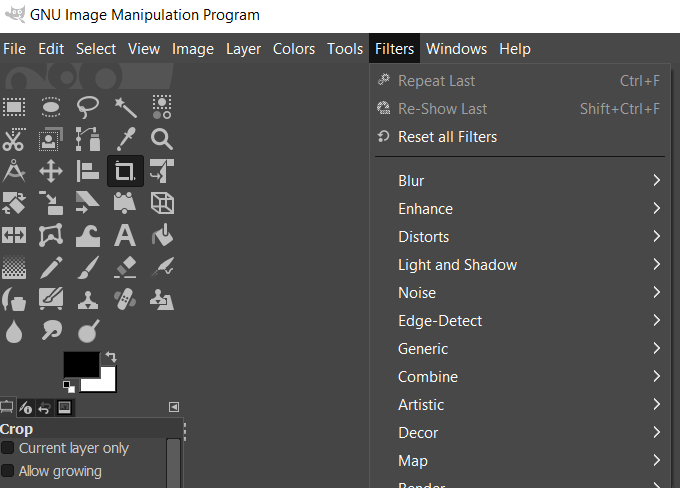
Keep in mind that GIMP Scripts and Plug-ins are platform-specific. Make sure when choosing files to download that they match your operating system.
Below are some popular plugins for GIMP.
BIMP – Batch Image Manipulation Plugin
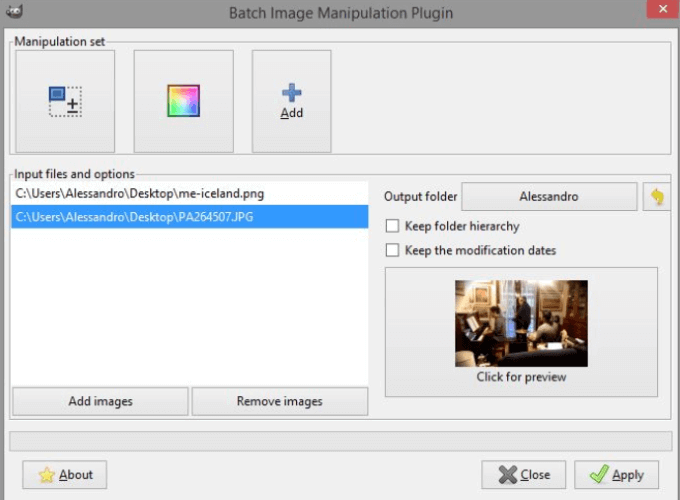
BIMP enables users to apply manipulations to a group of images such as:
- Change compression and format
- Resize
- Flip and rotate
- Crop
- Watermark
- Change compression and format
- Color and curve correction
- Rename
Hugin
You can assemble a mosaic of images to create a panorama with Hugin.
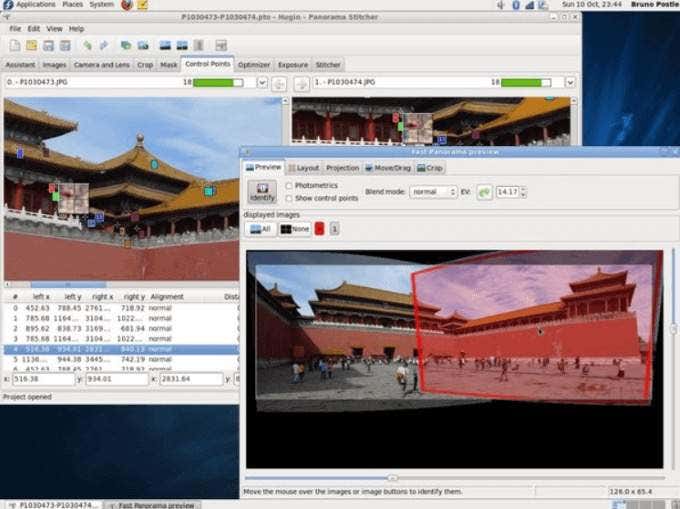
Hugin is available for Linux, Windows, and Mac and functions as a standalone app.
Refocus
Some pictures come out blurry or out of focus. Refocus will try to fix them by smoothing the edges to clear up the photo.
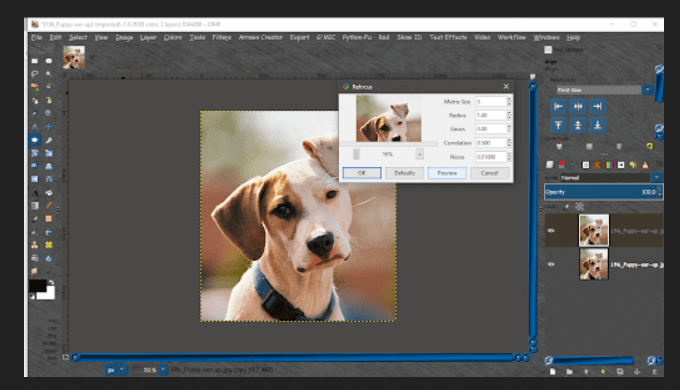
Adjust the parameters in the plugin dialogue and preview your results.
CarTOONize
Convert your photos into cartoons with CarTOONize. Choose between five different filters.
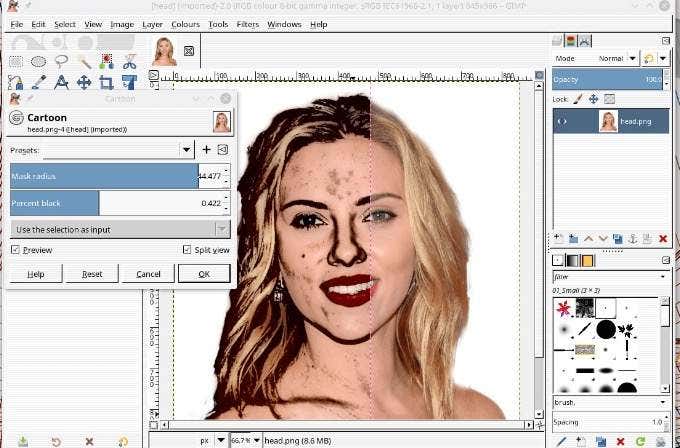
Darktable
Darktable is a photography workflow application. It acts as a virtual lighttable and darkroom managing a database of your digital negatives.
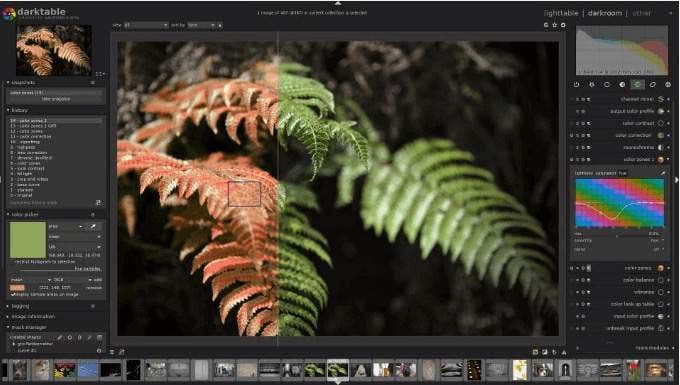
View your negatives through a zoomable lighttable. Develop and enhance raw images.
Watermark
Unfortunately, people steal others’ content on the Internet and it’s challenging to prevent. However, you can protect your digital art by using the Watermark GIMP plugin.

Add a watermark text to your images to protect them. Choose from size, fonts, and position options. This plugin is a Script-Fu plugin.
Beautify
Improve and brighten your pictures with Beautify.
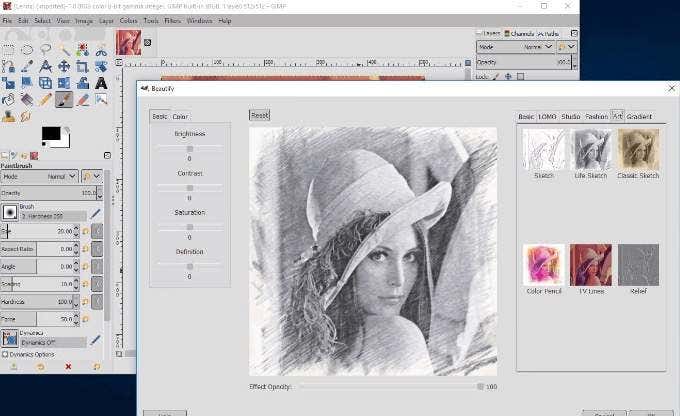
Aggregate many different editing options and photo effects into one interface. Use this plugin to turn GIMP into your very own photo retouching studio. Correct contrasts and colors, apply filters, and add a little glamour to your photos.
GIMP is a free and powerful photo editing tool. With the addition of plugins, GIMP is one of the best free alternatives to Photoshop.
