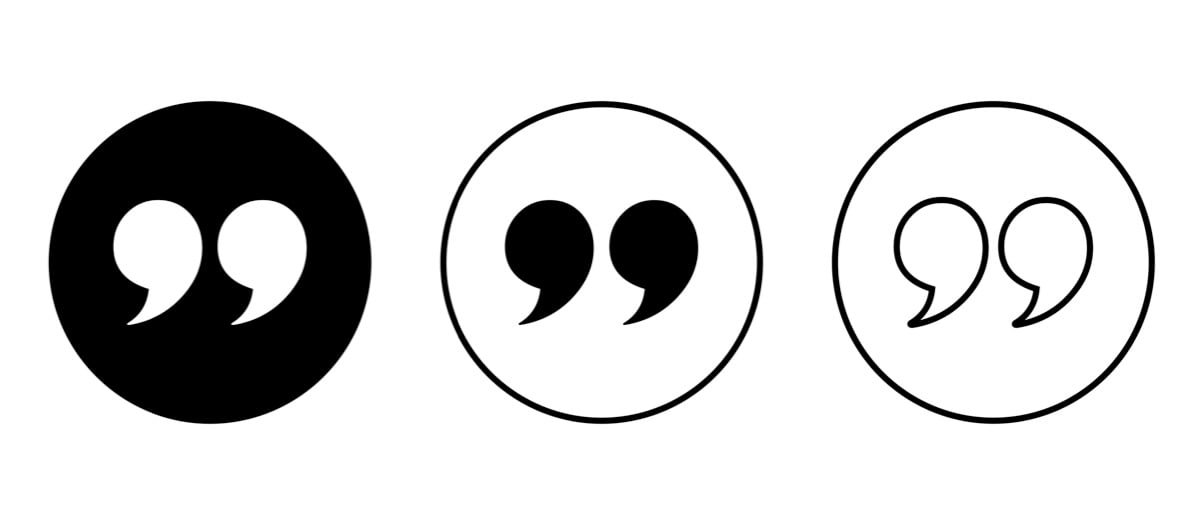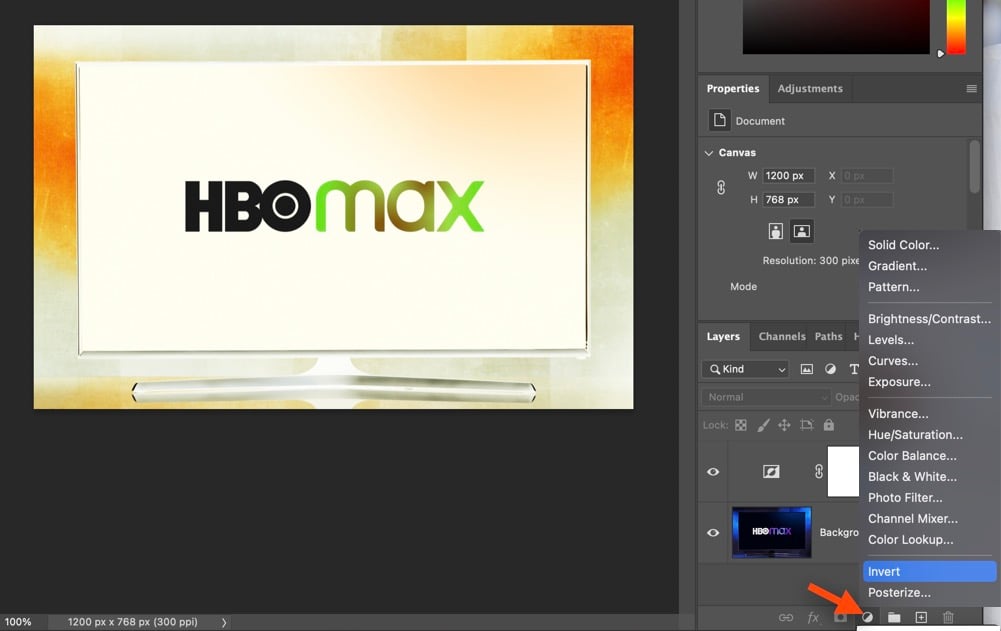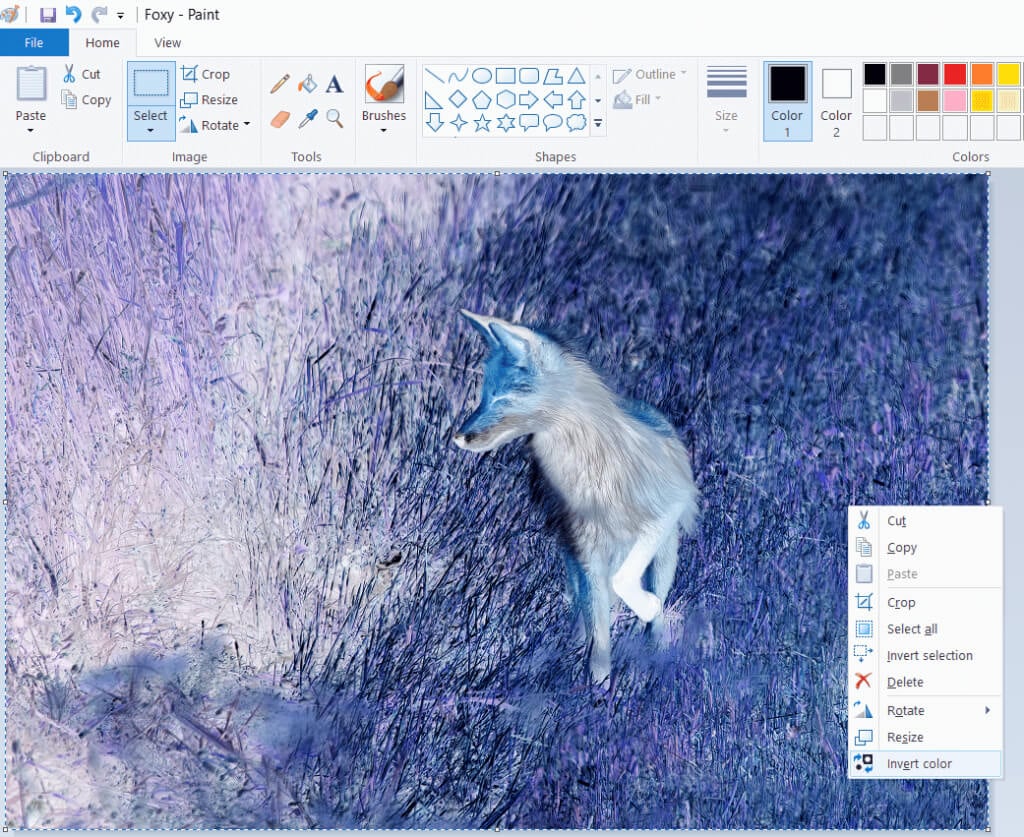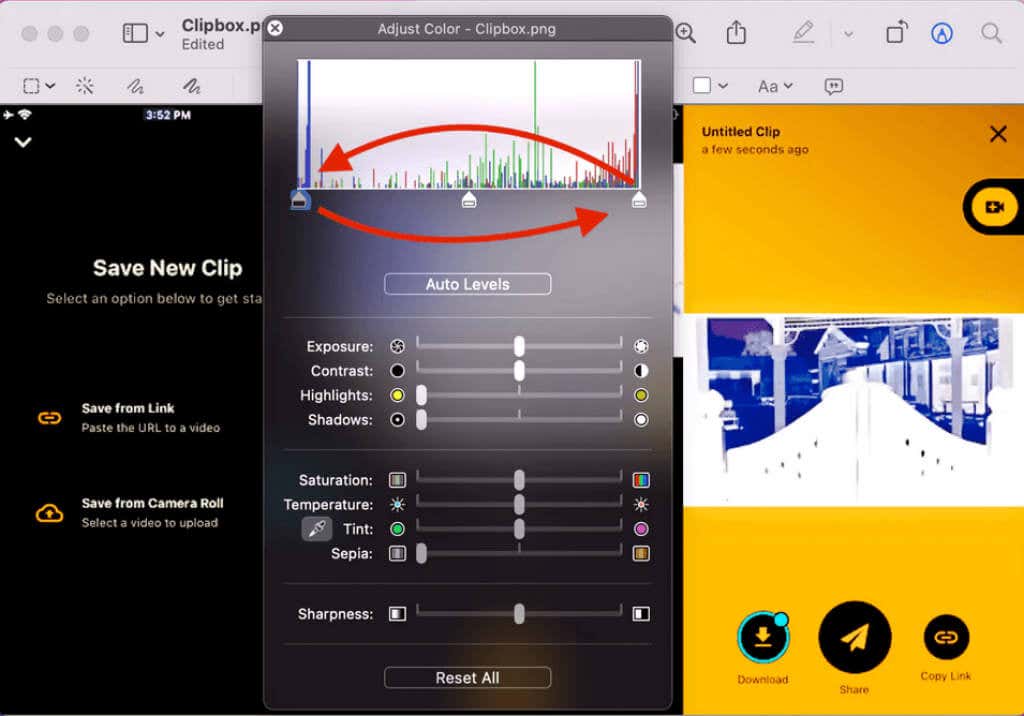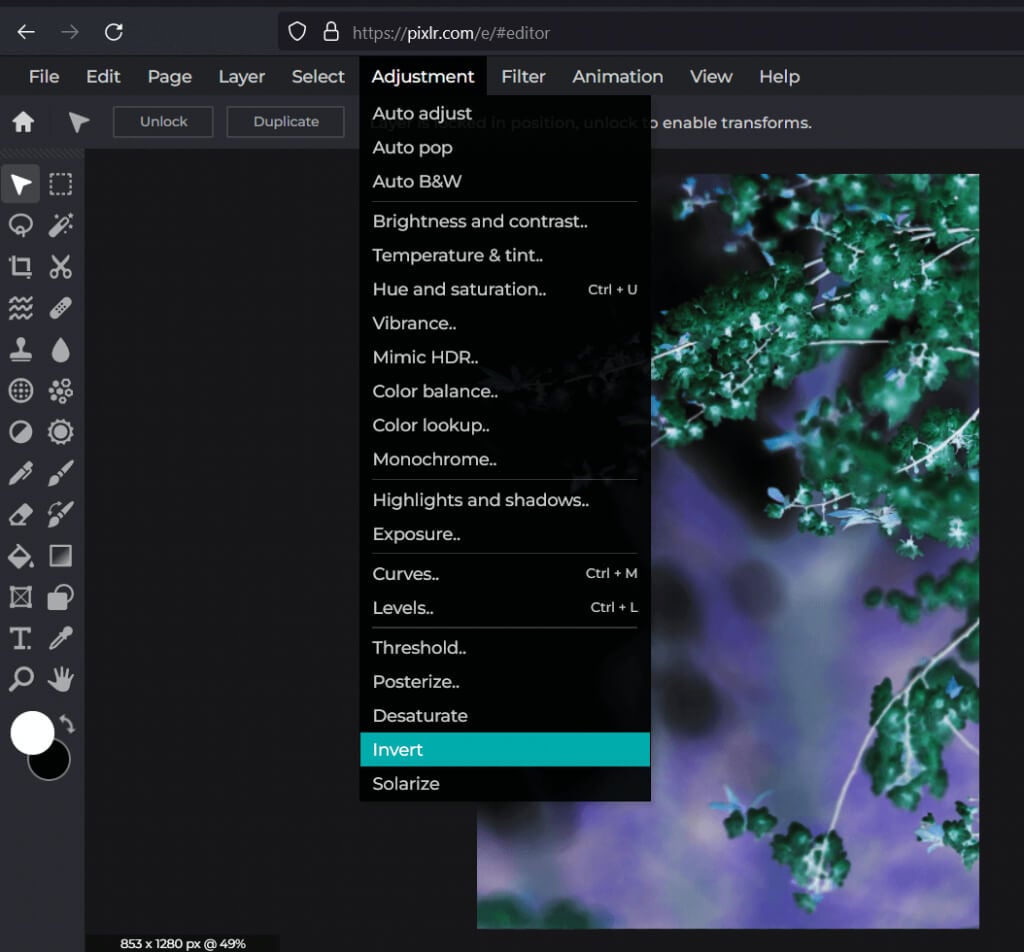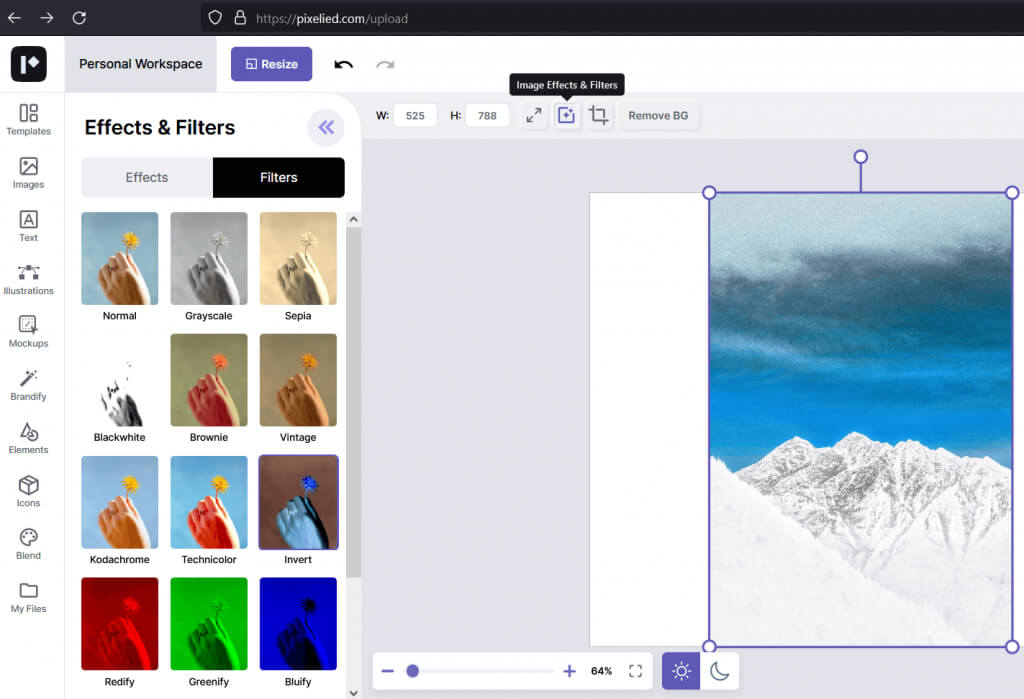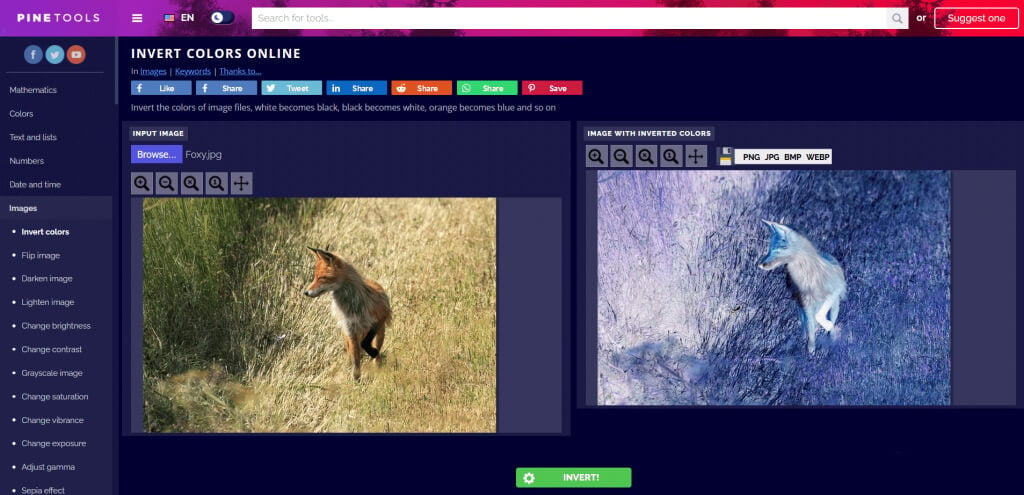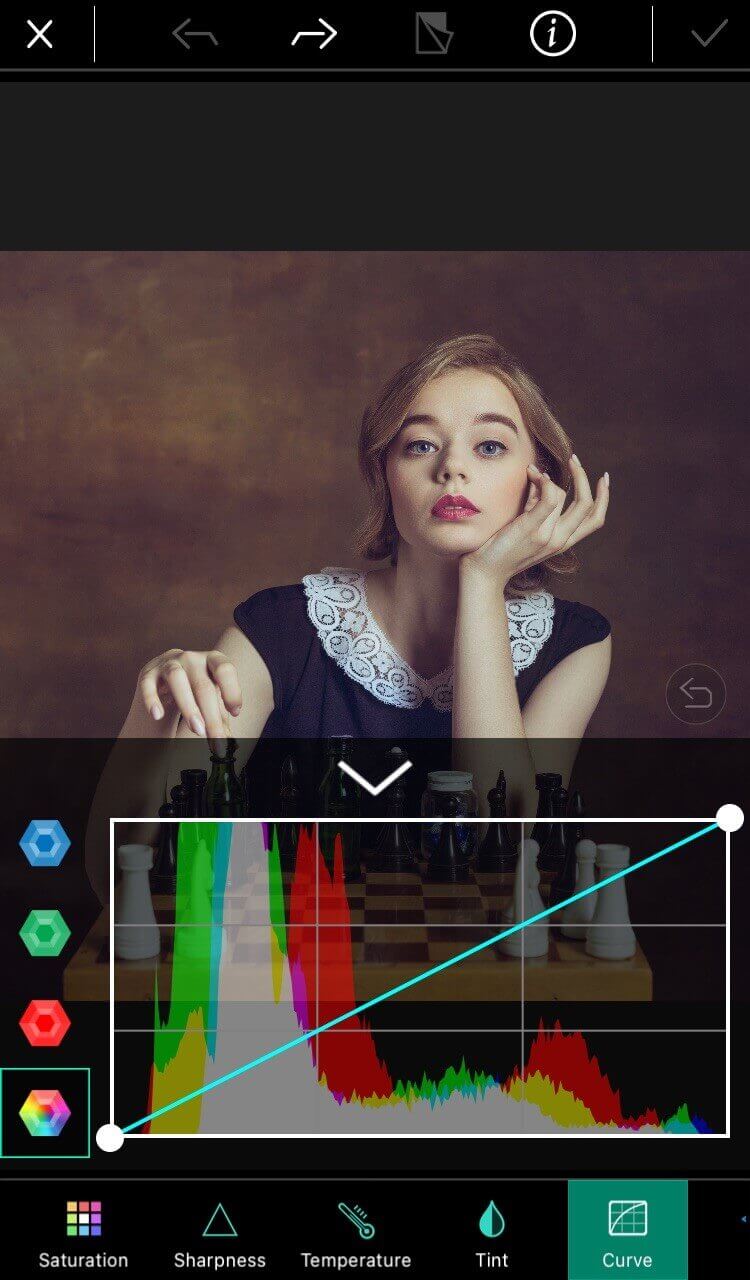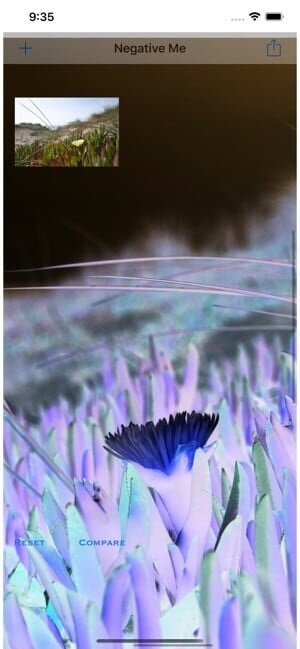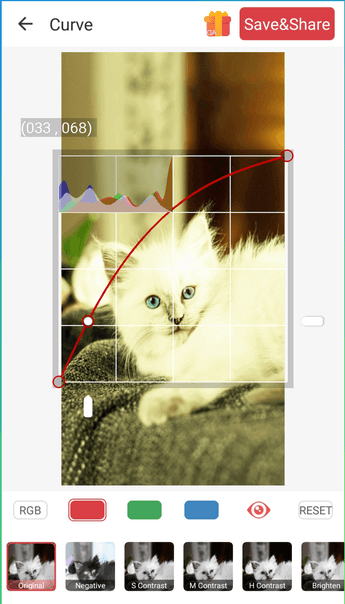Using Photoshop, web, or other apps
Whether for cosmetic or accessibility reasons, inverting colors on a digital image is easy with the right tools. Here’s how to do it.
People have been inverting the colors in photographs ever since photography was discovered. But back then, color inversion meant working with various chemicals and film negatives in a dark room. Today with digital photography and the technology available, it is much easier to invert the colors.
In this article, we’ll look at several color inversion methods. You’ll learn to invert an image’s colors using Photoshop, online web tools, and phone apps. Read on and find out why you might want to invert the colors on a picture.
What Is Color Inversion?
Color inversion in an image means flipping the colors to their opposites on the color wheel. The green will become magenta, red will become blue, and yellow will turn violet. The brightness of each pixel will also convert to its corresponding value.
The color wheel was invented to show the relationship between the colors. It was first created by Isaac Newton for his experiments in optics. Since then, it has been updated to suit the needs of scientists, designers, artists, photographers, videographers, and others.
To have a better idea, here is what a color wheel looks like:
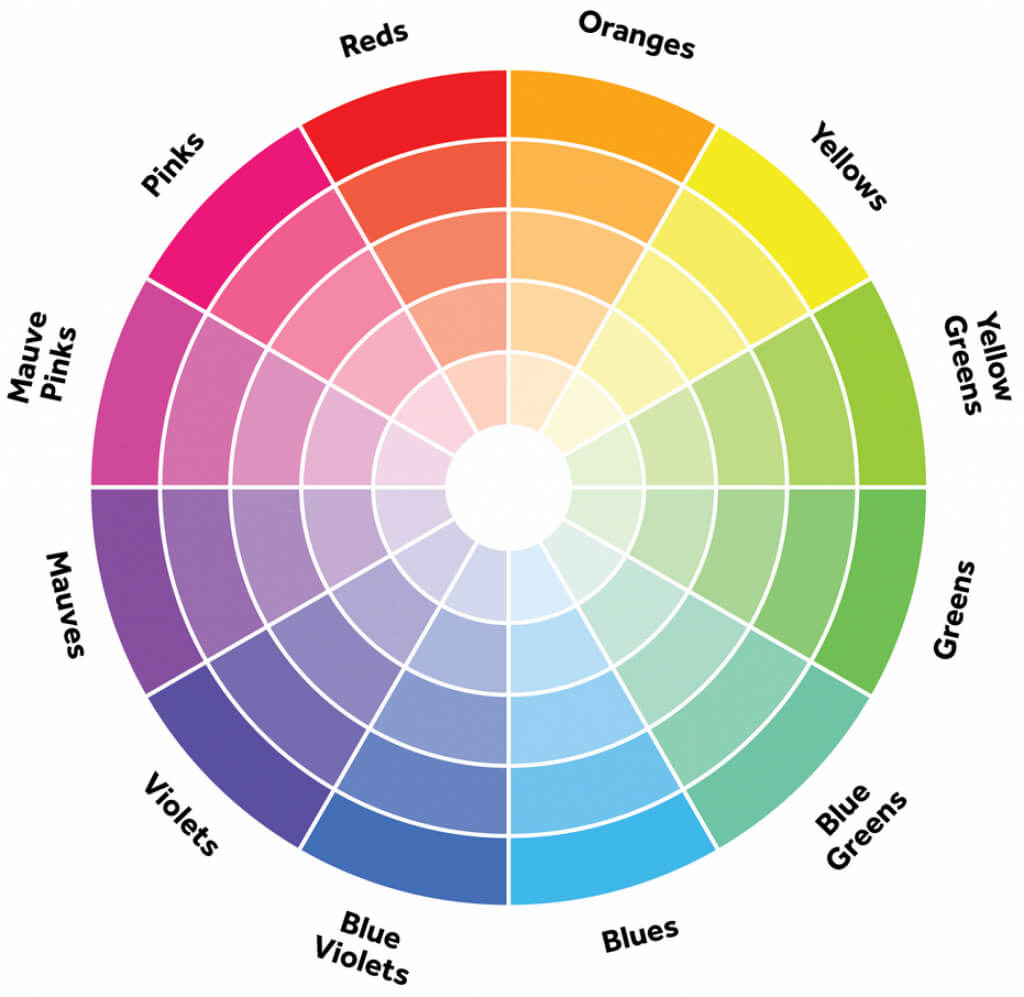
You might wonder if it is possible to do the color inversion on black and white photos since they have no color. The answer is yes, but in this case, color inversion means that the light areas become dark, and the dark areas become light. In colored images, the colors are inverted to their complementaries. There is no loss of color saturation or brightness.
Why You Might Want to Invert the Colors in Your Photos
There are different reasons why you might want to invert colors on your photos. Some are purely aesthetical. People simply find pictures with inverted colors interesting and fun to look at. However, color inversion can also help people who see colors differently.
Color blind people also find color inversion useful. Color blindness doesn’t mean that a person sees the world in black and white. There are different types of color blindness, and people with this condition often see colors differently. Inverting the colors may help them see colors where they thought there were none.
Color inversion not only affects the colors of an image but also increases the contrast and enhances the details. This might be useful for people whose vision is impaired. Since it also darkens the light parts, it can reduce eye strain by eliminating blue light.
How to Invert Colors in a Picture by Using a PC
There are many editing tools, free or paid, that you can use to invert image color. Let’s check some of them and see how to do it on Windows and Mac.
Adobe Photoshop
Although Photoshop is a very complex tool for image editing, inverting colors init is as simple as using one keyboard shortcut. Simply open a picture you want in Photoshop, and you can go on and press Ctrl + I on Windows or Cmd + I on Mac, and the whole photo will be inverted.
Because Photoshop will destroy your original photo, and you won’t be able to return to it if you change your mind, you should save the original and work on a copy. Invert the colors on a new layer. Here is how to do that. But first, if you want to make an inversion of just part of the picture, make a selection by using any of the selection tools, and then create an inversion layer.
To do this, find Create New Fill or Adjustment Layer at the bottom of the Layers panel. A drop-down menu will appear once you click on it. Choose Invert, and Photoshop will automatically add an Invert Layer on top of your original photo.
When satisfied with the results and you have achieved what you wanted, you can save your image as a jpg or PNG file.
Microsoft Paint
MS Paint is an image editor developed by Microsoft and is available for Windows 10 and 11. It has an integrated option for color inversion. Simply open an image either by going to File then Open or by pressing Ctrl + O. Now select the whole picture by pressing Ctrl + A, right-click on the image, and select Invert color.
Preview App
macOS users can invert the colors in their images by using Preview App. This is the default app for image viewing on Mac computers, and to open an image in it, simply double-click on it. Once your image is open, go to Tools and select Adjust Color. You will see white and black point sliders on the color adjustment panel. To invert the colors drag the white point to the left and the dark point to the right. Once you are satisfied with how your picture turned out, save it.
Free Software
There are plenty of free image editing tools out there, and most of them are capable of inverting the colors of your picture. Some are more advanced, like GIMP. It will allow you to work with layers and invert the colors on parts of the image. Others are simplistic and will invert the image with a few mouse clicks. Here are a few simple ones:
Paint.Net
Paint.NET is a free image editing software with a lot of features. It makes inverting the colors very simple. All it takes is to go to Adjustments and then Invert Colors. You can also simply press Ctrl + Shift + I keyboard shortcut to use the invert color option.
IrfanView
This is an image editing software that is growing in popularity. Its feature for color inversion is called Negative because it mimics the looks of the old film color negatives. Once you open a picture in IrfanView, go to the Image, then choose Negative (invert image) and All Channels.
PhotoScape
A well-known image editor, PhotoScape is very popular for its many features, such as animated GIF creation, various effects, filters, and editing options. Image inversion is as simple as finding an Invert Negative Effect button in the editor tab of the PhotoScape. This is where you can find other effects, too, such as sepia, grayscale, or black and white. You will quickly invert colors with just one click.
Free Online Editing Tools
If you don’t want to download and install software to invert the colors on your pictures, you can simply opt to do it via one of many free online tools. They are an excellent choice for beginners. Typically, online tools are straightforward to use, and in just a few clicks, you can transform your images without any cost. Here is a list of the most popular online editing tools.
Pixlr E
One of the most popular online editors is Pixlr E. It will let you invert the colors with just a few clicks. Open your image, or choose one from its rich stock library. Navigate to Adjustments, and find Invert almost at the bottom of the menu bar, and that is it. Note that the Pixlr X version removed the option to invert colors, so make sure you use Pixlr E.
Pixelied
Another free online editor that will let you effortlessly invert your picture. Either upload an image file or choose one from the stock library offered by Pixelied. Then simply click on Image Effects and Filters on the top toolbar of the editor. Go to Filters, and find Invert.
PineTools
PineTools is not a simple online editor. It’s a collection of tools that will help you edit pictures and videos, compress or convert files, and many more. To invert colors with PineTools, go to Images, find the Invert Colors tool, and click on it. It will ask you to upload your image now. Once you choose your picture, simply press the green Invert button at the bottom of the screen, and that’s it. You can now save your image or post it directly to one of many social networks directly from PineTools.
How to Invert Colors in Your Pictures on Smartphones
There are different apps that you can install on your smartphone to invert colors on your pictures quickly. Different apps work on Android and iOS. Choose the one that will suit your needs.
PhotoDirector
PhotoDirector is the best overall free photo editor for mobile phones. It can also make photo collages. As for the color inversion, it will give you great control over it as you can use the color curve to change red, green, and blue (RGB) channels individually. This app works on both Android and iPhone, and it has a PC version.
Negative Me
Negative Me is a simple app with only one function. With just one click, it will convert the picture from positive to negative and vice versa. You don’t even have to do anything special. Just open your photo in the app, and it will automatically get converted. The app also has a built-in camera so you can take a new photo from within. You can get Negative Me from the Apple store and run it on your phone or iPad.
Negative Image
Negative Image is a similar app to Negative Me, but it works only on Android devices. It will let you convert your photos to negatives with a simple click, but it will also allow you to convert only a selection of a photo. It also has a built-in camera, but you can also upload some of your older photos. The best part of Negative Image is that you can use it to convert old film negatives into real photos. Just use your phone’s camera to snap a picture of the negatives and run it through the app.