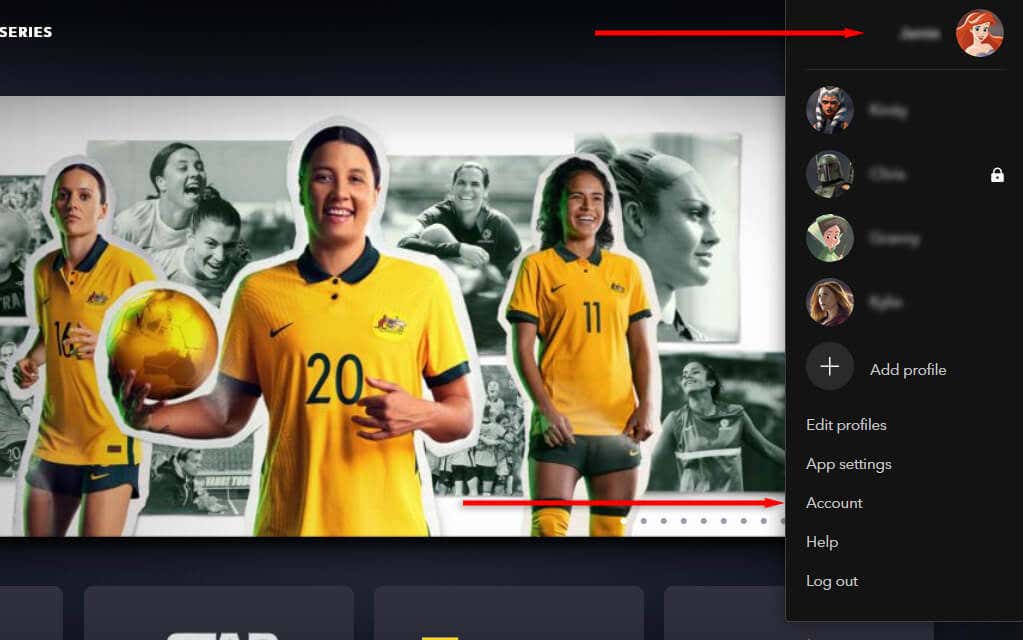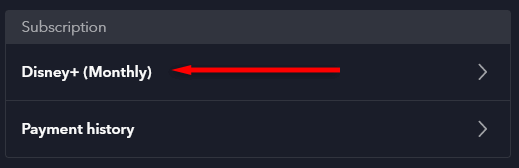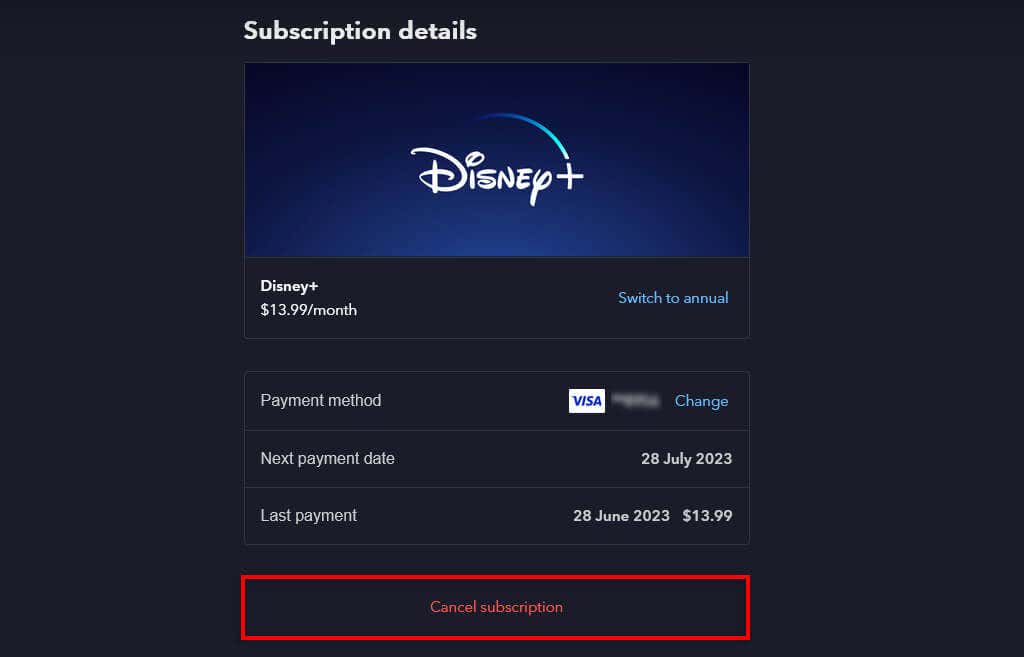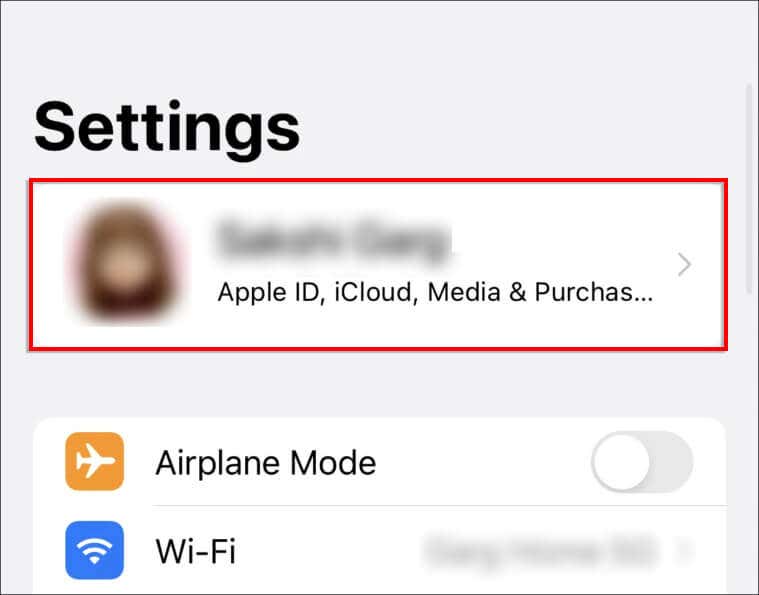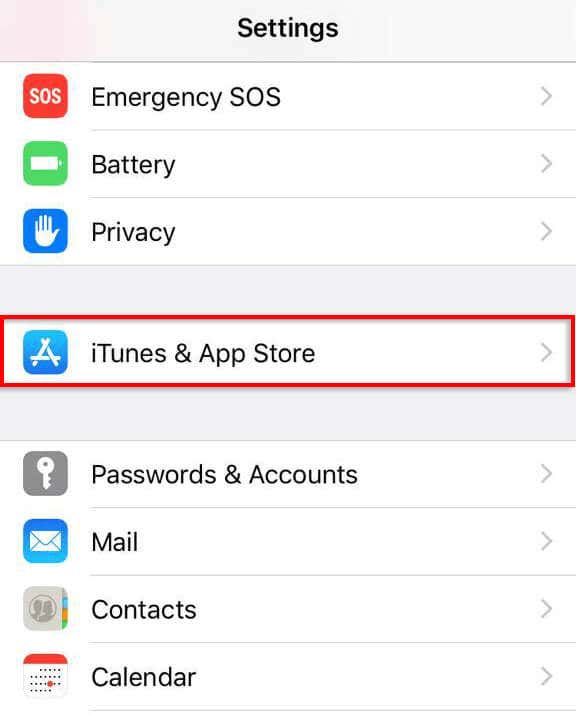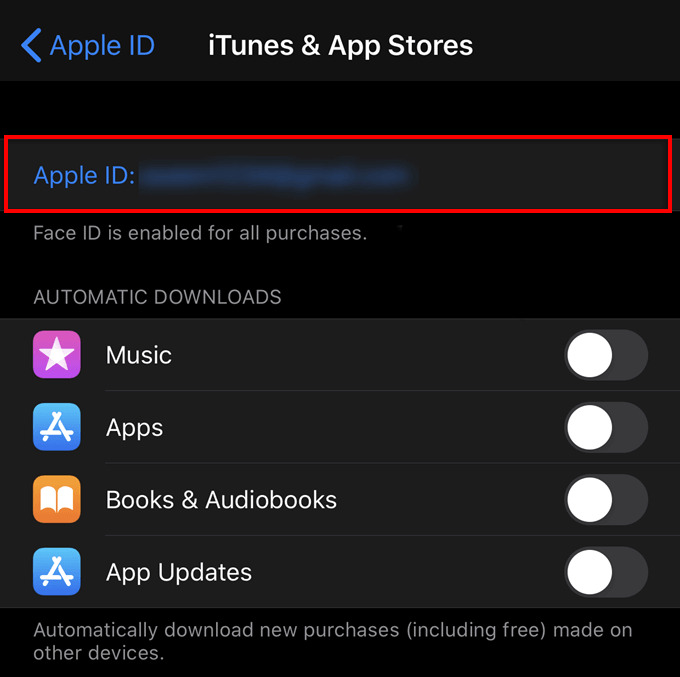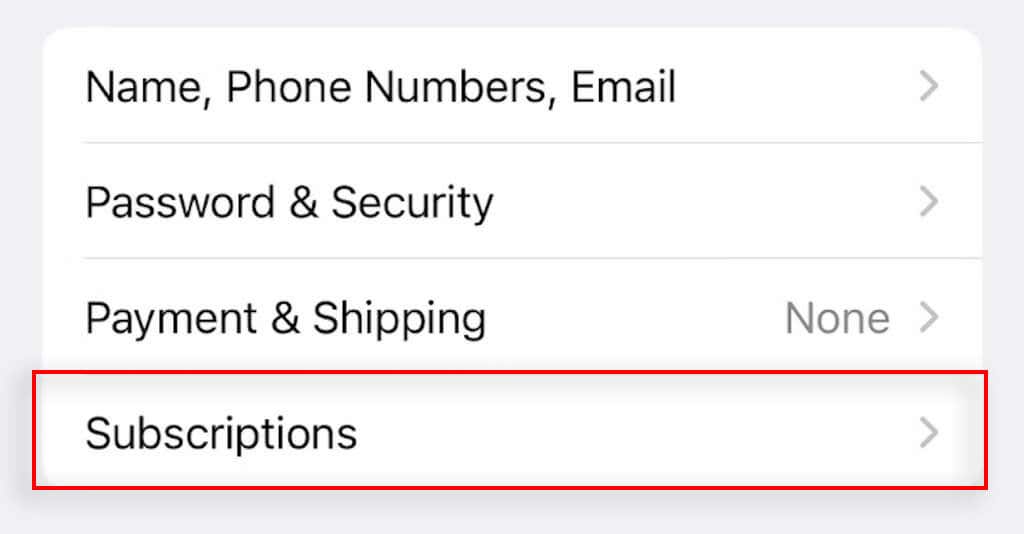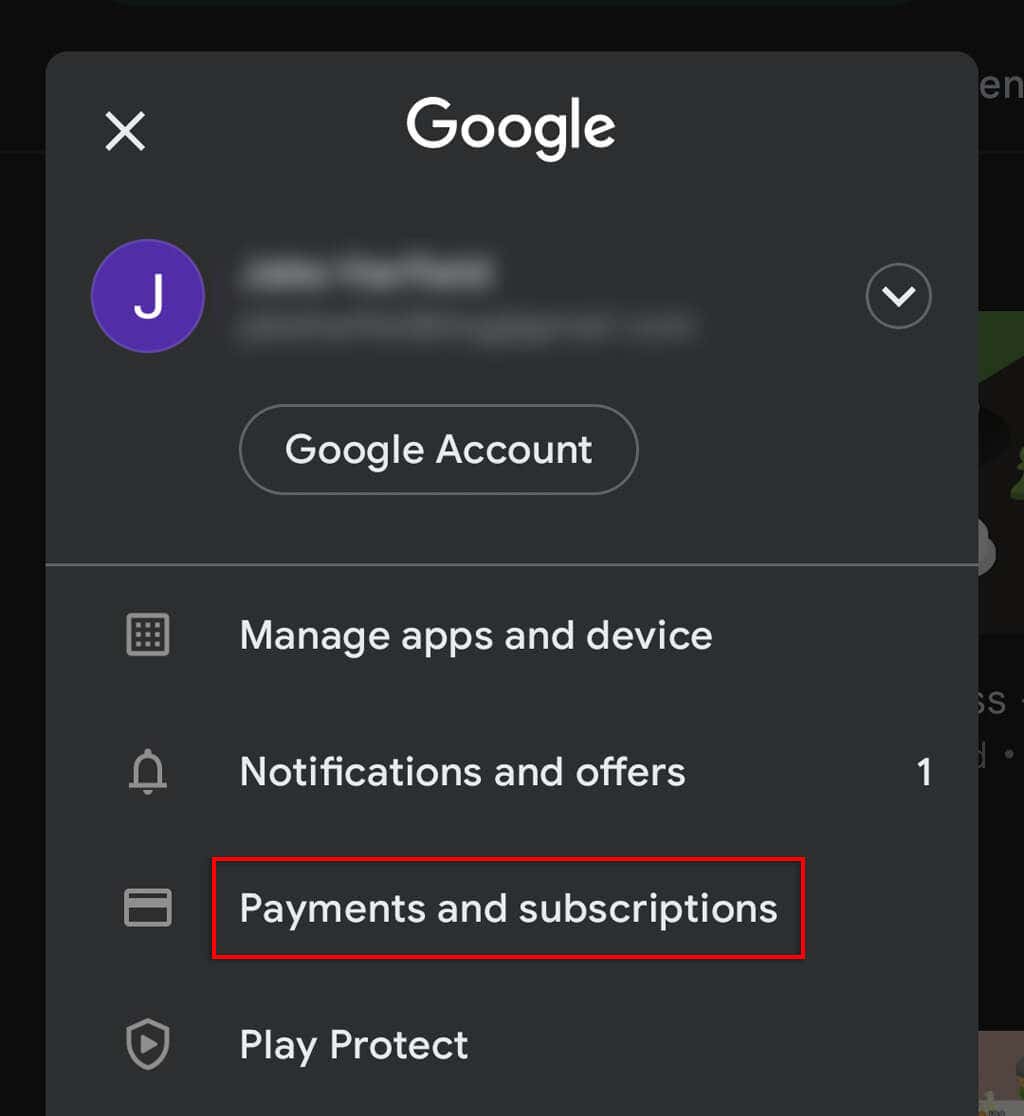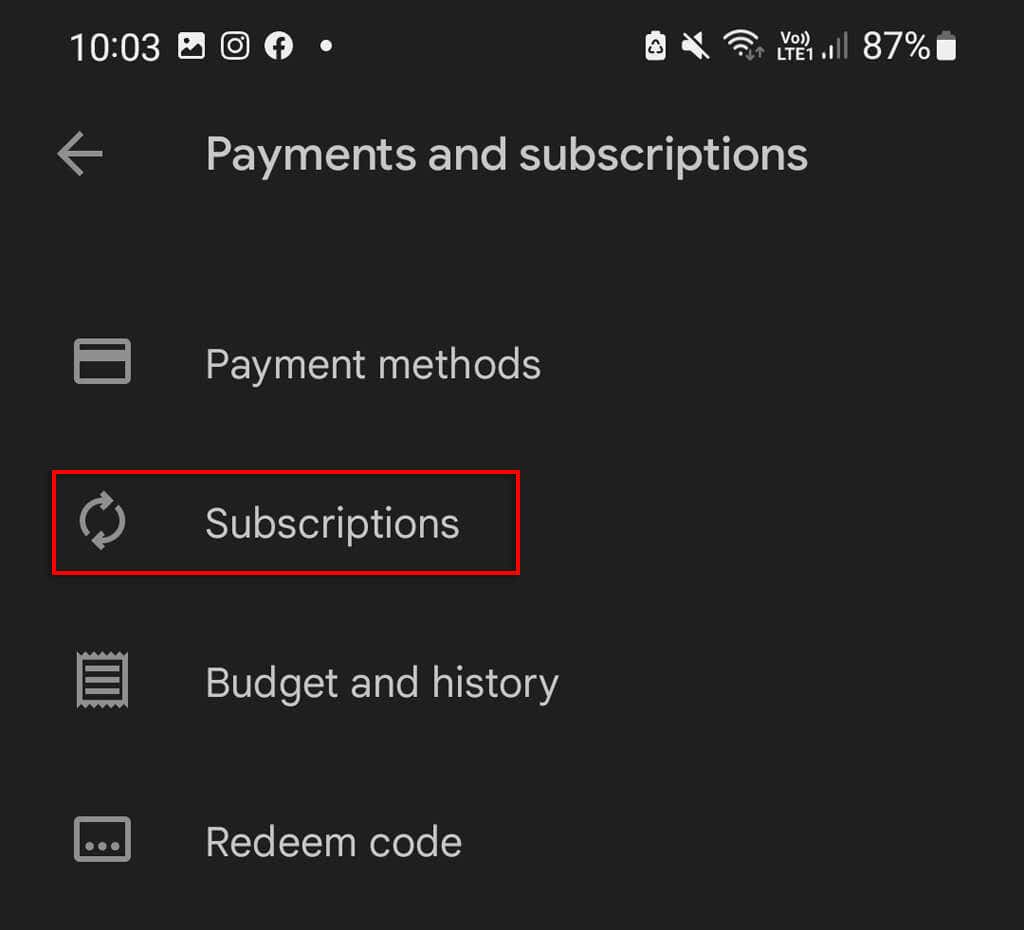When it's time to say goodbye
Every year, there’s a handful of new streaming services, and the prices keep increasing. If you no longer want your Disney+ subscription, it’s easy to cancel. You just have to remember how you signed up in the first place.
Below, we’ll explain how to cancel Disney Plus from your web browser, mobile device, or via a third-party application.

How to Cancel Disney Plus in a Web Browser
Here’s how to cancel your Disney Plus subscription via your web browser. Remember, this will only work if you subscribed directly through a Disney Plus subscription plan, rather than through a third party. If you subscribed via a third party, we explain how to unsubscribe below.
- Open disneyplus.com in your web browser.
- Sign in to your Disney Plus account.
- Select your profile icon at the top-right corner of the Disney Plus website.
- In the drop-down menu, select Account.
- Choose your subscription. For example, Disney Plus (Monthly).
- Select Cancel Subscription. Choose a reason for canceling, then select Continue to Cancel.
Note: You will continue to have access to Disney Plus content until the end of your current billing cycle. At your next billing date, you’ll lose access to Disney Plus, and you won’t be charged again.
How to Cancel Disney Plus From a Third-Party Subscription
If you signed up to Disney Plus through another app or streaming service, you must navigate their website to cancel. These subscription partners include Digicel, Apple, and Google. To cancel your Disney Plus subscription through Digicel, visit their website.
How to Cancel Disney Plus on an iPhone
You can manage your subscriptions directly via your iOS device’s settings menu. To do so:
- Open Settings.
- Tap your name at the top of the menu.
- Select iTunes & App Store.
- Select your Apple ID. You may have to sign in to your Apple account.
- Tap Subscriptions.
- Tap Disney Plus, then select Cancel Subscription.
How to Cancel Disney Plus on an Android Device
You can manage your Android subscriptions through the Google Play Store. To do so:
- Open the Google Play Store on your Android phone.
- Select your profile icon and then Payments and Subscriptions.
- Tap Subscriptions.
- Select Disney Plus.
- Tap Cancel Subscription and finish the on-screen instructions to finalize the complete cancellation.
Changed Your Mind?
If you cancel Disney Plus, then change your mind, don’t worry — it’s easy to sign back up again. Return to the Disney Plus website, select your profile, and choose Restart Subscription. You may have to add your billing details once again.
Otherwise, don’t forget that Disney Plus offers a seven-day free trial!
Streaming Has Never Been Easier
With so many streaming subscriptions (like Amazon Prime Video, ESPN Plus, Netflix, HBO, and Hulu) and streaming devices (like Roku and Apple TV), it’s hard to decide which ones you should keep and which to throw away.
However, if Disney’s TV shows, including the Marvel and Star Wars franchises, aren’t suitable, you’re better off canceling using the above methods.