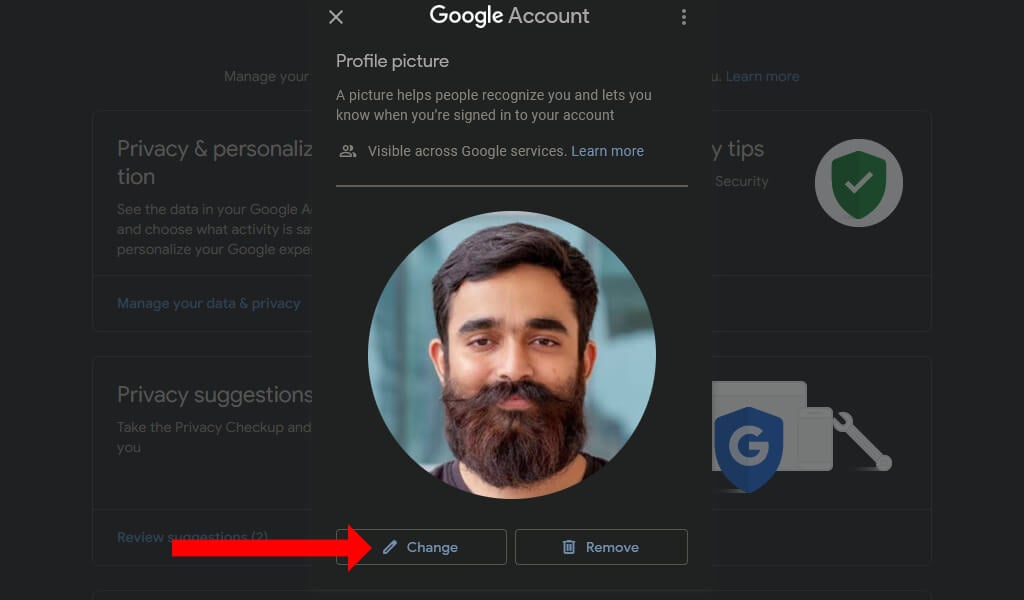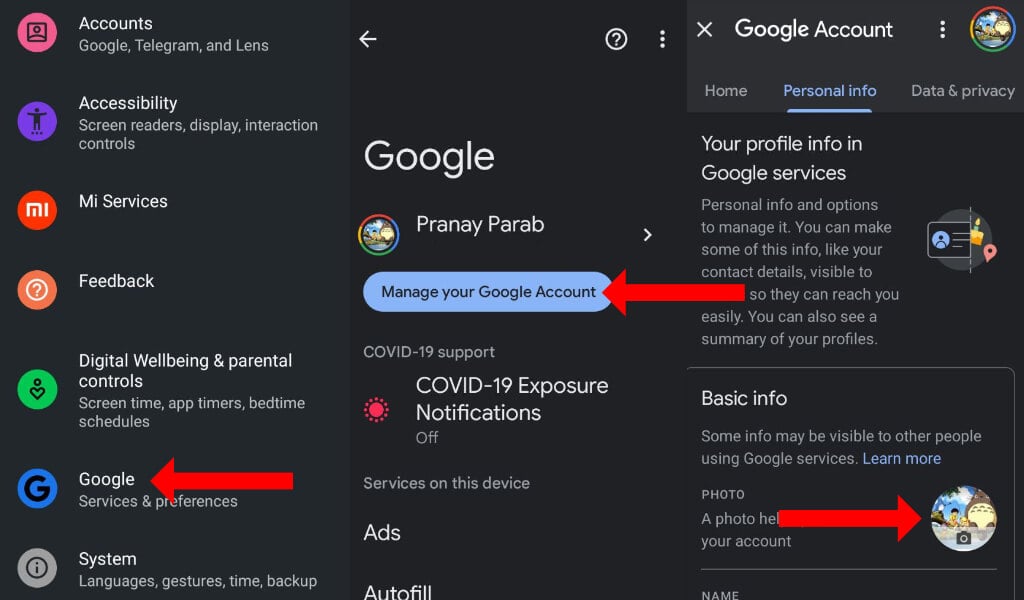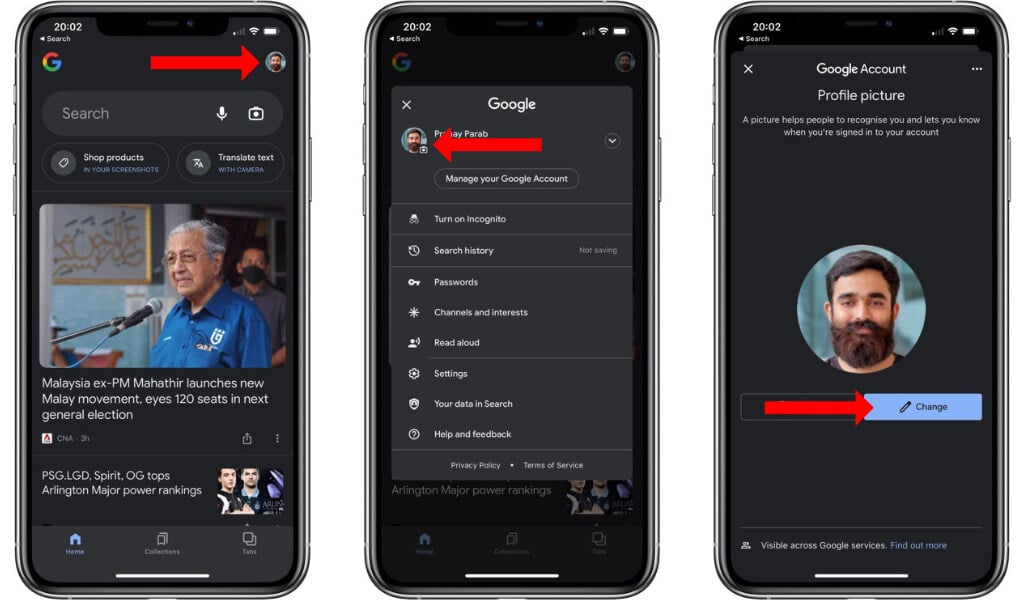Will show up across the platform
Your Google profile picture shows up across Google services such as Gmail, Google Chrome, Google Meet, and even on the Google Play store on Android. You can easily change your photo once in your Google account and it’ll show up across all these services.
We’ll show you how to change your current profile picture in your Google account.
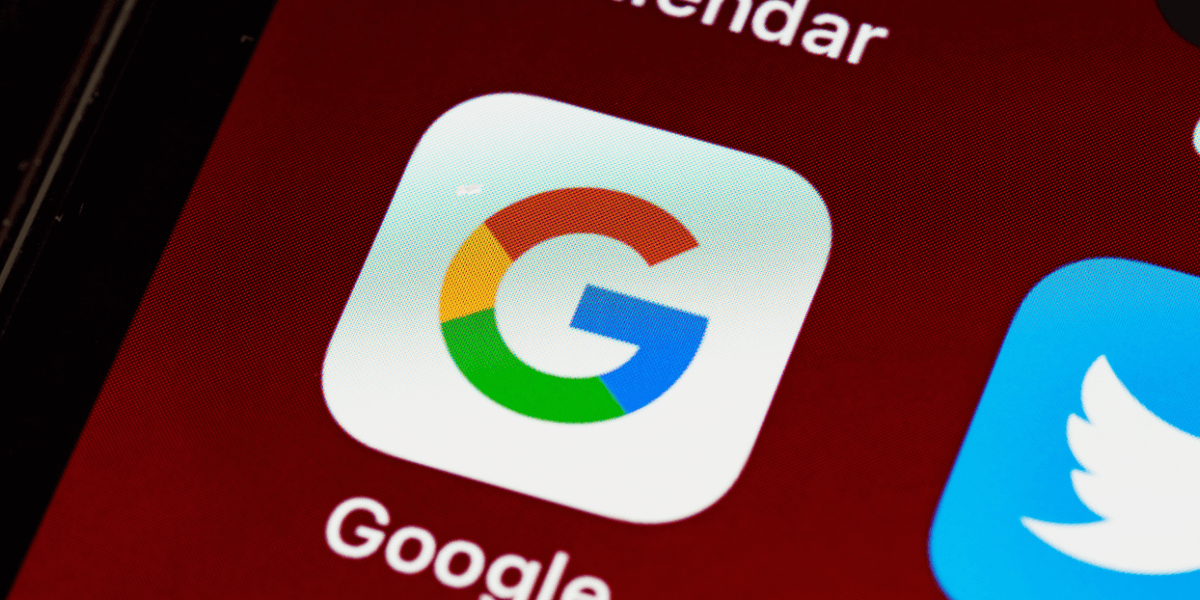
How to Change Google Profile Photo on the Web
For most people, the fastest way to add a new profile picture is via the Google account page on the web. You can use any desktop browser on your Microsoft Windows, Mac, or Linux machine for this method.
To change your Google profile photo, visit https://myaccount.google.com and sign in. You’ll now see your Google account homepage with your photo at the top. Hover the mouse cursor over your profile picture, click the camera icon, and then select Change.
You can now add a new photo from your computer, choose one of the illustrations provided by Google, or pick a picture from your Google Photos account. If you have a fast Wi-Fi connection, you’ll be able to see thumbnails of all photos almost instantly.
Once you’ve selected a profile picture, Google will ask you to crop and rotate the photo. You can edit it if necessary, and then click Save as profile picture.
That’s it! You’ve now successfully changed your Google profile picture. These steps are the same for Google Workspace and regular Gmail accounts. The new profile photo will show up on all Google apps on iOS and on your Android phone too.
In case you want to select an older profile picture, you can click the three-dots icon in the top-right corner of the Change Profile Picture dialog box. Then you can select Past profile pictures.
This will open an album archive of older Google profile pictures. Click the three-dots icon in the top-right corner and select Download to save the picture to your computer. Now you can upload it to your Google account easily.
How to Change Gmail Profile Picture on Android
You can easily change your Gmail profile picture on your Android phone too. To do this, open Settings on Android and go to Google > Manage your Google Account, and select the Personal info tab. Tap the Camera icon under Basic info and select Set profile picture.
Now you can either take or choose a photo from your Android phone. This photo will show up on the Gmail app, YouTube, and all other Google services.
How to Change Google Profile Picture on iPhone and iPad
On your iPhone or iPad, you can open any Google app such as Google, Gmail, or Google Maps. Tap your profile icon in the top-right corner, tap the photo or profile icon again, and select Change.
When you’ve taken or chosen a profile picture, you can crop or rotate it if needed, and select Save as profile picture.
Explore Your Google Accounts
With a new profile picture, your Google account will have a totally different look. You can also check out how to set a default Google account. This will make it easy to manage syncing your data across devices.
While you’re at it, it’s a good idea to take a look at automatically logging out of your Google account and fixing your locked Amazon account.