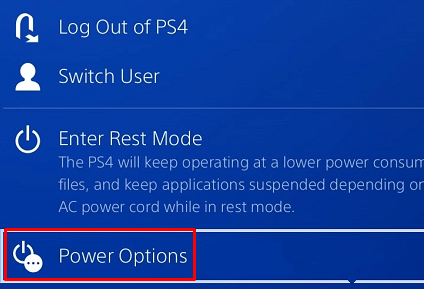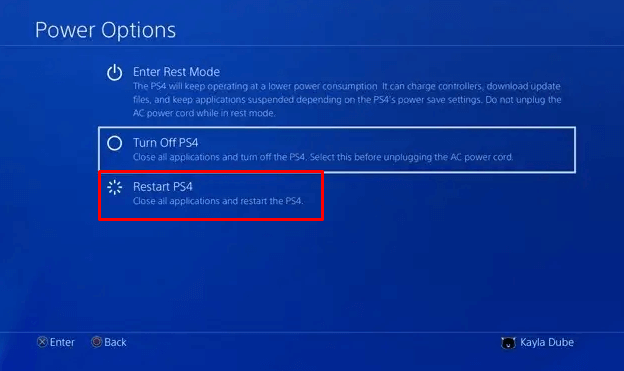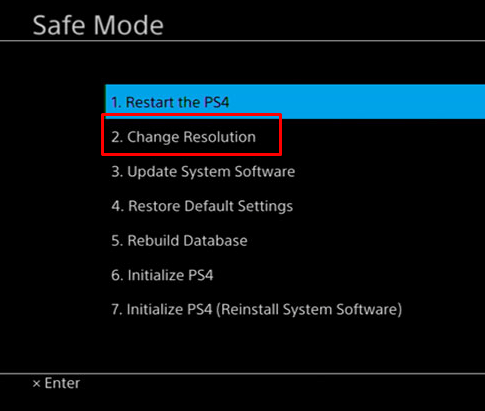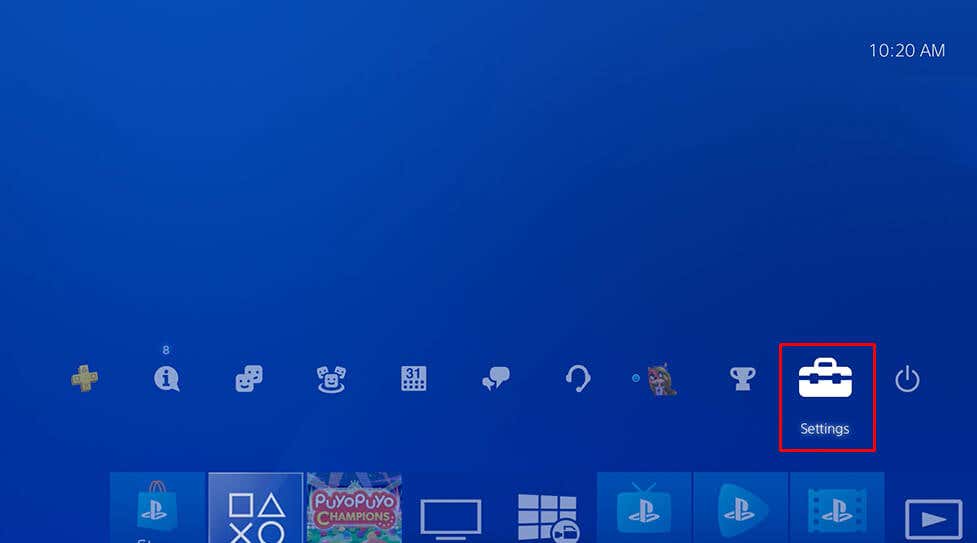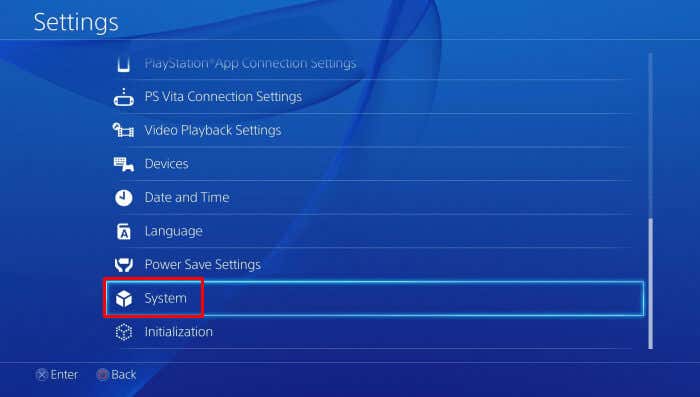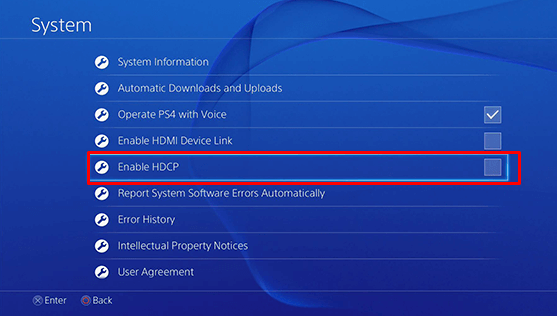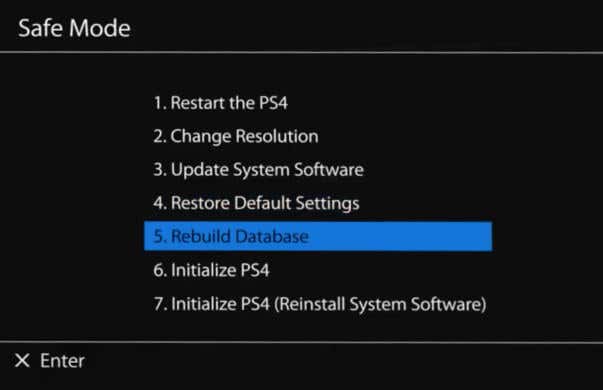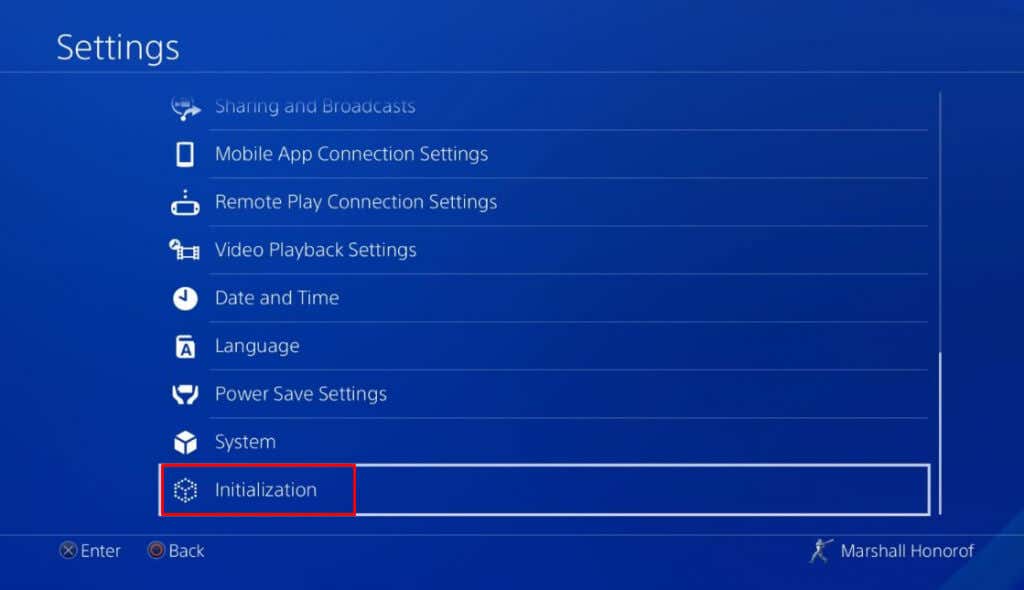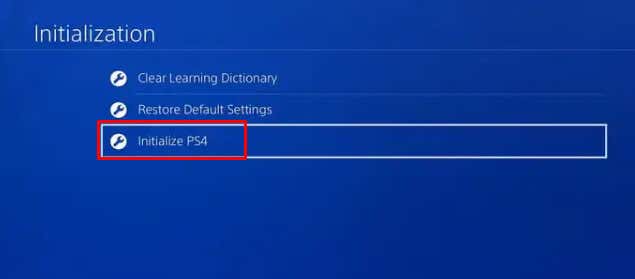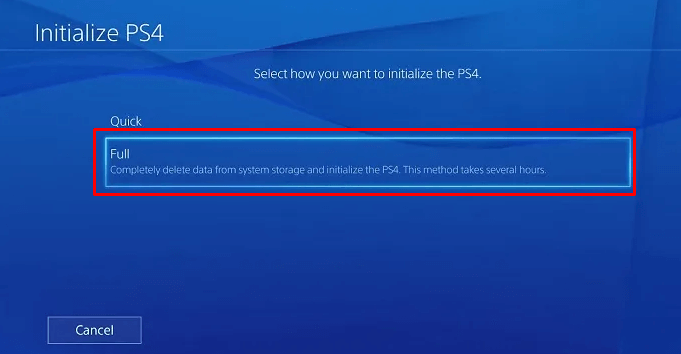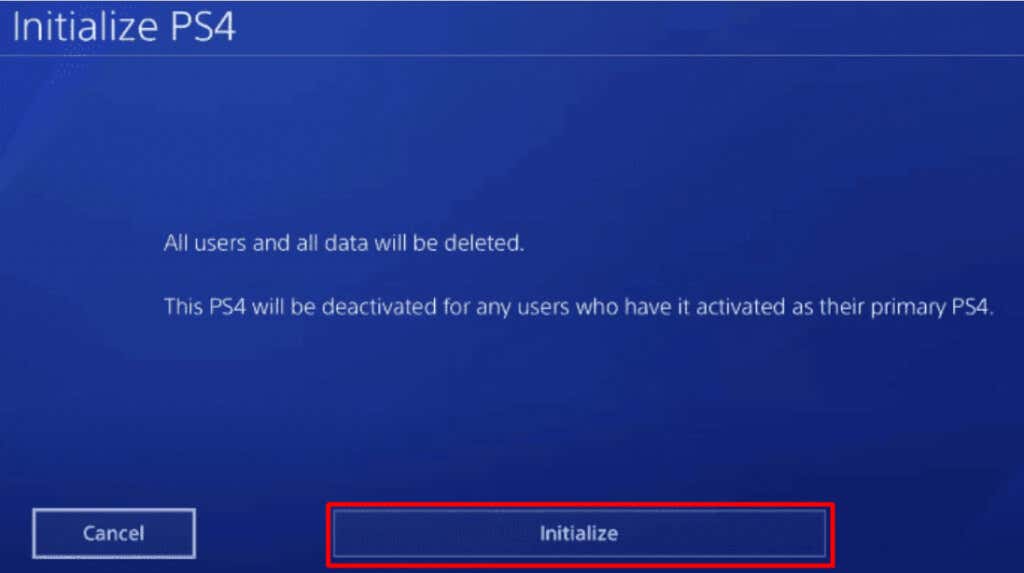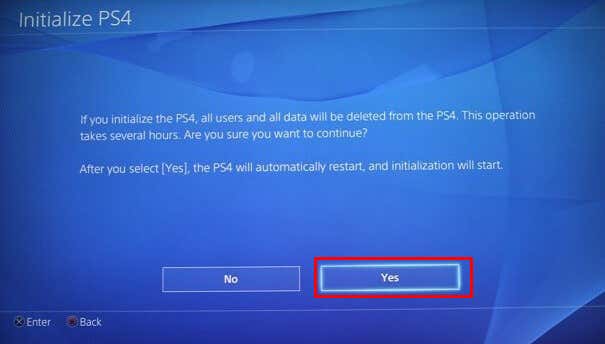Easy to do if you follow these steps
If you’ve ever encountered a black screen on your gaming console, you know how frustrating it can be to interrupt your gaming adventures and wonder what went wrong. You’ll receive no error code that’ll give you a clue what the problem is, only the blank screen. So, how do you deal with a PS4 black screen issue?
Luckily, when you get a black screen, it means the issue is relatively easy to fix. If you experienced a black screen while playing PS4 games, know you’re not the only one. Because it happens often, the users named it the Black Screen of Death, not because it means your gaming console is dead, but because it interrupts the gameplay. So don’t worry, your console is probably fine. This article will help you troubleshoot your PS4 black screen issue with seven possible fixes.
What Causes PS4 Black Screen of Death?
There are many reasons why the black screen error occurs on the PS4. Although it might be a troubling sign, more often, it’s a simple issue such as a PS4 connection error.
Here are some issues that can cause the PS4 Black Screen of Death:
- Hardware issue within the console.
- Damaged connectivity cable.
- Incompatible or incomplete software update.
- Corrupt system files.
- Power surges and overheating.
- A faulty PS4 HDMI port.
Now that you know why you’re experiencing the black screen let’s see how to fix it.
1. Restart Your PS4 Console
Whenever you encounter the black screen issue, you should try rebooting your PS4 console. There are many random problems your console might experience, and a simple restart can fix or temporarily eliminate them. By restarting the PS4, you won’t just get rid of the black screen but any possible error that could be behind it.
Restarting a PS4 console is simple. However, you can do it only if the black screen is temporary and you can access the menu. If you can’t see the menu, you must power cycle your PS4 console.
- In the PS4 Home menu, select the Power button.
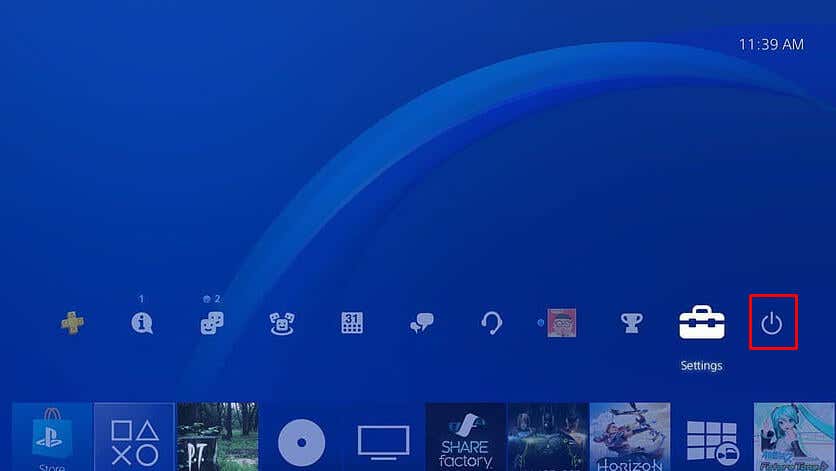
- Select Power Options.
- When the Power Options menu appears, select Restart PS4.
2. Power Cycle the PS4 Console
Power cycling your PlayStation 4 console helps eliminate minor glitches and bugs that can cause a black screen to appear randomly. Power cycle your console to reload the resources. This will refresh your console and remove bugs and glitches that might be causing the issue.
- Press and hold the power button until you hear a second beep. It’ll take about seven seconds. The location of the power button will depend on the model of the Sony PlayStation 4 console you have:
- PS4 Standard: Front-center of the console, below the power indicator light.
- PS4 Slim: Far left side of the console, under the disc drive.
- PS4 Pro: Far left side of the console, above the power indicator light.
- Unplug the power cable of the console, monitor, or TV. Wait for about 30 seconds before you plug them back in.
- Once the power cables are plugged in, turn your PS4 on and see if the Black Screen issue persists.
3. Make Sure the HDMI Cable and Port Are in Working Order
HDMI cables and ports can easily get damaged, resulting in no signal transmission between the console and the display device. If you use an HDMI cable for the video output and experience a PS4 Black Screen, you should check it for wear and tear. Also, check the port while you’re at it.
The HDMI cable can easily be detached from a monitor and console. You can brush the ports gently to remove any dust particles that might cause connection interruptions. After this, you can reattach the cables if you find no obvious physical damage. If you do, you should replace the cable.
Even if you can’t see any apparent damage on ports or the cable, try another port or a cable to see if this fixes your black screen issue. Another thing you could try is to use another display. Perhaps your old one is broken, causing the black screen.
4. Change Resolution (in Safe Mode)
Changing the resolution of your PS4 in safe mode is another effective way to deal with the black screen issue. Safe Mode is a diagnostics mode, so it’ll allow you to access the more advanced features of your PS4 and help you reset the database or upgrade the firmware.
To change resolution in safe mode:
- Turn off your PS4 console.
- Long press the power button until you hear the second beep.
- Use the USB cable to connect a controller to the PS4 console. Press the PlayStation button on the controller to boot it in safe mode.
- Select the Change Resolution option from the menu and press the X button on the controller.
- Select the suitable video output resolution and press the OK button.
5. Disable HDCP Feature
High-bandwidth Digital Content Protection is a protocol that helps prevent digital content piracy on PS4. However, your monitor, a TV, or any other display device may be incompatible with the HDCP feature. If so, the result would be a Black Screen. So, you can try turning off the HDCP feature to see if this is the problem. Here’s how:
- From the Home screen, go to Settings.
- Select System.
- Uncheck the Enable HDCP option.
6. Rebuild Database
Sometimes, a corrupted file stored on your PS4 console can cause the Black Screen of Death. In that case, you can rebuild your PlayStation’s database to solve the error.
Follow these steps to rebuild the PS4 database:
- Press the power button and hold it for 3 seconds. This way, you’ll enter the PS4 Safe Mode.
- Again, hold the power button and release it only after you hear the second beep. This will start your console in the Safe Mode.
- Connect your PS4 controller to the PS4 device with a USB cable. Press the PS button on the controller.
- Press the X button on the controller.
- Select Rebuild Database from the Safe Mode menu.
- The process of rebuilding the PS4 database can take a while, so be patient and wait for your console to boot up.
Once the database is rebuilt and your PlayStation 4 is booted, try playing a game and see if the Black Screen issue reappears.
7. Factory Reset the PS4 Console
Performing a factory reset of your Sony PlayStation console should always be your last resort. So, try all the methods described above to fix your black screen issue before trying this out. If you perform the factory reset, you will lose all the data from your console’s system storage. Consider making a backup of all the critical PS4 data before trying this.
To reset the PS4 console:
- Launch the Settings menu from the Home screen.
- Select Initialization from the Settings menu.
- Choose Initialize PS4 option.
- On the next screen, select the Full option. This will completely delete the PS4 system storage.
- The next screen will warn you about deleting all the data. Select the Initialize button to proceed.
- To begin the Initialization process, select the Yes button.
Note: This process can be very long. In some cases, it can even take hours. Be patient, and don’t try to reboot your console.
We hope these troubleshooting methods helped you fix the pesky PlayStation 4 black screen issue. Whether it’s a loose connection, a software glitch, or a simple system hiccup, the problem is easy to fix if you troubleshoot it step by step.