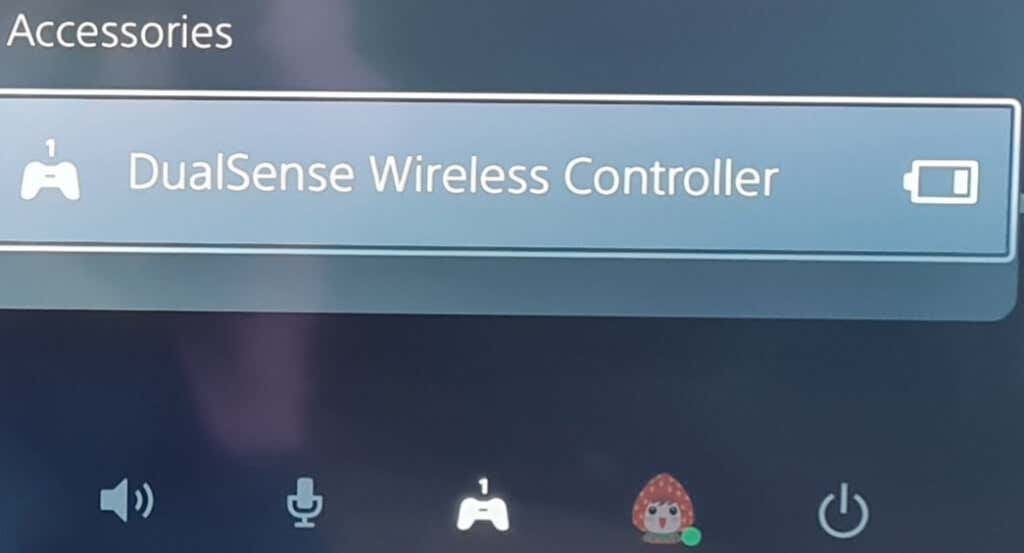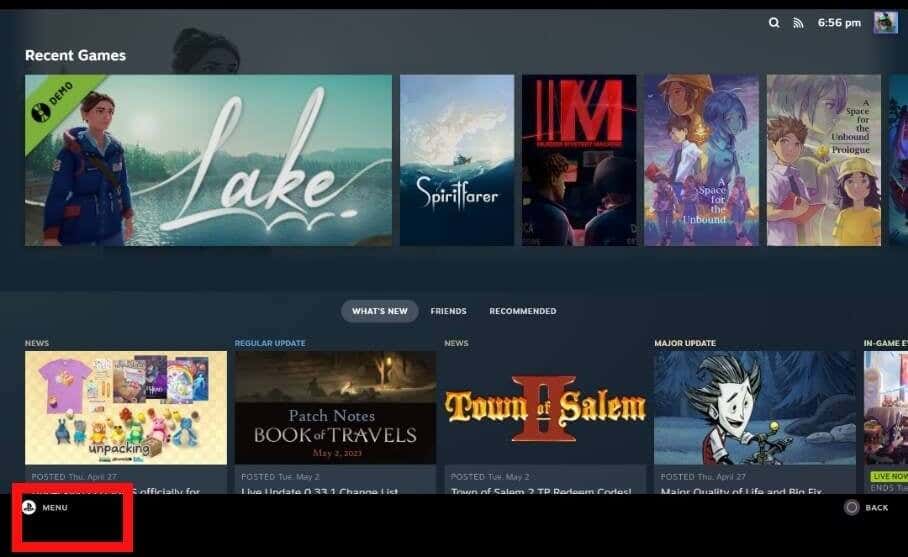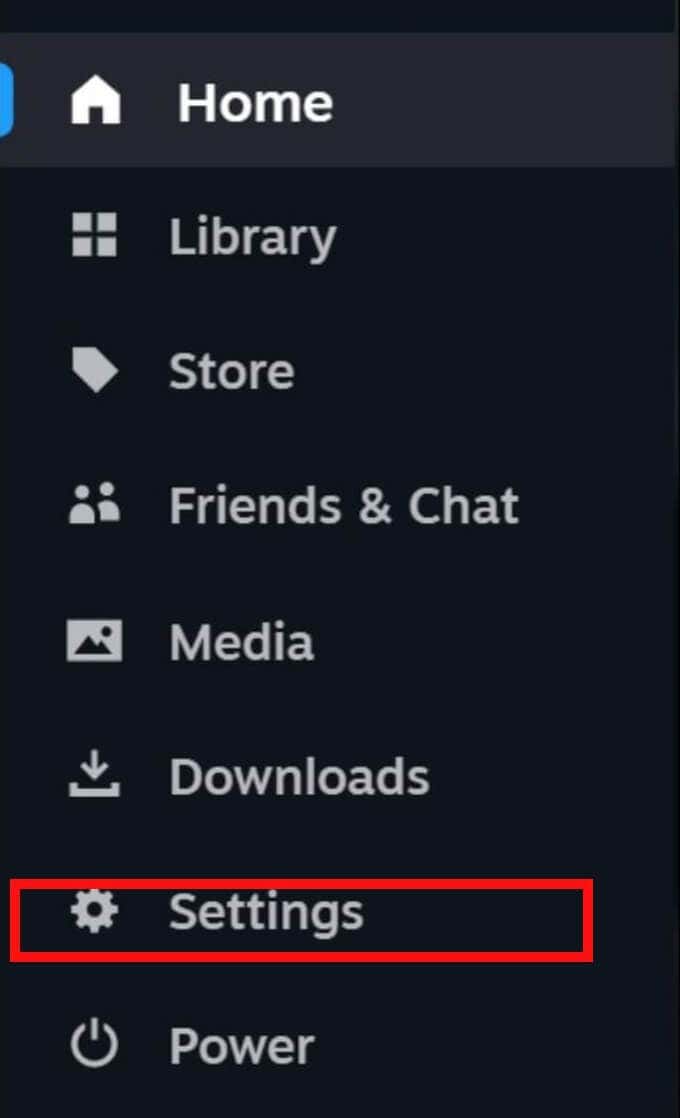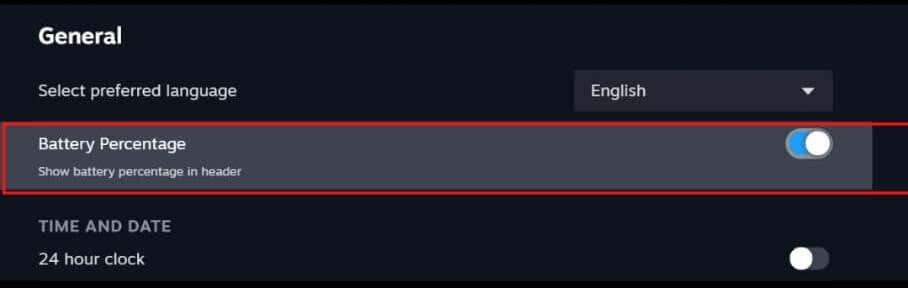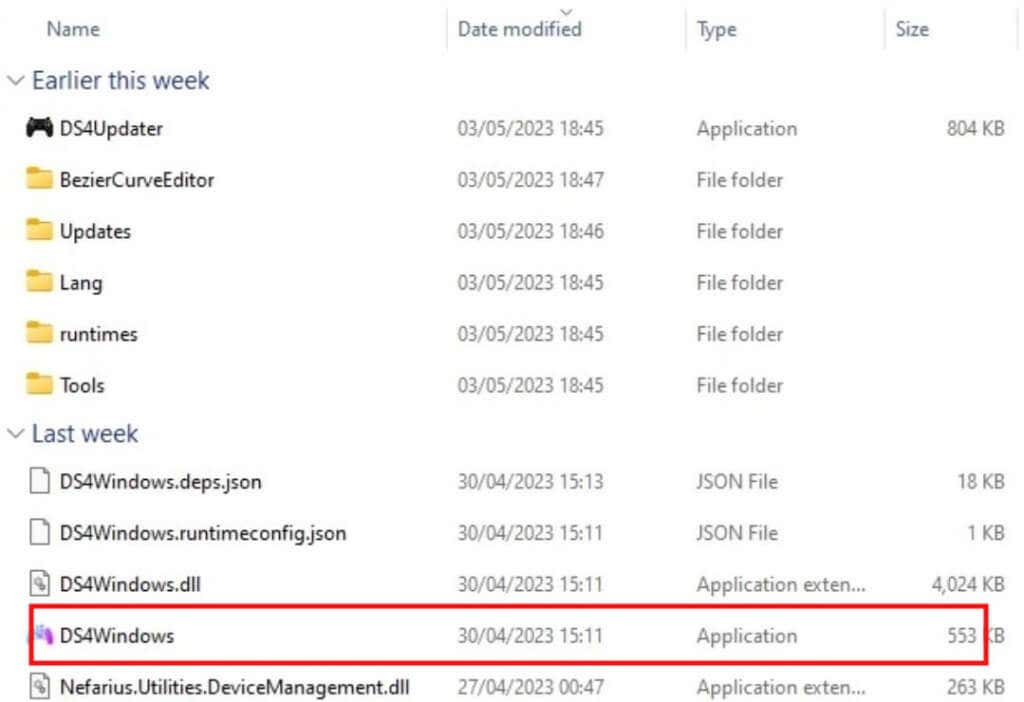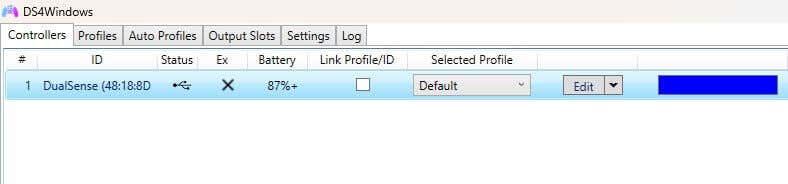No excuse for letting it die mid-game
Imagine the worst-case scenario: You’re in the middle of a full-on battle, eliminating enemies left, right, and center with your teammates, and then… your PS5 DualSense controller battery dies. If you only have one controller, you’ll need to play in wired mode or wait for your controller to recharge. Best case scenario, you can plug your controller in and use your spare one, if you have two.
Either way, your controller battery dying is far from ideal, which is why it’s best to check your PS5 controller battery life regularly. We’ll show you how to keep an eye on your PS5 controller battery level, so you’re never caught short in the middle of a gaming session again.

How to Check Your PS5 DualSense Controller Battery Life on Console
If you’re already mid-gaming session or about to get started, the easiest way to check how much battery your PS5 DualSense controller has left is to do so on your console. On average, controller battery life on the PS5 ranges from around 12-15 hours, depending on your usage. so you shouldn’t constantly need to charge your controller. Here’s how to check your PS5 controller battery levels.
- Boot up your PS5 console and click on your user account to log in as usual.
- Press the PS button in the center of your controller to pull up the Control Center.
- At the bottom of your screen, use the right stick or right button to select Accessories from the Control Center icons (it looks like a controller).
- An Accessories pop-up will appear showing you the battery level of your DualSense wireless controller — three bars for full, one for low battery.
If you’re experiencing any issues connecting your controller, it’s a good idea to update your PS5 controller to ensure you’re running the latest software. It’s also good practice to plug your controller in to charge after each gaming session, so you’ll never be caught short with low battery when you’re in the middle of a game. Of course, there’s always the option to play in wired mode, if you need to.
How to Check Your PS5 DualSense Controller Battery Level on PC
If your console isn’t turned on, or you’re already at your PC, it’s often more convenient to check your PS5 DualSense controller battery life from your PC. You might also want to do this if you’re using your controller to play games on Steam either wired or wirelessly via Bluetooth.
Luckily, there are a couple of ways you can do this quickly and easily.
Checking Your PS5 DualSense Controller Battery Life on Steam
Plugging your PS5 DualSense controller into your PC should mean Windows automatically detects it. If you’re gaming on Steam, here’s how to check your PS5 DualSense controller battery life:
- Log into Steam as usual with your account credentials.
- Connect your PS5 controller to your PC via USB or Bluetooth.
- Go to Big Picture Mode at the top right.
- Select the battery icon at the top right of the home screen.
- If you can’t see the battery icon, select Menu at the bottom left.
- Choose Settings.
- Under General, ensure the show battery percentage in header toggle is on.
- You may need to restart Steam for these settings to take effect.
- If your PC isn’t detecting your controller, you may wish to try resetting your PS5 DualSense controller.
Checking Your PS5 DualSense Controller Battery Level Using the DS4 Windows App
If you’re using a Windows PC, you can check your PS5 DualSense controller battery using the DS4 Windows app, which also helps your controller work effectively with Windows.
- First, you’ll need to download and install the DS4 Windows app on your PC.
- To install the app, unzip the installation folder and double-click the DS4 Windows application file.
- During installation, a pop-up window will appear, prompting you to install the ViGEm Bus Driver, which is required to use the app. You can also select to install a range of optional drivers.
- Once the drivers are installed, connect your controller to your PC using a USB cable.
- Launch the app, and after a few seconds, you should see your PS5 DualSense controller listed in the Controllers tab.
- Under Battery, your controller’s percentage battery life should be displayed.
As you can see, checking your PS5 DualSense controller battery life is quick and easy to do, so there are no excuses for letting your controller die in the middle of an action-packed session. It’s a good idea to check your controller battery every so often, particularly if you’re gaming for long periods of time, as you can always plug it in to charge or swap it out for a spare controller to avoid it dying at a crucial moment in your game.