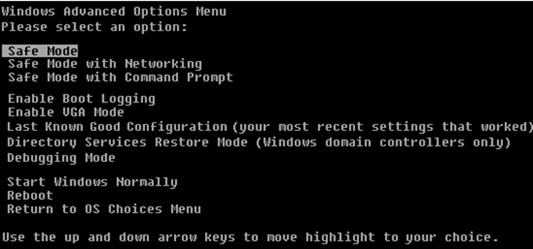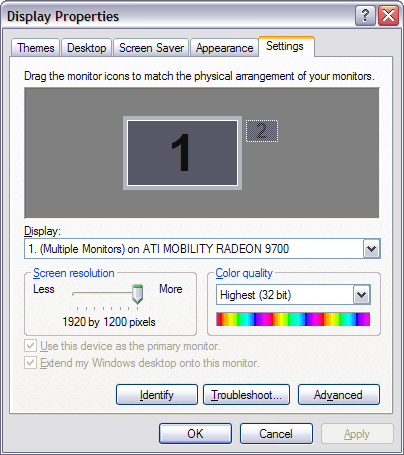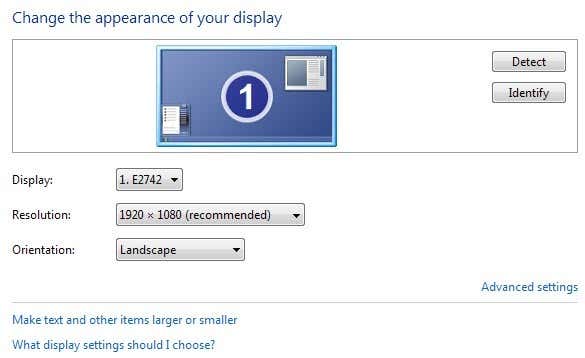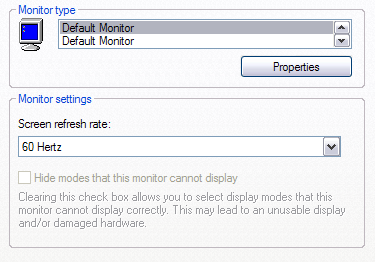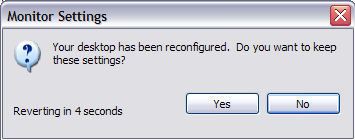Having screen problems? Recently changed your display resolution in Windows and now left with a blank or black screen which you can’t change back? It’s annoying when this happens! It’s happened to me numerous times and I have to say that it’s quite terrible that Windows does not have a built-in mechanism to detect whether or not a monitor can support a particular resolution or refresh rate.
Anyway, if you’re already in the situation and all you see is the BIOS loading, the Windows logo, and then the screen just goes blank once Windows starts to load, then there are two basic ways to get back to your original settings.
- Connect computer to a more advanced monitor – One way to see everything again is to simply connect the computer to a monitor that can support a higher resolution. So if you have an old 15 inch monitor and it can’t display 1600×1200, connect the monitor to a newer screen, log into Windows and change the display settings back to what is was originally.
- Start the computer in Safe Mode – The second way to get back your original display settings is to start up in Safe Mode, which basically loads Windows in a stripped down state. Safe Mode loads up at a lower resolution and therefore allows you to log in and change the settings back.To start up in Safe Mode, you simply press and hold the F8 key when the computer starts to boot up. This is usually when you see the manufactures logo and the BIOS being loaded. Once you press F8, you’ll be presented with a set of options as shown below:
Go ahead and select Safe Mode. If for some reason Safe Mode does not work, you can also try selecting Enable VGA Mode. Enable VGA Mode can also be useful for situations where you try to extend your desktop onto another monitor or select another monitor to use as your primary monitor.
The problem that can sometimes occur there is that Windows sends the signal to a different port than where you have your external monitor connected and it will therefore give you the blank screen whenever it loads up. Again, Windows does not automatically detect that there isn’t monitor connected and it won’t revert back to its original settings!
Now that you’re in Windows, you can change the resolution or refresh rate by right-clicking on the Desktop, choosing Properties and clicking on the Settings tab. In Windows 7/8, you have to choose Screen Resolution.
Windows XP Display Settings
For screen resolution, move the slide bar over to the LEFT. This will lower the resolution and allow your monitor to display Windows correctly. In Windows 7, you just pick a resolution from the drop down box. If the refresh rate is too high, click on the Advanced button or Advanced settings link and then click on the Monitor tab.
Here is also where you can change back your primary monitor to 1 if 2 gave you a blank screen. Also, you can uncheck the extend my desktop option.
From the drop down, choose a lower value for the screen refresh rate. Go ahead and reboot your computer normally and everything should load up fine.
Remember, in Windows, when you change your display settings, always click APPLY first. If you simply click OK, you won’t get the dialog shown below whereby Windows will revert back to the original settings if you don’t answer within 15 seconds.
When you click Apply, Windows will change the display to what you chose, in which case the screen will go black or blank if it can’t support it. However, this dialog will be up and if you don’t click on anything, it will revert back to the original settings! So you won’t have to waste time going through Safe Mode, etc, etc. Any questions, post a comment. Enjoy!