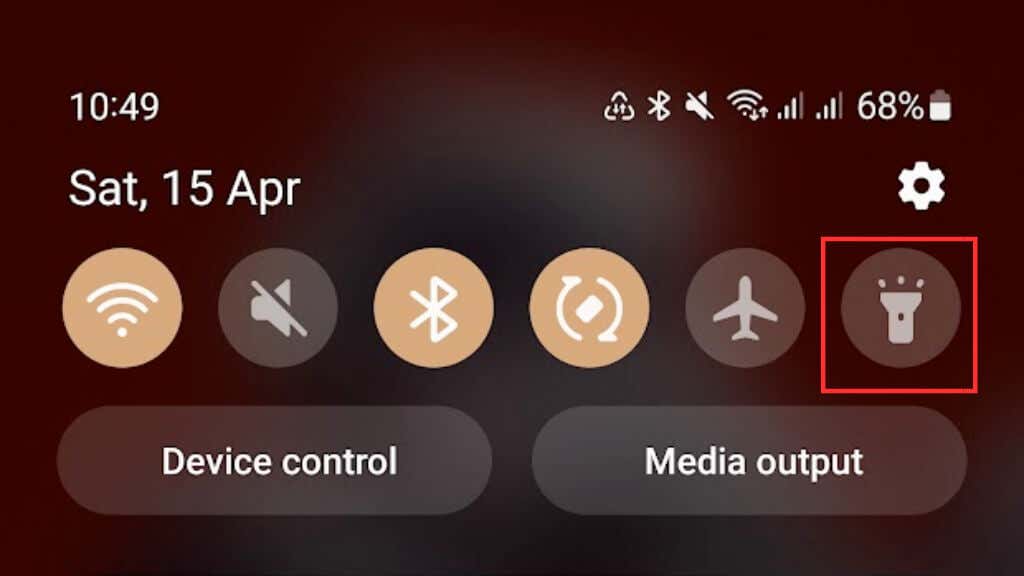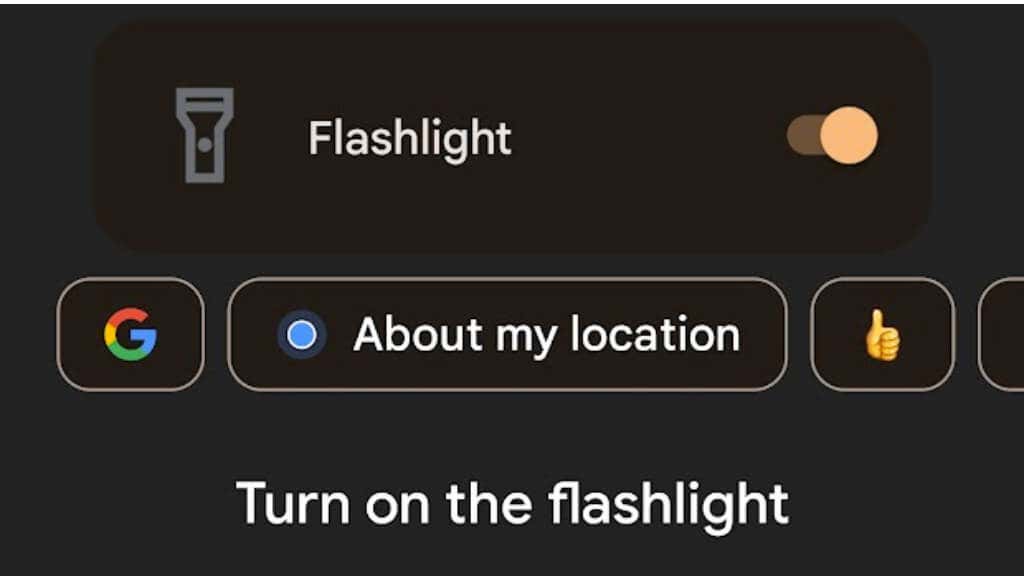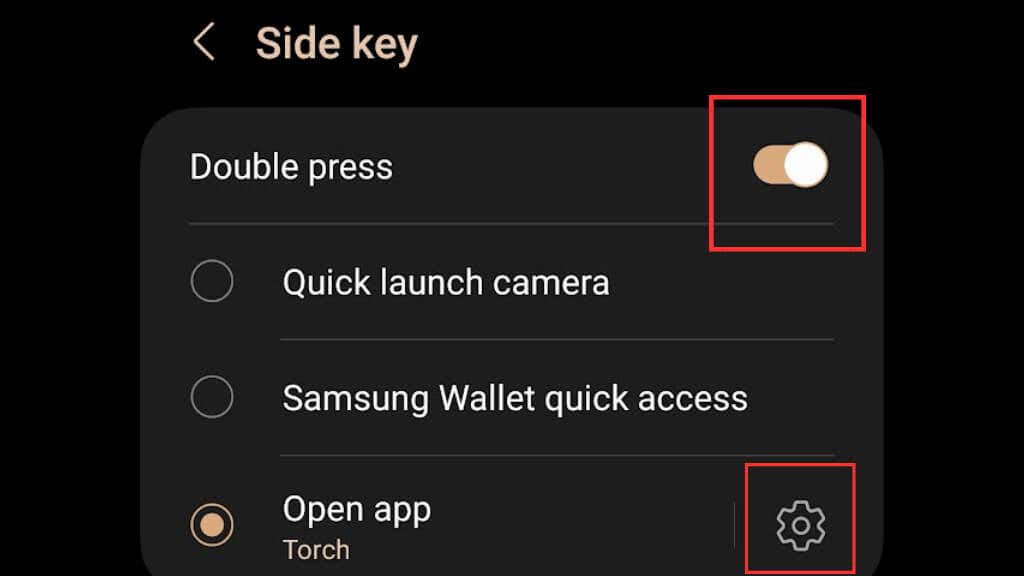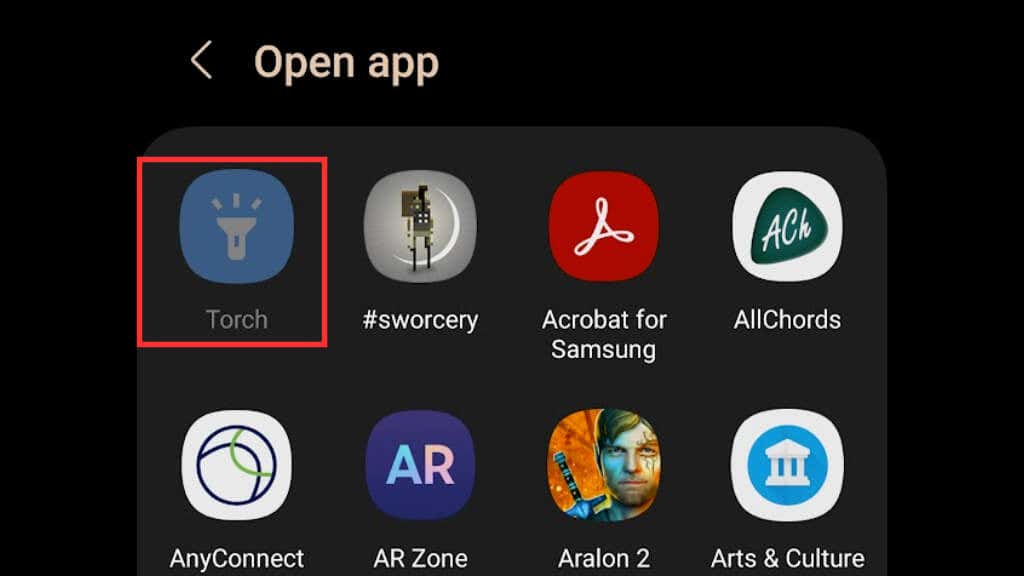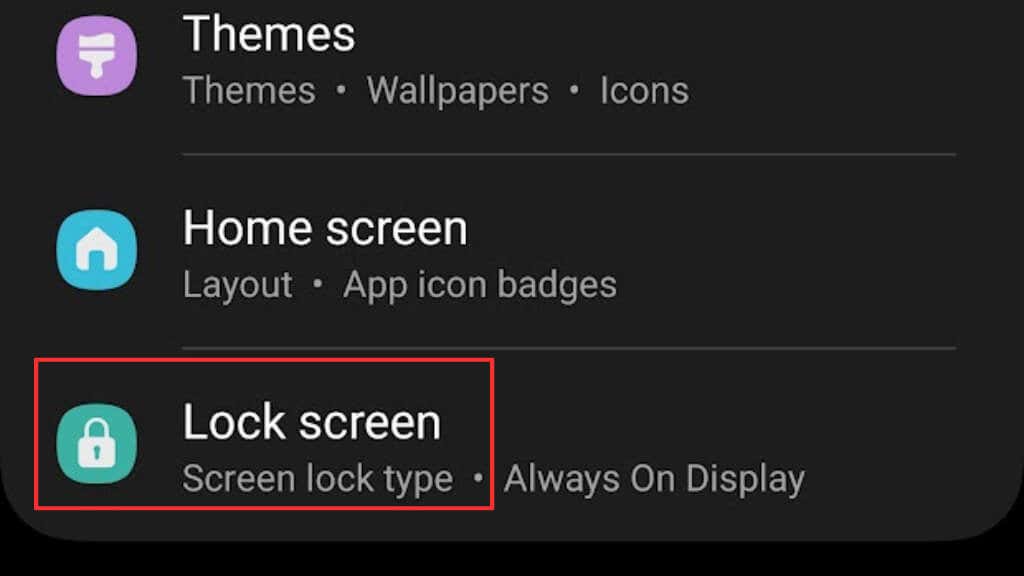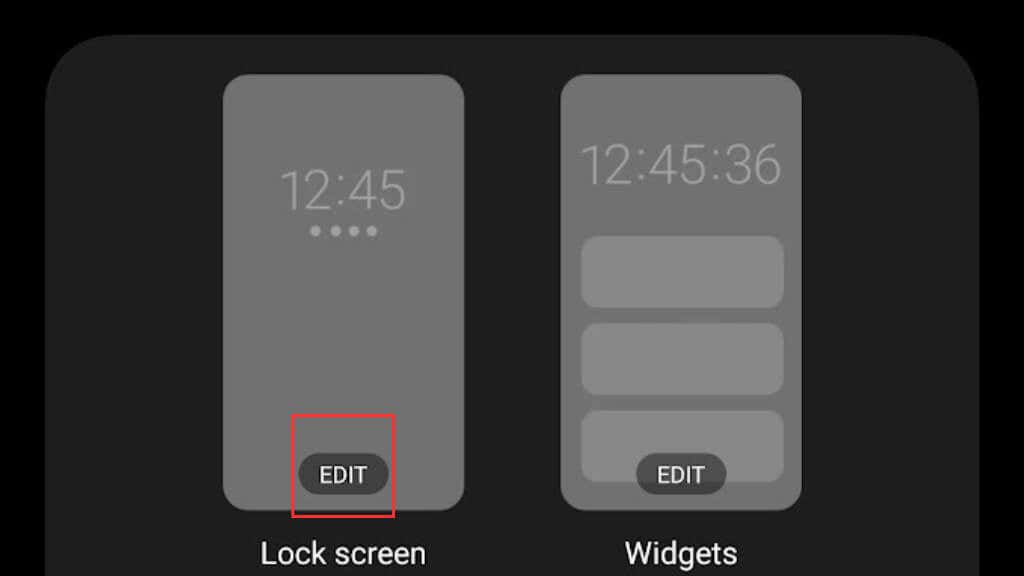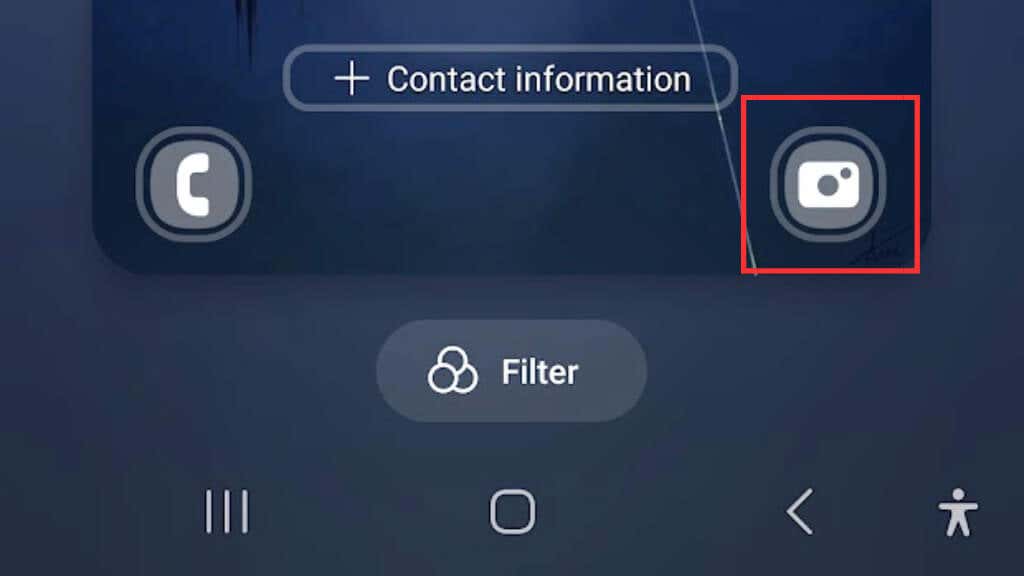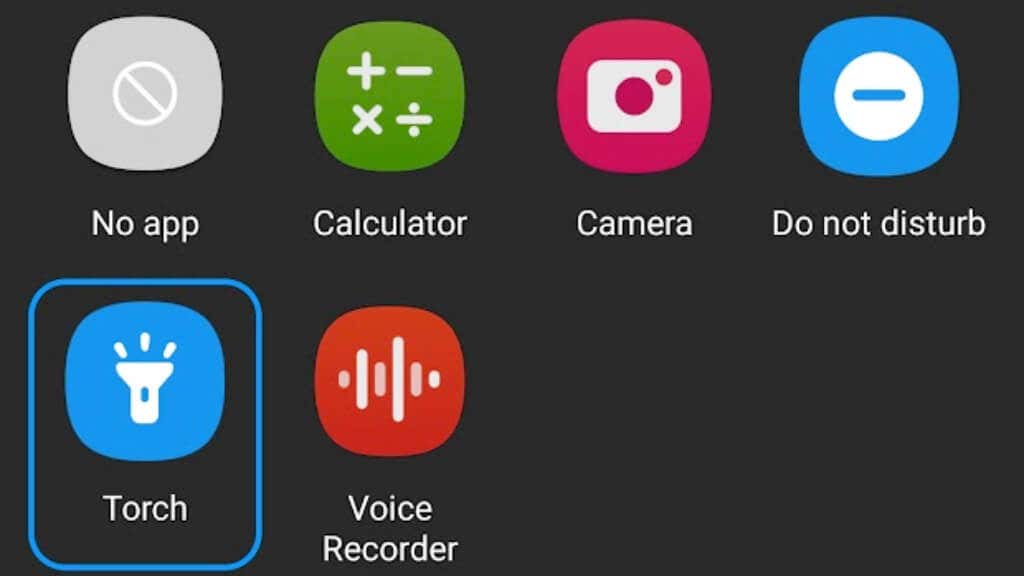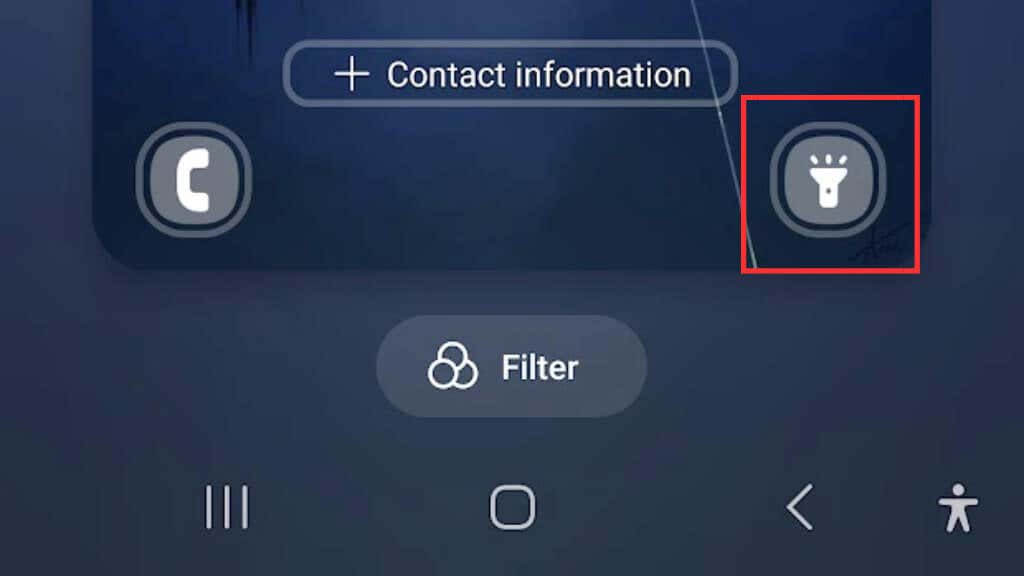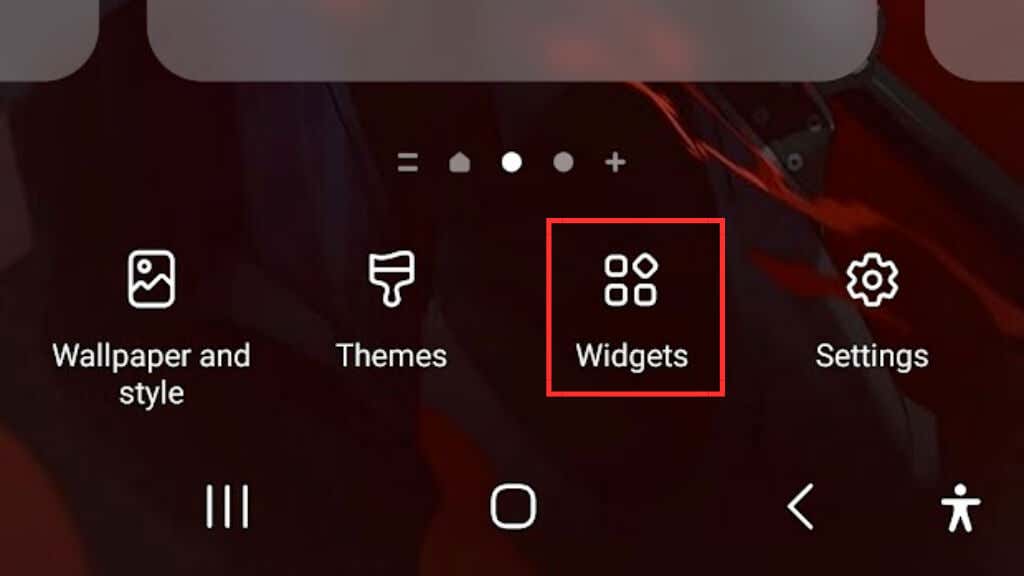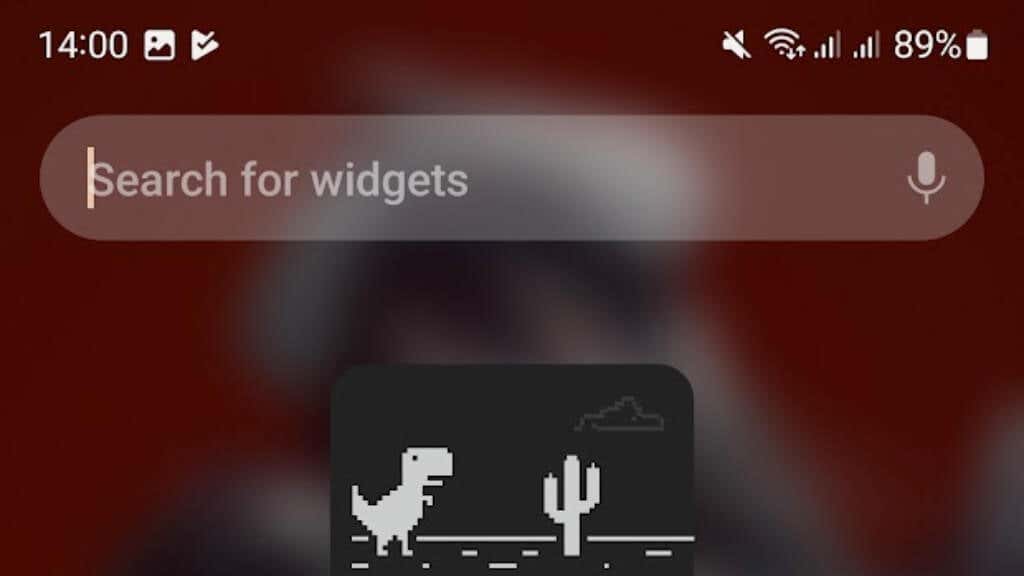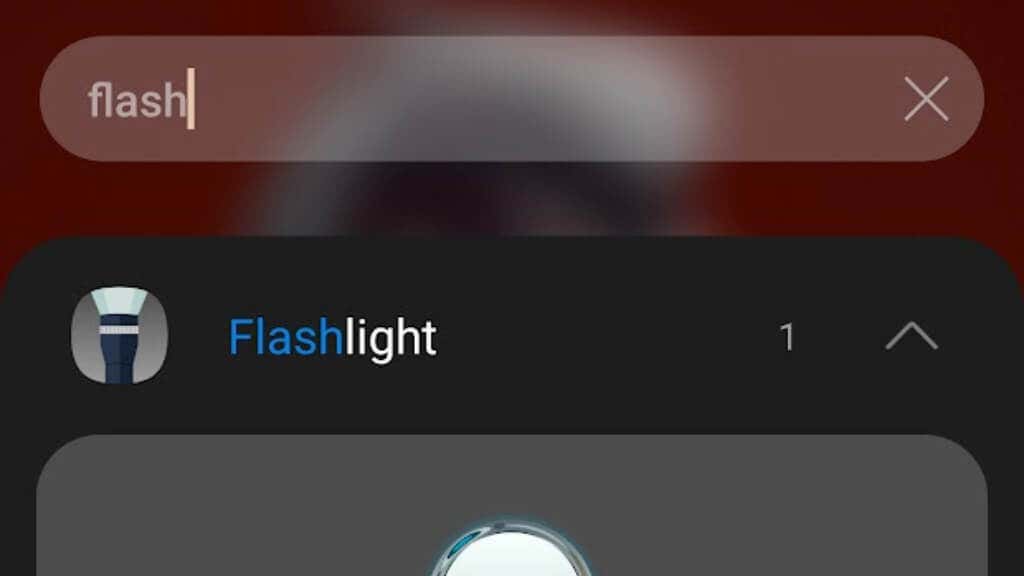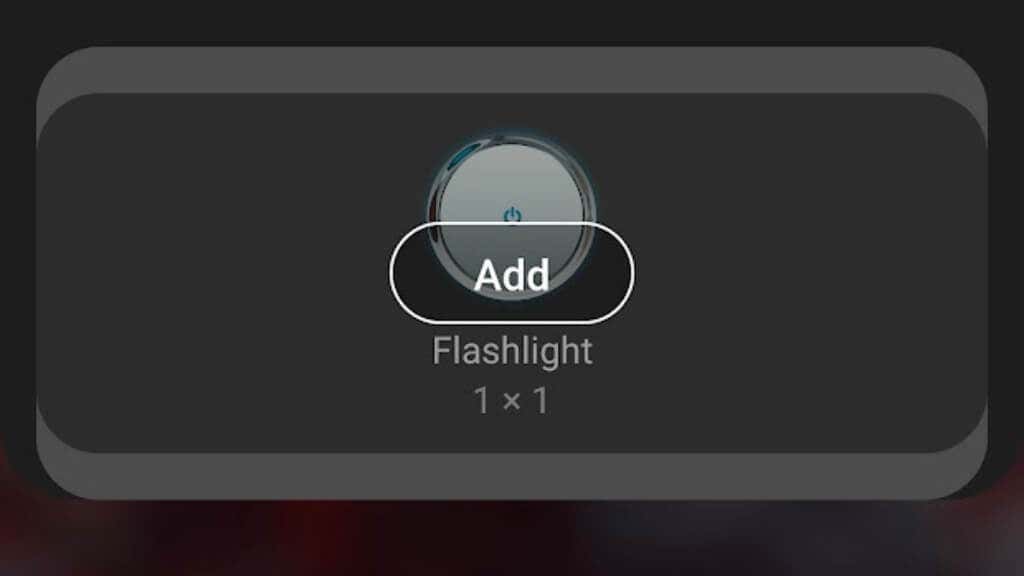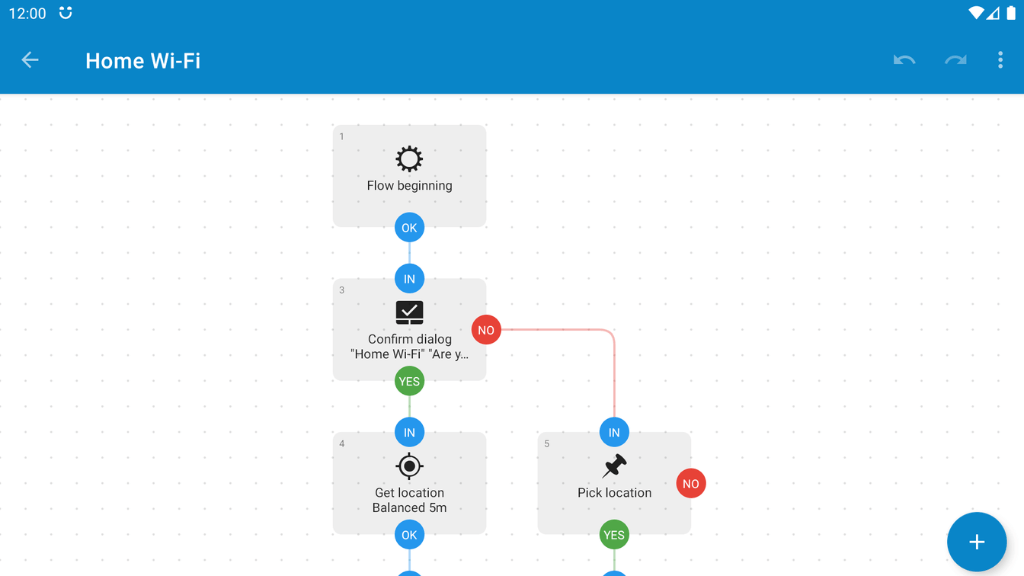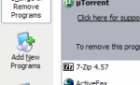Helpful in case you lose your keys
Your Android device is more than just a phone. It’s also a tool that can help you navigate the world around you — specifically when the lights go out! That’s right, one of the most useful features of an Android device is the built-in flashlight.
In this guide, we’ll show you various ways to toggle your flashlight on and off, so you can spare your shins the job of finding objects for you in the dark.
Note: Thanks to the open nature of the Android platform, there’s a good chance your phone’s menus and the exact names of options are likely different to the next person. We used a Samsung Galaxy S22 Ultra running Android 13, with Samsung’s One UI on top. The differences between brands and phone models (e.g. Motorola, OnePlus, Google Pixel, etc.) usually isn’t that large, but still think of any instructions you see here as general guidelines rather than exact steps.
1. Using the Quick Settings Menu to Toggle the Flashlight
The Quick Settings panel allows you to access your most-used settings with ease. It’s designed to make accessing settings faster and more convenient, so you can toggle important features like Wi-Fi, Bluetooth, and your flashlight on or off without navigating multiple menus or settings.
To access the Quick Settings panel, swipe down from the top of your screen with one finger. A panel of icons appears, representing the settings available for quick access.
You might not see the flashlight icon in your Quick Settings panel. If so, you may have to customize the panel to include it, or you may have to swipe left or right to reveal it as part of the icon overflow.
Since every Android phone maker customizes their Android user interface, the exact details of how to customize or rearrange the Quick Settings Panel may differ, so you’ll have to refer to your specific phone’s documentation.
2. Using Voice Commands to Turn On/off the Flashlight
Using voice commands to turn your Android flashlight on and off is a cool hands-free option, and by using Google Assistant, you can do it with just a few words.
To use voice commands to control your flashlight, you’ll need to ensure that Google Assistant is activated on your device. If you’re unsure whether you have Google Assistant, you can check by saying “Hey Google” or “Ok Google” to see if your device responds.
Once you have Google Assistant set up, you can turn your flashlight on or off by saying, “Hey Google, turn on/off the flashlight.”
3. Use the Power Button to Access the Flashlight
Some Android devices have a feature that allows you to access the flashlight directly from the power/side button without navigating through menus or settings.
To enable this feature, go to your device’s Settings> Advanced Features > Side Key > Double Press and then toggle it.
Next, Open app and select Torch/Flashlight.
Once this feature is enabled, you can quickly turn your flashlight on or off by double-pressing the side/power button. In the example here, we’re using a Samsung Galaxy S22 Ultra; bear in mind that your Android phone may not support this feature or may have a slightly different path to activate it depending on the brand and Android version.
4. Adding a Flashlight Shortcut to Your Lock Screen
By default, you should have two shortcuts on your lock screen to access certain apps quickly. Usually, these are the phone dialler and camera apps, but you can change that to your flashlight app, similar to how the iPhone iOS lock screen has a flashlight shortcut.
- Go to Settings > Lock Screen, then choose to edit your lock screen.
- Choose EDIT on the Lock screen diagram.
- Select either of the current shortcuts and then choose the flashlight app from the list of options that pops up. We’ve chosen the right-hand one here that’s currently set to open the camera app.
- From the available apps, choose the Torch or Flashlight app.
- Now you can simply swipe the shortcut icon on the lock screen in any direction, and it will toggle the light on or off.
5. Using a Dedicated Flashlight App
Using a dedicated flashlight app on your Android smartphone can give you more control over your flashlight settings, and even provide additional features that aren’t available with the built-in flashlight. If you use your flashlight frequently and want to explore more options, consider downloading a flashlight app from the Google Play Store.
There are many flashlight apps available on the Play Store, each with its own unique features. Some popular options include Flashlight HD, Tiny Flashlight, and Super-Bright LED Flashlight. When picking a flashlight app, it’s important to read reviews and check the app’s permissions to make sure it’s safe and reliable. Some flashlight apps are actually malicious!
One cool thing to look for in a dedicated flashlight app is the ability to adjust the flashlight’s brightness. This can be especially useful if you need less light or are trying to conserve battery life. Some flashlight apps even offer features like strobe effects or emergency signals.
6. Using the Home Screen Widget for Quick Access to the Flashlight
A home screen widget allows you to access the flashlight with a tap, without navigating through menus or settings.
To use a home screen widget for your flashlight, you’ll need to download a flashlight widget from the Google Play Store. Many options are available, so be sure to read reviews and check the app’s permissions before downloading.
Once you’ve downloaded a flashlight widget, you can place it on your home screen for easy access. Most good flashlight apps include a widget and that will be noted in the Play Store description.
- Once you have the widget installed, long-press on an empty area of your home screen, then select Widgets from the menu that appears.
- Find the flashlight widget in the list of available widgets.
- Then select Add and drop the widget where you want it on the home screen home.
Once the widget is on your home screen, you can tap it to turn your flashlight on or off. Some flashlight widgets may also offer additional features, such as adjustable brightness levels or strobe effects.
7. Using Gestures to Toggle the Flashlight On/Off
Some Android devices have a feature that allows you to use gestures to control your flashlight, such as double-tapping the screen or making a specific gesture with your device.
To see if this feature is available on your device, go to your device’s settings and look for the “Gestures” option. From there, you should see a list of available gestures that you can customize, including the option to toggle the flashlight on or off.
Just be aware that not every Android phone will have this option, for example custom gestures were not available on the Samsung device running the latest One UI version we had while writing this guide.
8. Using Third-Party Launchers to Control the Flashlight
If you’re a power user and want even more control over your Android device, you might want to consider using a third-party launcher. Launchers like Nova Launcher and Action Launcher allow you to create custom gestures and shortcuts for your flashlight so that you can access it quickly and easily.
Not that we’d recommend installing a custom launcher on your phone just to get fancier flashlight features, but it might be a factor to consider if you’re going down this route anyway.
9. Using Tasker or Automate to Create Custom Flashlight Controls
Using the Tasker ($2.99) or Automate apps to create custom flashlight controls is an advanced option for people comfortable with automation and customization. These apps allow you to create complex scripts and macros that can control your flashlight based on certain specific conditions, such as the time of day, your location, or various other triggers.
To use Tasker or Automate to create custom flashlight controls, download and install one of these apps from the Google Play Store. Once you’ve installed the app, you can create a new task or flow that includes the flashlight control. These apps aren’t as hard to use as it may seem at first. It’s more like building things out of pre-existing blocks than raw programming.
10. Using a Wearable Device to Control the Flashlight
Using a wearable device to control your Android flashlight is a convenient option for those with a smartwatch or fitness tracker, especially if you have to set your phone down and want to operate the flashlight from a distance.
Some wearable devices, such as Wear OS watches, allow you to launch the flashlight app directly from your wrist or use a voice command to turn the flashlight on or off.
For example, the Galaxy Watch 4 can control your phone’s flashlight (among other things) using the open-source SimpleWear app for Wear OS. The exact details may differ based on your specific wearable, but it’s worth checking if the appropriate remote control apps or functions are available for your wearable device.
To use your wearable device to control your flashlight, you’ll need to ensure that your device is connected to your Android device and that the appropriate apps are installed on both devices. Once you’ve set up the connection, you can launch the flashlight app directly from your wearable device or use a voice command to turn the flashlight on or off.