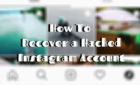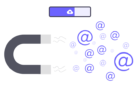Plus the pros and cons of being incognito
Sometimes, you just want to game in peace. It’s understandable. When you open Steam to play a game, though, you’ll see your profile will be set to Online. This may prompt any number of your friends to barrage you with messages or invites to join a game.
So, how can you get onto Steam and play your games incognito? There’s actually a really simple way to do this, by altering your Online status so that you appear Offline on Steam. Here’s how to do it, and some things you should know.
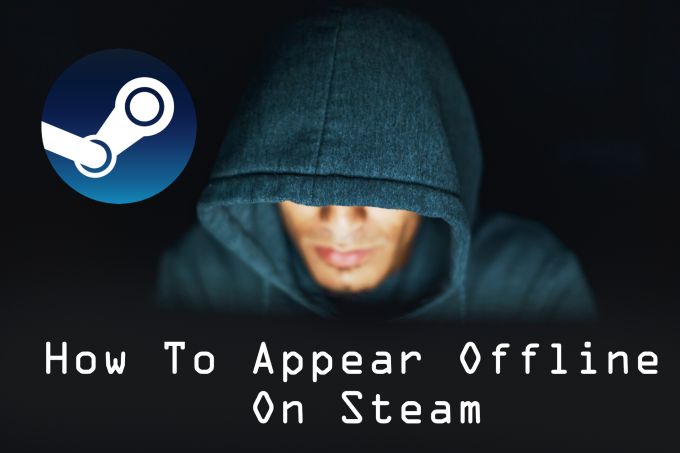
Change Your Status to Offline on Steam
You’ll have to appear online for at least as long as it takes you to change your status, as there’s no way to set yourself to offline before you launch Steam (unless you’re in Offline Mode, described below). Once you launch Steam, follow these steps to quickly appear offline.
- In the top-right corner, click on Friends.
- From the drop-down list, select Offline.
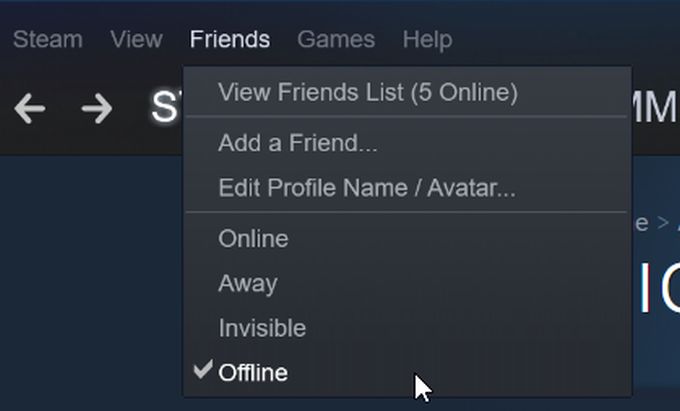
You’ll see that there are some other options you can choose from to set as your status. When you set your status to offline, other players won’t see you as online and you’ll be signed out of the Steam community. This means you can’t send messages to friends or use other features where you need to be online.
There’s another option, called Invisible, that you can also choose from. This allows you to appear offline to others, but you can still send and receive messages, see your friends list, or do other actions within the Steam community. So, depending on whether you want to truly be offline or not, you can choose either and you’ll still appear that offline.
There’s also the Away and Do Not Disturb options. Away simply acts as a message that you’re unavailable, and your status is changed to this automatically if you’ve been inactive for a certain amount of time.
When Do Not Disturb is on, you won’t receive notifications from chats or other requests. This can be a good option if you’re streaming or recording some gameplay.
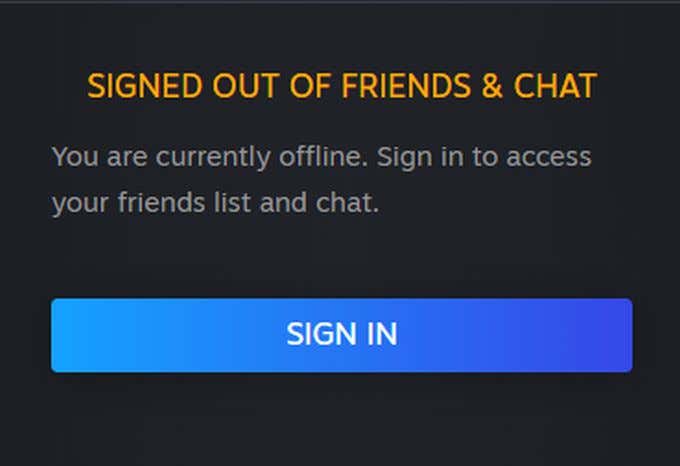
Switching Your Account to Offline Mode
There is a difference between simply setting your account to appear offline on Steam, and putting your account into what is called Offline Mode. This allows you to play your Steam games without being connected to the Steam network at all. So if you want to play Steam games without having access to any of the community aspects, this may be the option you’re looking for.
Before setting your account to Offline Mode, you’ll want to make sure all your games are completely updated. This is so the game will be able to start in Offline Mode without needing to be connected to the Steam network for updates. You’ll want to start your games at first while you’re online to make sure no updates are needed.
Then, go to Steam > Settings > Account and unselect Don’t save account credentials on this computer. Make sure your log-in information is set to Remember my password as well.
Then follow these steps:
- In the upper right corner of the Steam window, go to Steam > Go Offline.
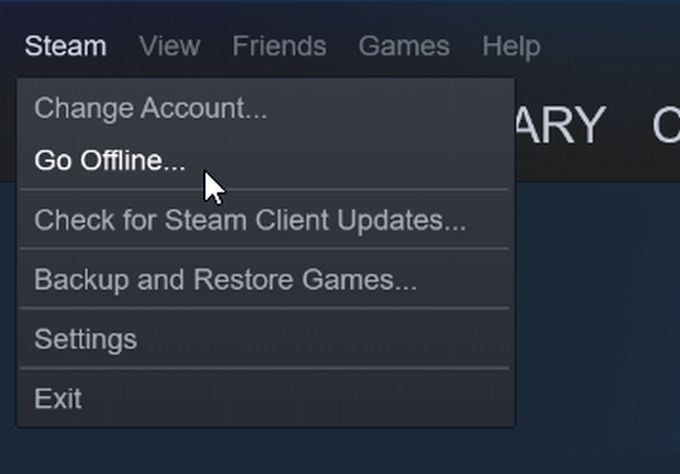
- Select Restart In Offline Mode to have Steam restart.
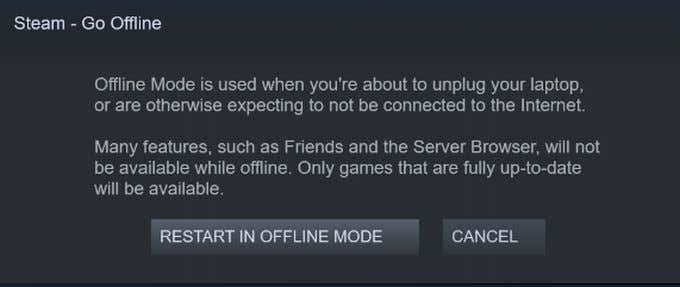
When playing games in Offline Mode, you’ll want to be sure the games you play don’t need an active connection, or they won’t work. You’ll also want to periodically go back online to make sure your games are updated. You can do this similarly to going into Offline Mode:
- In the upper right corner of the window, go to Steam > Go Online.
- Restart Steam in order to go back online and be connected to the Steam network again.
You can also launch Steam in Offline Mode without opening the program at all on Windows, if you wish to do so.
- Go to your Control Panel, and select Network and Internet > Network Connections.
- Select your Wi-Fi or whatever you are using to connect to your internet.
- Near the top of the window, select Disable this network device.
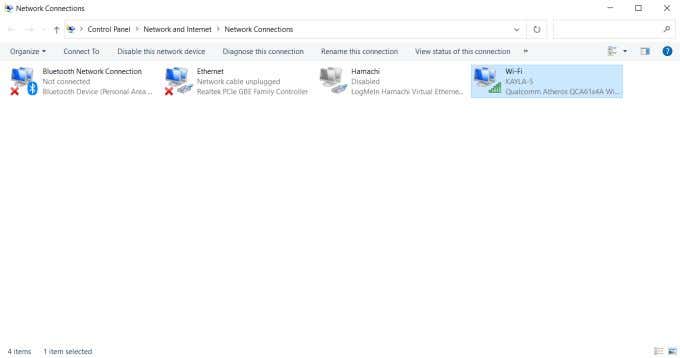
- Launch Steam. It’ll notify you that you can’t connect to Steam’s network, and will give you the option to start Steam in Offline Mode. Then, you can play your games offline.
Offline Mode is a good option if you want to appear offline on Steam for an extended period of time, or you want to play games without an internet connection. However, don’t get these two mixed up, because they don’t function the same way.
Appearing Offline and Offline Mode
When your status only appears offline, you’ll still be connected to the Steam network, and your games can still update. This is important for your games to work properly. If you’re in Offline Mode and a game needs to be updated, you won’t be able to play it.
There are pros and cons to each and times when you might want to use one over the other. If you’re appearing offline, you’ll seem that way to those who look at your status, but you’ll still be connected to the Steam network. However, the Steam community will be unavailable.

It’s better to use this feature most of the time, because your games can still download and update properly. If you’re a big fan of multiplayer games, you’ll still be able to play them while appearing offline too. You can also easily set your status back online quickly without having to restart Steam.
But, if you experience limited internet connection or aren’t in a place where you have any, Offline Mode can help you play your games anyway. Both options work, it’s just up to you what kind of experience you want.