One of my favourite software apps by far is VLC Media Player. I love how it plays anything you throw at it and I particularly like its playlist features too.
If you’re in the flow, work-wise, there’s nothing worse than having to stop all the time to start a new MP3 album or one single new song. It is much nicer to be able to preload several albums into VLC Player all at the same time and let it do its thing.
Today we will look at how to set up and manage those playlists.
Opening Up VLC Player
When you open up VLC Player for the first time, you will see an empty playlist like this.
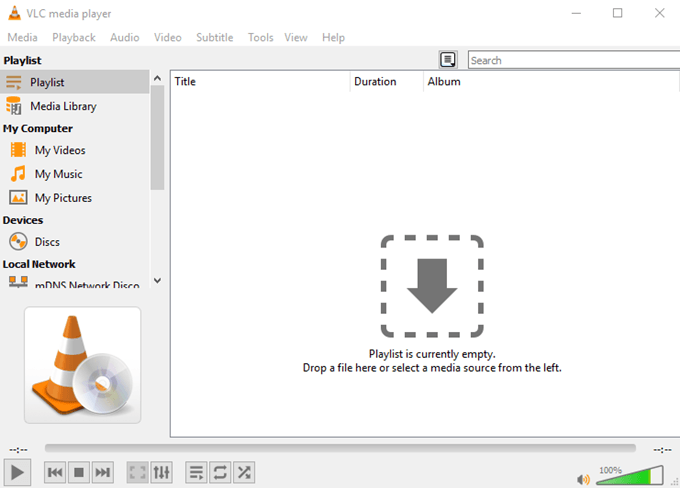
If you don’t, go to View and either choose Playlist or Docked Playlist. You should now see the playlist view.
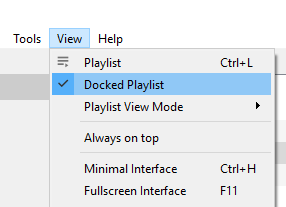
As it says in the main window, the first option is to either drag a media file or folder into the window. This will take the media files and load them in sequential order.
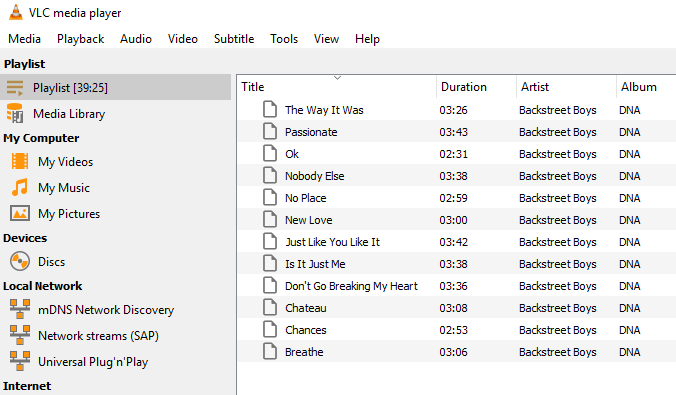
Yes I like the Backstreet Boys. Don’t judge me.
Alternatively, you can look at the options on the left to find media to play. Either media on your computer or internet media such as podcasts and radio.
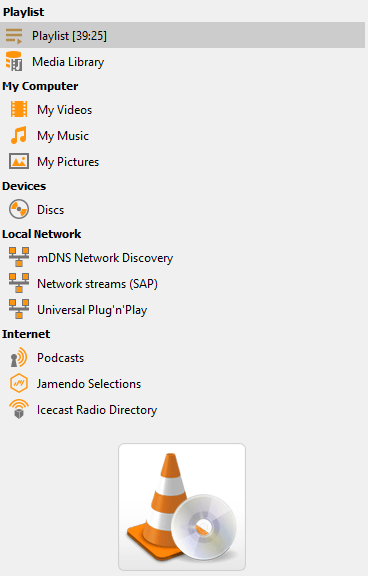
There actually is a third way of loading tracks (but only in Windows). When you install VLC Player, you will get two new options in the right-click menu, as you can see below.
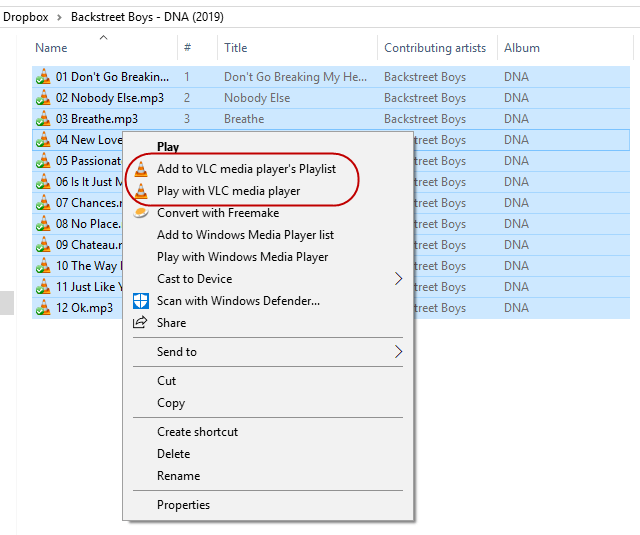
Choose one and the tracks you highlighted will automatically get added to the VLC playlist.
The difference between the two is that “Add to VLC media player’s Playlist” will add the tracks to the end of the playlist and will play when the previous tracks are finished. “Play with VLC media player” on the other hand overwrites the rest of the playlist and plays the highlighted tracks immediately.
Saving Playlists
Sometimes you will want to save playlists if you have a sweet setup going and you don’t want to keep reconstructing the same playlists over and over again.
To save your current playlist, just go to Media–>Save Playlist To File.
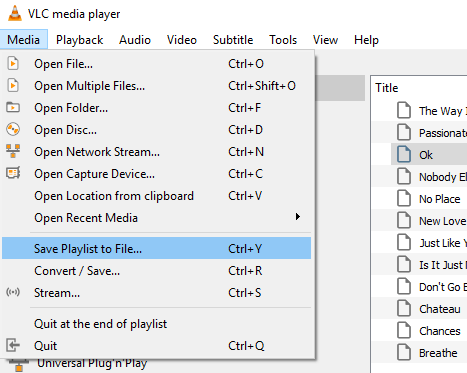
By default, VLC Player will try and save playlists as XSPF format. But I would suggest going instead with M3U format instead.
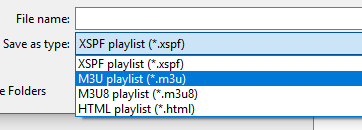
Once you have given a name to your M3U playlist and saved it to your computer, double-click on the playlist and it will automatically load in VLC player and start playing.
But saved playlists also record the location of those media files on your computer, as they are basically text files with the location of each media file. So you can’t move the location of those files on your computer, or expect that saved playlist to work on another computer. Otherwise you will get error messages.
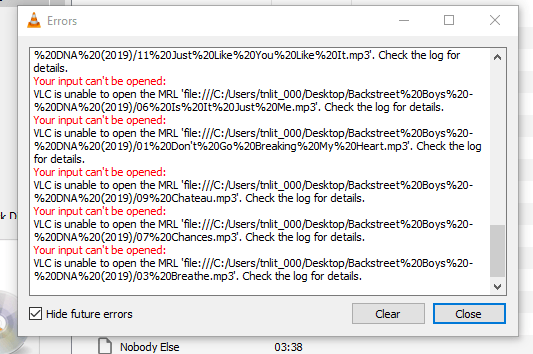
If you MUST move the music to another location, you will need to make a new saved playlist again which points to the new folder.
Shuffling and Looping
Once you have your playlists all set up, there’s nothing to stop you from shaking things up a bit and introducing some randomness into your life.
First, the last three controls at the bottom of the media player are to do with playlists.
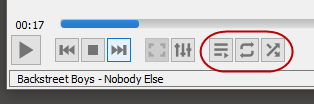
From left to right :
- The first is to toggle the playlist on and off.
- The second is to loop the playlist, so when it is finished, it starts again.
- The third is for VLC Player to randomly choose the next song from the playlist.
If you right-click on a song, the context menu will also give you sorting options.
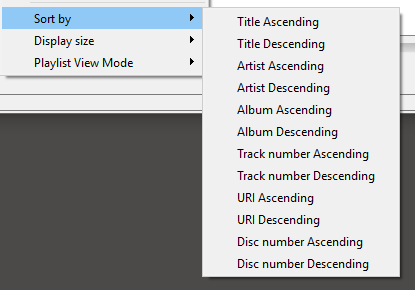
Conclusion
Playlists are actually a rather overlooked feature in many media players. People are content to load one song or one album at a time, when there is absolutely no need to do it piecemeal like that.