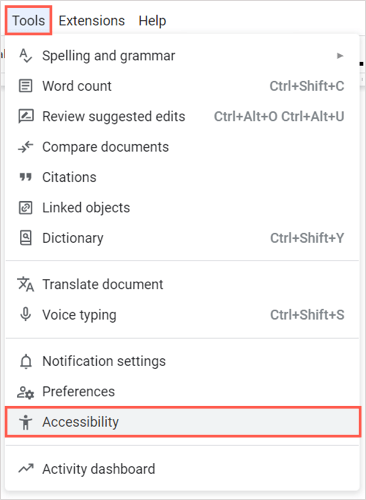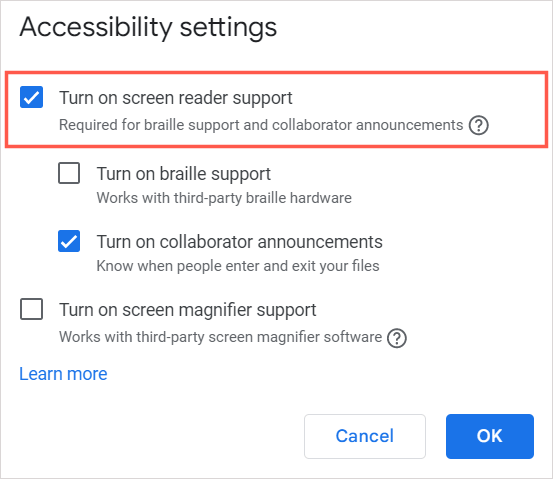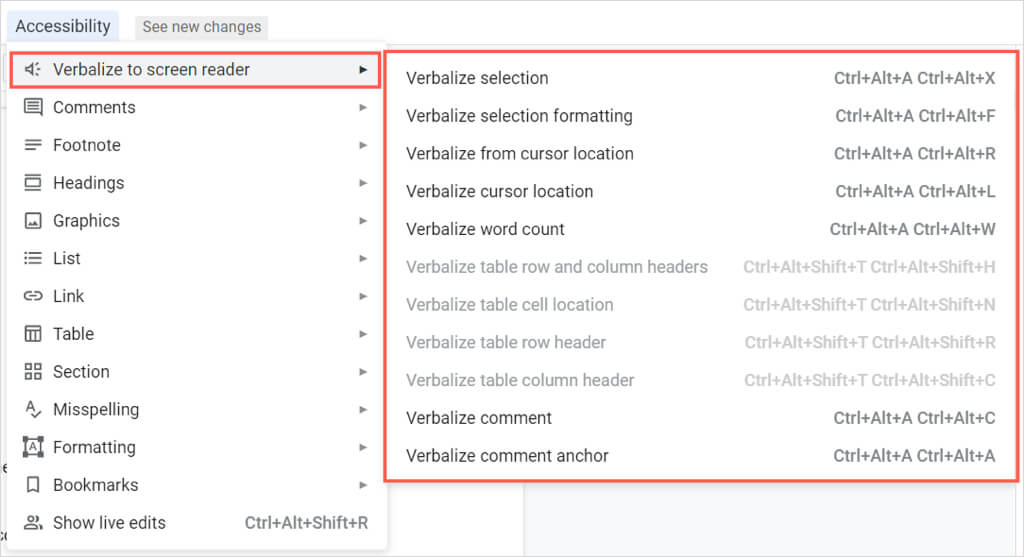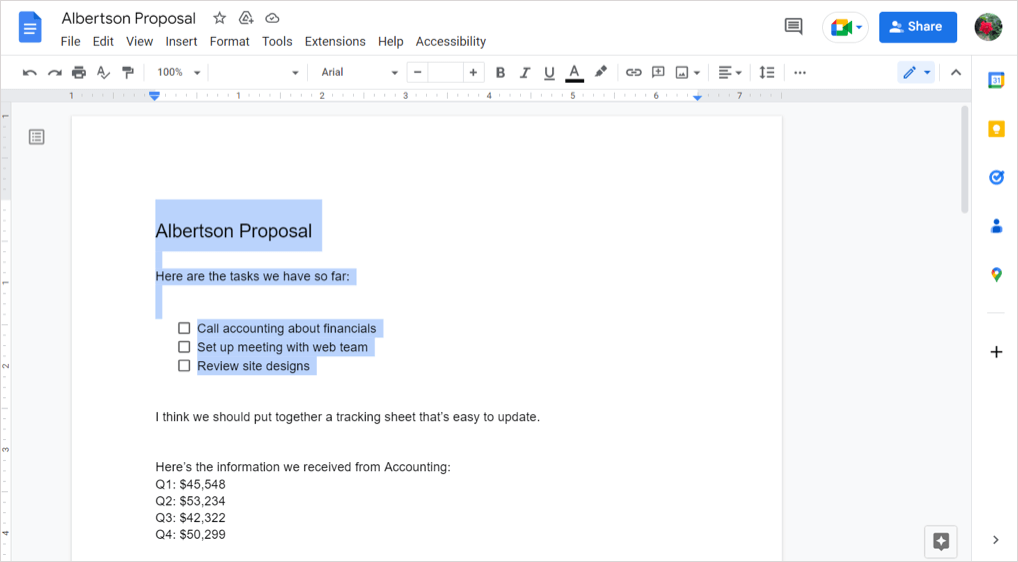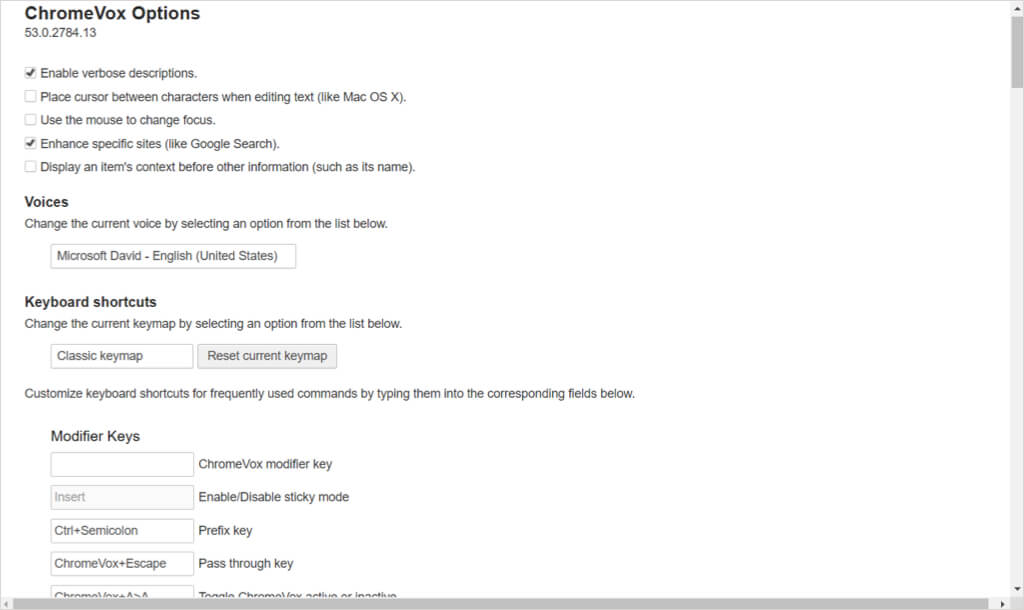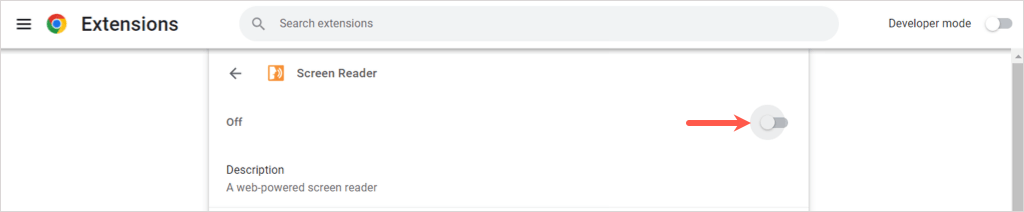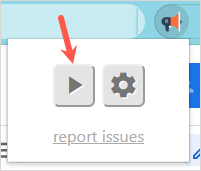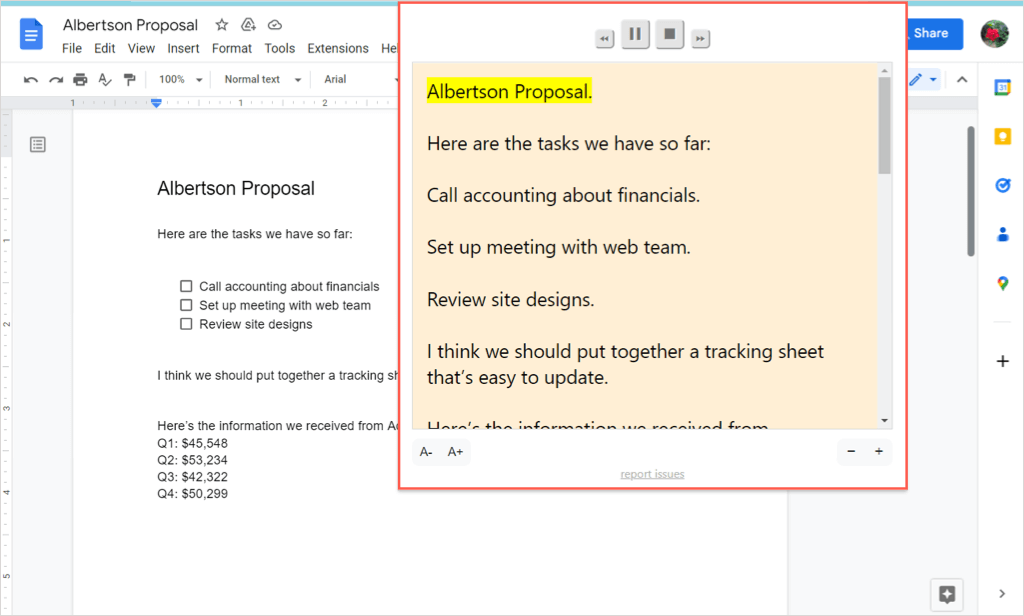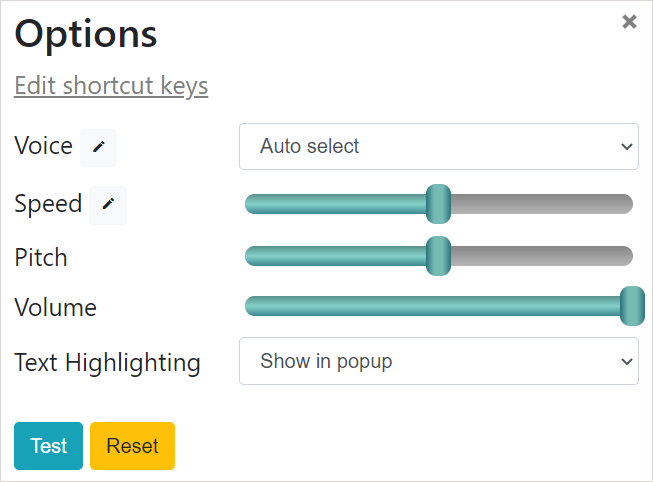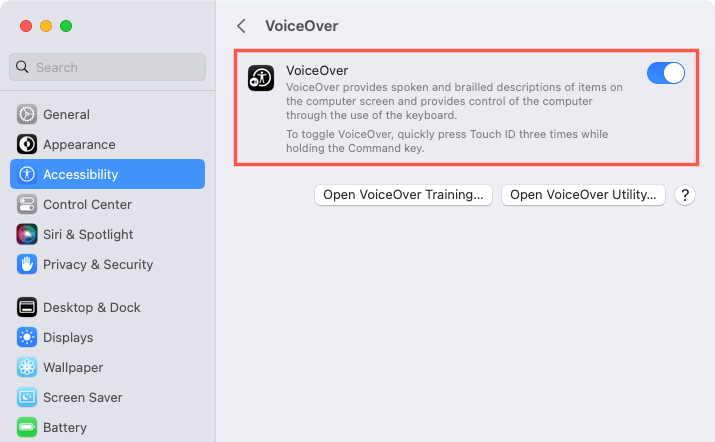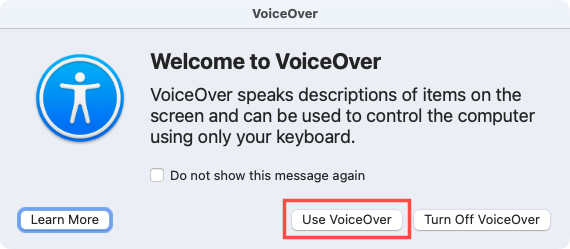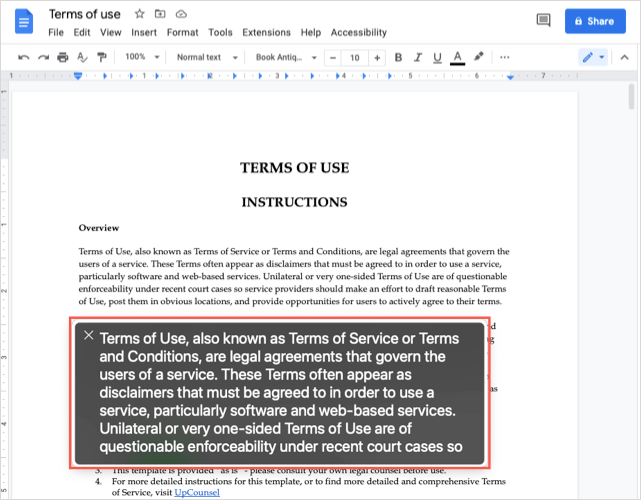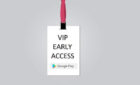Use it to read bedtime stories
You might want to listen to a document in Google Docs out of necessity or for a good way to review it. You have a few ways to hear a Google Doc read aloud with text-to-speech (TTS).
Turn on the Text-to-Speech Tool in Google Docs
If you already have a screen reader, you’ll need to turn on the accessibility tool in Google Docs to hear your document read to you.
- Open your document in Docs and select Tools in the menu.
- Select Accessibility.
- Check the box at the top for Turn on screen reader support. Optionally check the additional boxes per your preference.
- Select OK.
You should then hear “Screen reader support enabled.” You can use the controls for your screen reader or those in the Accessibility settings to listen to the document content.
Use Screen Reader for Google Chrome
If you’re looking for extension options, the first to check out is Screen Reader (ChromeVox) by Google for the Chrome browser. The tool also comes with Chrome OS for text-to-speech on that platform.
After you install the add-on, it begins speaking the web page you’re visiting immediately, including the document in Google Docs.
To manage the Chrome extension’s settings, select its button in the toolbar and select Options. You can then adjust settings for the voice and mouse actions and review the available keyboard shortcuts.
To turn off the Screen Reader, select the toolbar button and choose Manage Extension. Then, disable the toggle.
Use Read Aloud for Chrome, Firefox, and Edge
Another solid browser extension is Read Aloud. It’s free for Google Chrome, Mozilla Firefox, and Microsoft Edge.
What’s nice about this option is that you control when you want it to play. Head to your document in Google Docs, select the add-on button in the toolbar, and use the Play button to listen to your document.
You’ll hear your document and see the highlighted text in the extension window. At the top of that window, you have buttons to pause, stop, go forward, or go back.
To adjust the add-on’s settings, select the gear icon. You can then change the voice, speed, pitch, volume, and text highlighting.
Use VoiceOver on Mac
If you use macOS, you can take advantage of Apple’s accessibility feature, VoiceOver. Follow the steps at the beginning of this how-to to turn on the Google Docs accessibility feature. Then, turn on VoiceOver with the following steps.
- Open System Preferences and select Accessibility.
- Choose VoiceOver and then turn on the VoiceOver toggle.
- Confirm you want to enable the feature by selecting Use VoiceOver.
- Then, head to your document in Google Docs. If necessary, place your cursor in the document for the reader to begin. You’ll hear and see the text from your document.
To turn off VoiceOver when you finish, use the X on the top left of the VoiceOver window.
You may have a visual impairment that makes it difficult to read your document, or you might want to hear your Google Doc read aloud as you do other things. Either way, these text-to-speech options should have you covered.
For more, look at how to use the text-to-speech feature on TikTok.