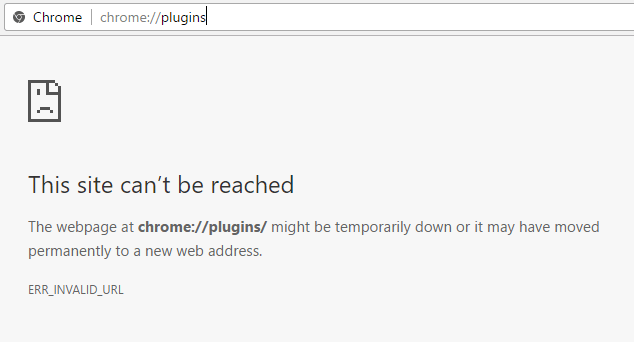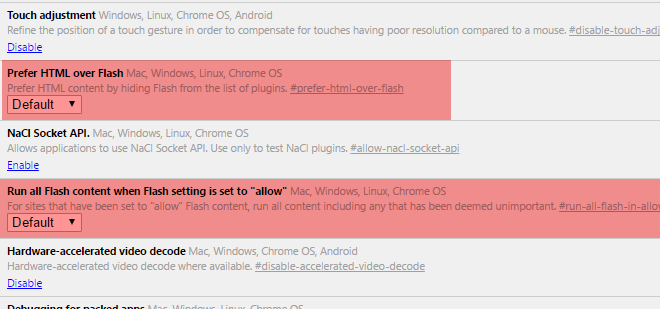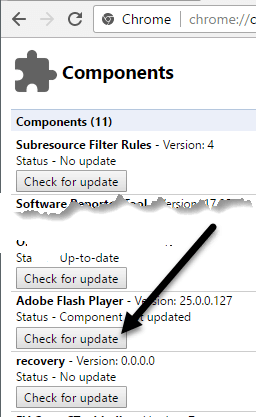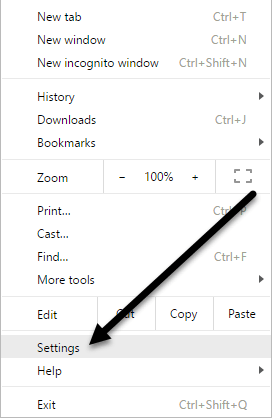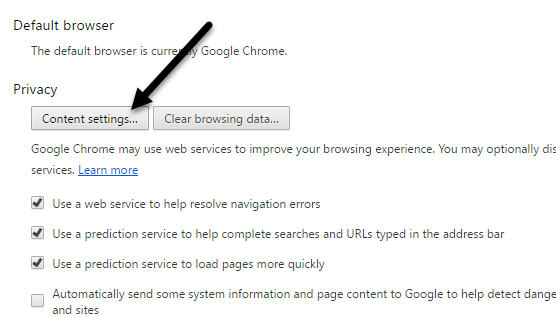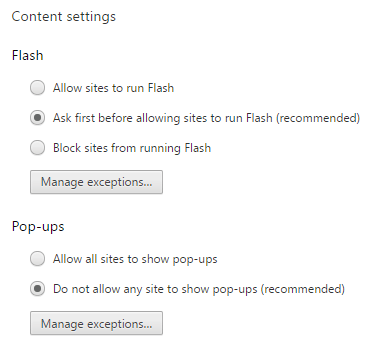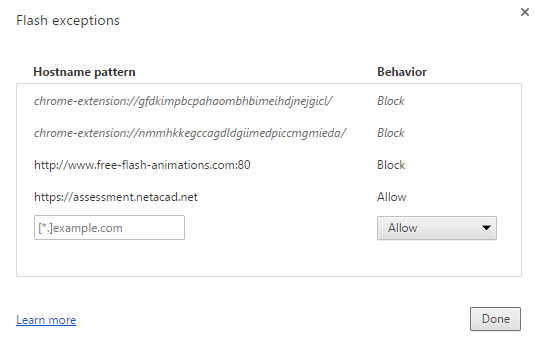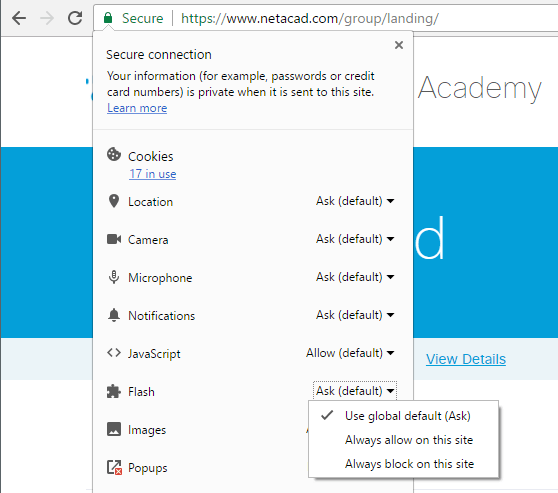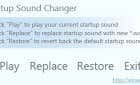Google hates Flash and makes it hard to install
If you’re a Chrome user, which you should be, you probably have noticed that Flash is blocked by default in the browser. Google does not like Flash because of the major security flaws inherent in Flash and therefore does everything in its power to force you not to use Flash.
The only problem is there are still a lot of sites that use Flash. None of the major sites you visit every day like Facebook, Instagram, etc. use it, but a lot of smaller and older sites just haven’t bothered to switch to HTML 5. For example, I am taking a Cisco course at my local community college and in order to complete the assignments, I have to log into Cisco’s NetAcademy website. The problem is that some of the questions require Flash to view and answer.
If you do a quick Google search for enabling Flash in Chrome, you’ll see a lot of articles telling you to download Flash from Adobe’s website and install it (which won’t work) or to open a Chrome tab and go to chrome://plugins (which also won’t work anymore). In the most recent version of Chrome (57), you can no longer manage plugins by going to that URL. Instead, you’ll just get a “This site can’t be reached” message.
This is terribly unintuitive and really confused me because I was used to going there to enable or disable Flash as needed. Now it seems they only want you to enable it for the specific sites where it is needed. In this article, I’ll explain how to get Flash to work when you need it and how to keep it disabled otherwise.
Check Chrome Flash Settings
First, let’s check the Flash settings in Chrome. There are a couple of places where you can do this. Open a new tab and type in chrome://flags.
Make sure that Prefer HTML over Flash and Run all Flash content when Flash setting is set to “allow” are set to Default. Open another tab and type in chrome://components. Under Adobe Flash Player, click the Check for update button.
Now click on the Chrome menu button at the top right and click on Settings.
Scroll down to the bottom of the page and click on Show Advanced Settings. Scroll down some more and then click on Content Settings under Privacy.
In the popup dialog, scroll down until you see the Flash heading. Make sure that the Ask first before allowing sites to run Flash (recommended) box is selected. Obviously, if you want to completely block Flash in Chrome, select Block sites from running Flash. You should never choose Allow sites to run Flash unless you have a really valid reason like using Chrome in a virtual machine or something.
Allowing Sites to Run Flash
Now for the fun part! In order to run Flash, you have to enable it for specific sites only. There is no longer an option to enable it for everything all the time. One way to specify a site for Flash is to click on the Manage exceptions button under Content Settings – Flash as shown in the screenshot above.
As you can see, I have added the NetAcad site I was talking about earlier with Behavior set to Allow. This method is a bit cumbersome since you must go to the Settings page, etc. The easier way to allow a site to run Flash is to go to the site and then click on the little icon to the left of the URL in the address bar.
The icon will either be a lock icon if the connection is using HTTPS or it’ll be an information icon if the connection is non-secure. When you click on this icon, you’ll see a bunch of settings you can configure for that particular site. Towards the bottom will be Flash. By default, it should be set to Use global default (Ask), which means the browser should ask you if you want to enable Flash for a site that has Flash content.
However, in my experience, the browser never actually asks me to enable Flash content even when there is clearly Flash content on the website. So, I have to basically select the Always allow on this site option in order for Flash to work. Note that you may have to close the tab and reload it in order for the Flash content to appear correctly.
That’s about it. Hopefully, this clarifies exactly how Flash works in the latest version of Chrome. I’m sure it’s going to change again soon, so I’ll be sure to update this post in case that happens. If you have any questions, post a comment. Enjoy!