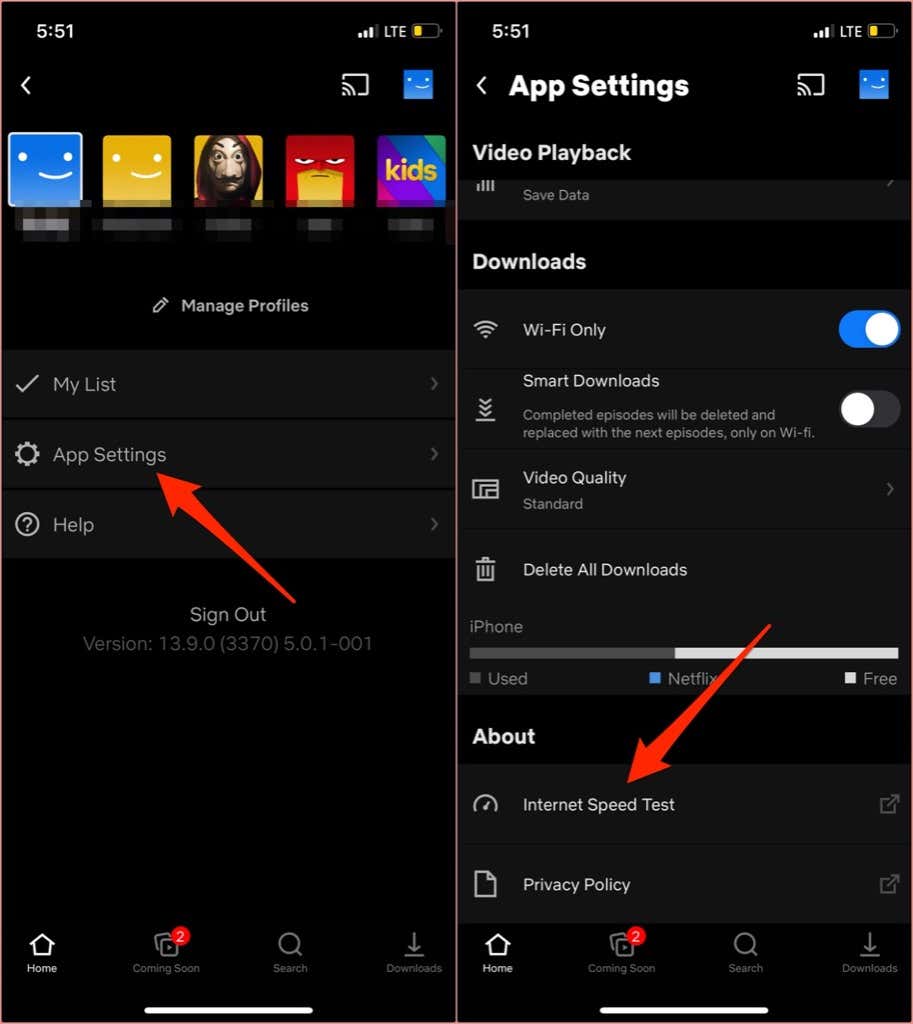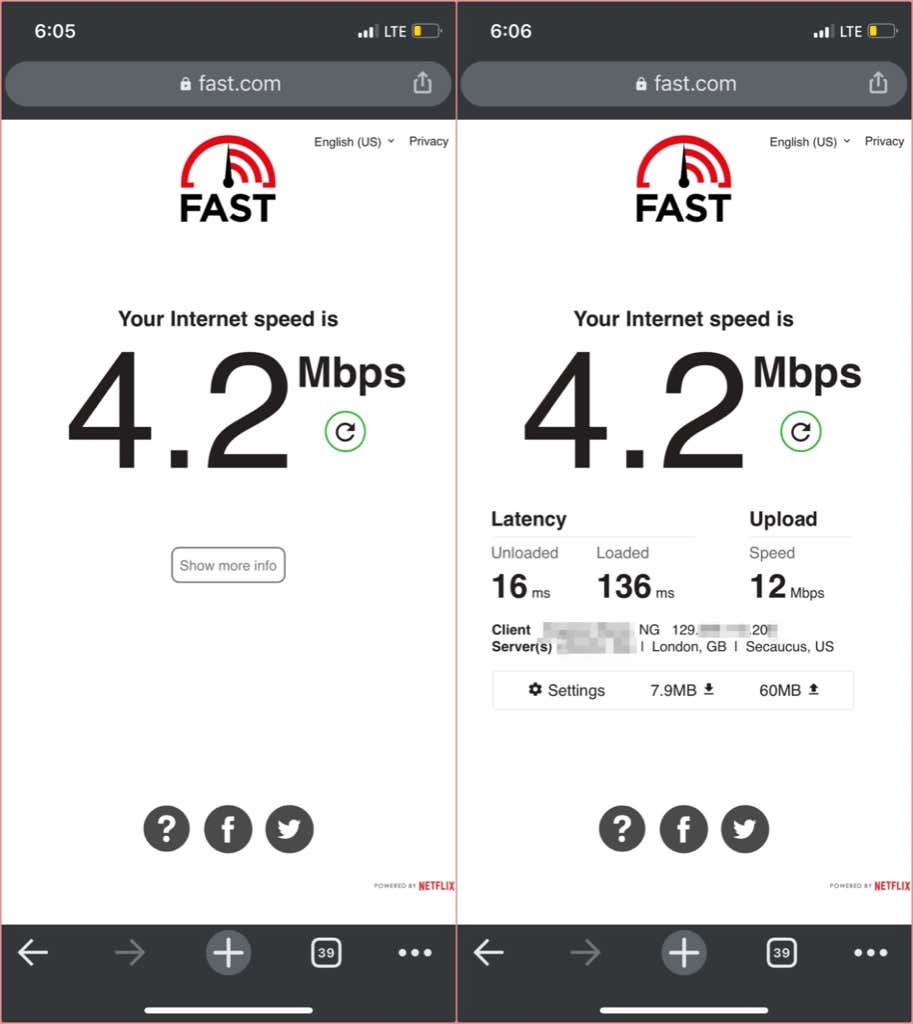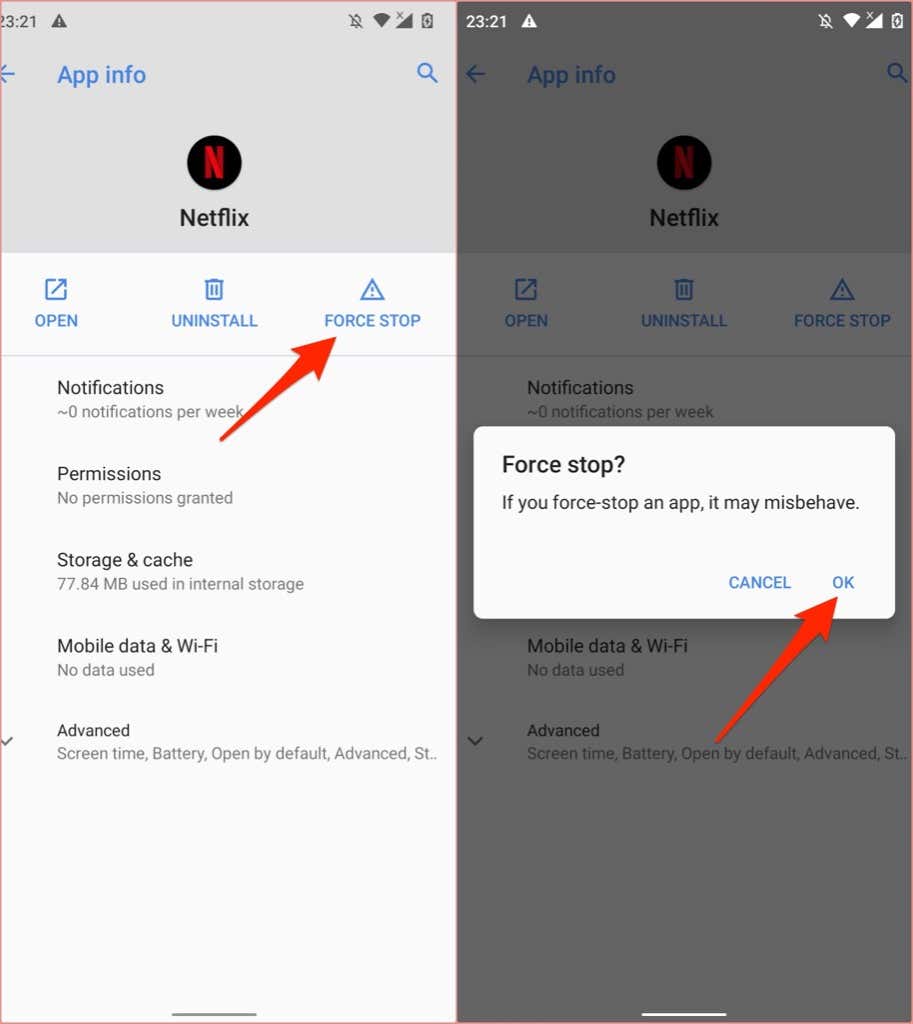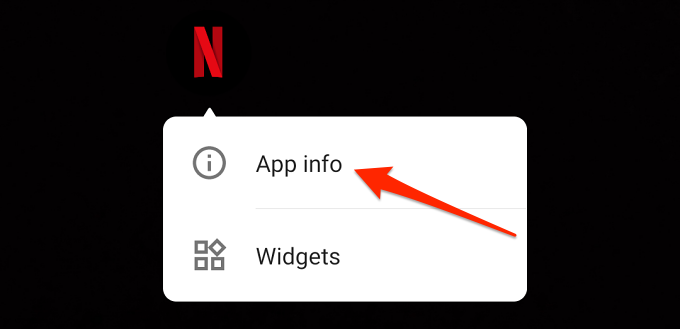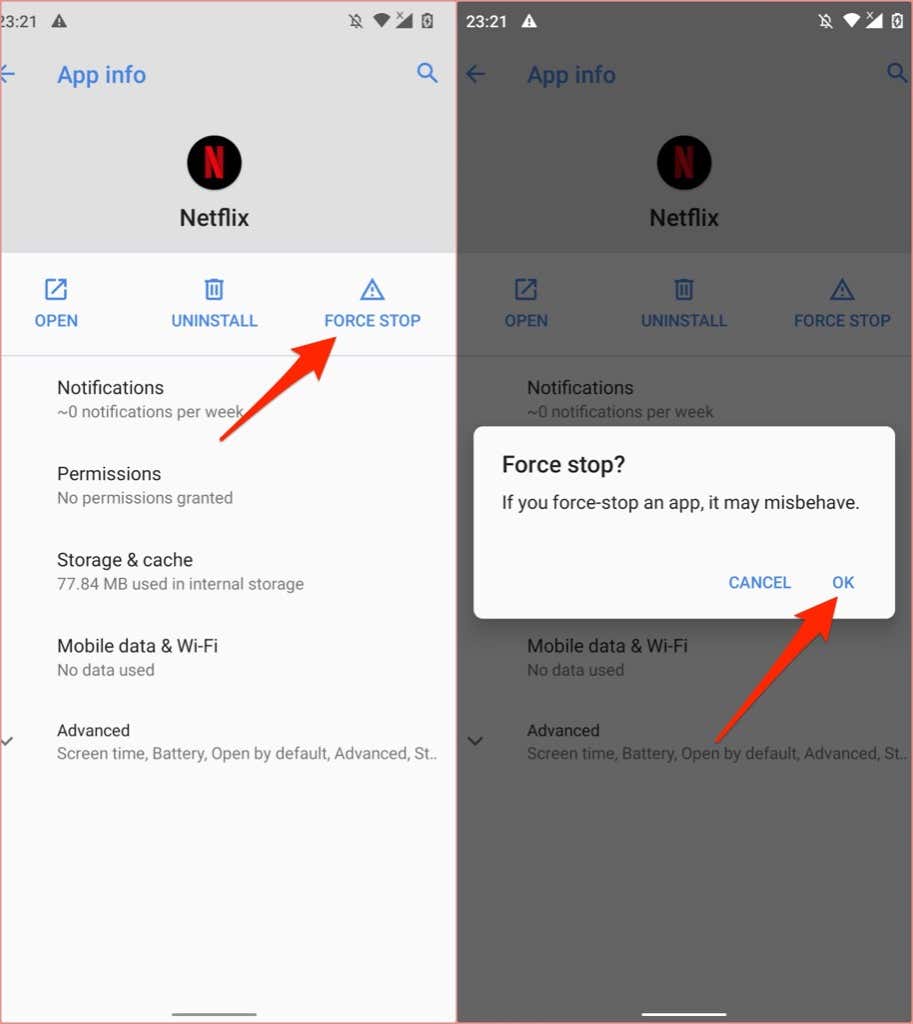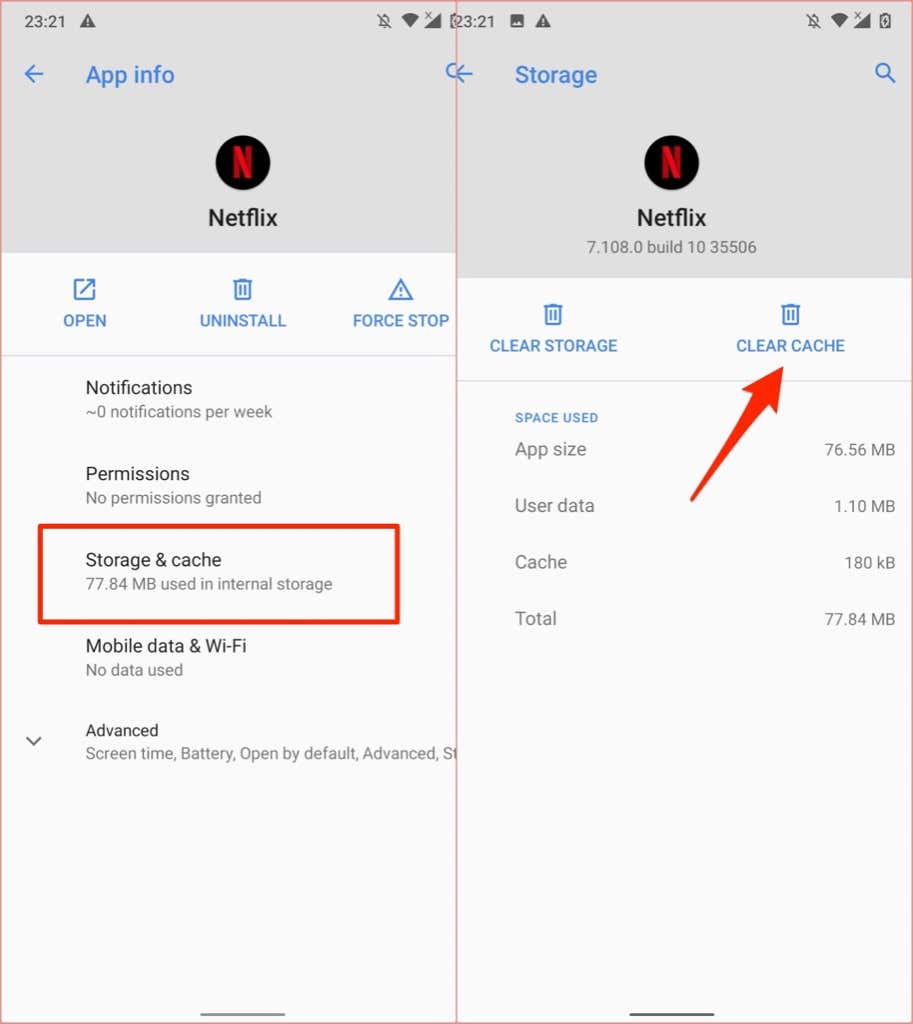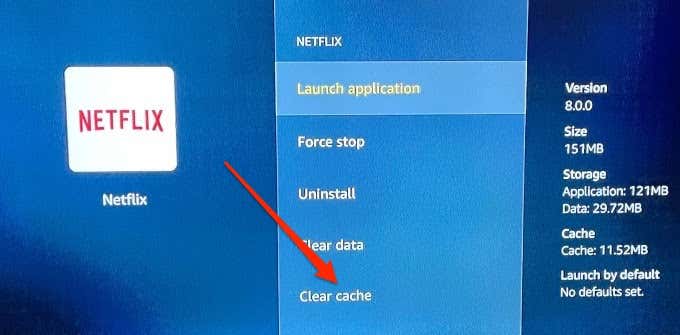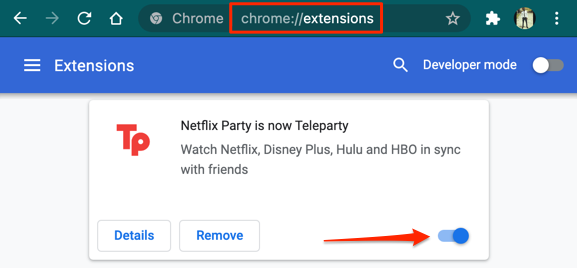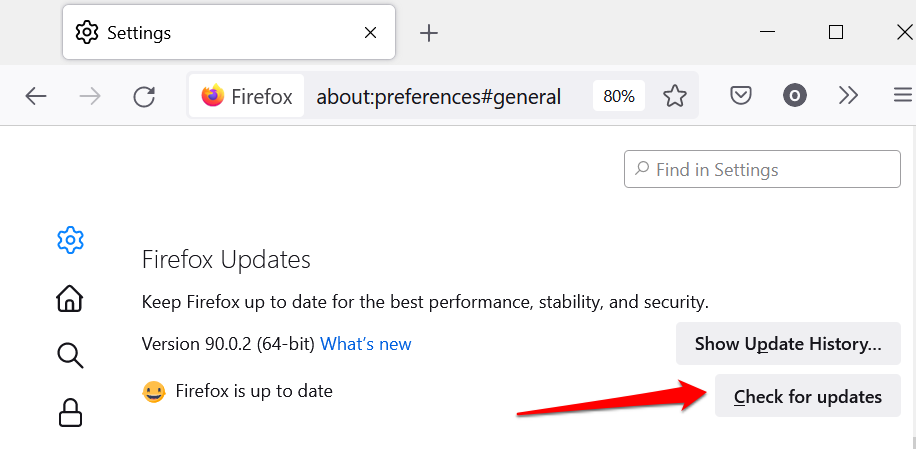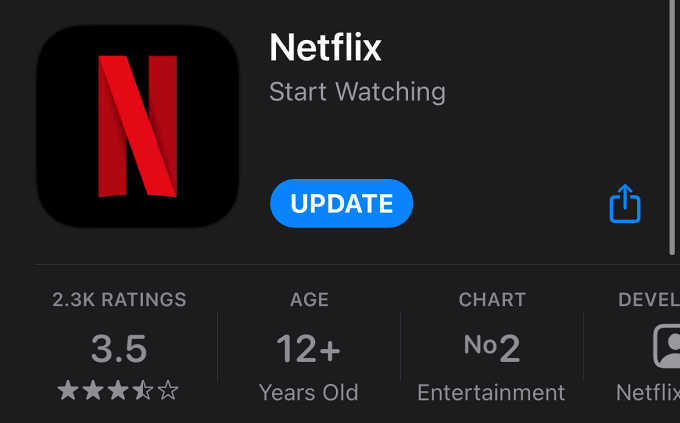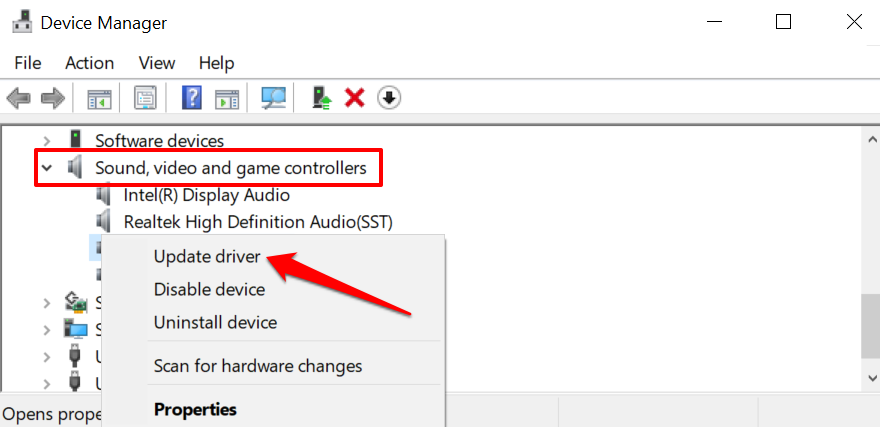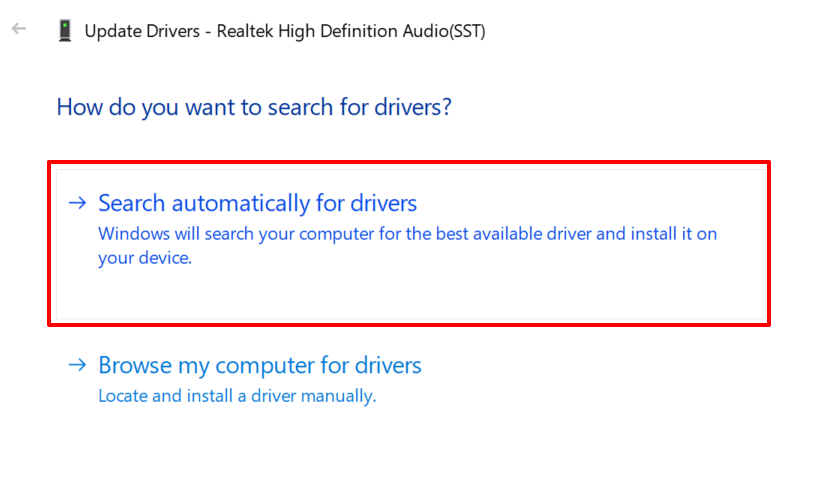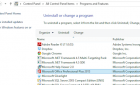Stop it from looking like a bad dub job
Audio issues on Netflix can ruin your streaming experience. If you’re watching a movie on Netflix and the Netflix audio seems out of sync – either a bit ahead or behind the visuals – we’ll show you nine ways to fix the problem.
We cover fixes for devices ranging from smartphones to tablets, laptops, streaming sticks, and set-top boxes like Fire TV and Apple TV.
1. Check Your Internet Connection
You need a high-speed internet connection to enjoy an optimal streaming experience on Netflix. For example, 3 megabits per second (3 Mbps) is the recommended internet download speed for streaming Standard Definition (SD) content on Netflix. High Definition (HD) and Ultra-High Definition (UHD or 4K) movies require at least 5 Mbps and 25 Mbps download speeds, respectively.
If your internet connection is weak, slow, or unstable, you might notice a disparity between audio and video output on your device. Netflix might also throw off different error codes during video playback.
Luckily, you can test your internet connection speed from the Netflix app or web interface. Open Netflix, tap your profile icon, select App Settings, and tap Internet Speed Test.
That’ll launch a browser tab and redirect you to Fast.com, Netflix’s speed test tool that displays information about your internet connection. The speed on the result page is your connection’s current download speed. Click or tap Show info to reveal more details like upload speed, connection latency, server location, etc.
If the download speed in the network test results is lower than Netflix’s recommendations, close other data-heavy apps and processes on your device and try streaming content again. For example, suspending all ongoing downloads can help free up network bandwidth and free up internet speed.
If you’re on a Wi-Fi connection, disconnecting unused or unrecognized devices from the network can also speed up connection speed. But if the internet connection remains sluggish, reboot your wireless router and try again.
To speed up a cellular connection, disable hotspot tethering, disable your VPN, or put your device in and out of airplane mode. If nothing works, refer to our tutorial on speeding up mobile or cellular data connections.
2. Force Close Netflix
Do this if Netflix audio is out of sync on the Netflix app on your smartphone or tablet. On iPhones and iPad, double-click the home button or swipe up from the bottom of the screen and swipe up the Netflix preview to close the app.
To force-close Netflix on Android, head to Settings > Apps & notifications > All Apps > Netflix > Force Stop and tap OK.
Smart TVs and streaming devices adopt different techniques and steps for forcefully terminating an app. Refer to your device’s instruction manual or the manufacturer’s website for detailed instructions on force-closing problematic applications.
If you use a Fire TV device, go to Settings > Applications > Manage Installed Applications > Netflix and click Force Stop to terminate Netflix.
Press the Home button, relaunch Netflix, and verify if the app’s audio is now in sync with visual output.
On Apple TV, double-press the Home button, select Netflix in the app switcher, and swipe the remote’s touchpad upwards to force-close Netflix. Return to the Apple TV dashboard (press Menu on the remote), reopen Netflix, check if the audio playback now works correctly when watching a movie.
3. Clear Netflix’s Cache
You might encounter this issue streaming content on Netflix if the app’s cache data on your device has become corrupt. If you’re experiencing this issue on your iPhone or iPad, merely closing and reopening Netflix will clear the app’s cache and hopefully resolve the problem.
Here’s how to clear the Netflix app’s cache on Android-powered devices—smartphones, tablets, or Chromebooks.
- Long-press or right-click the Netflix app icon and tap the App info.
- Tap Force Stop and then tap OK to terminate the app.
- Select Storage & cache (or Storage, depending on your device’s brand, model, and operating system.)
- Tap the Clear Cache button.
Relaunch Netflix and check if the visual and audio components of content you stream are now in sync.
This solution is also applicable to smart TVs, set-top boxes, streaming sticks, and dongles. Fire TV devices, for instance, also allow users to clear an app’s cache data.
Refer to the instruction manual or visit the manufacturer’s website to learn how to clear an app’s cache data.
4. Disable Browser Extension
Many third-party extensions improve the Netflix experience on your web browser. Netflix Party (now called Teleparty) is a popular one. The Chrome extension creates a virtual cinema experience by letting you watch movies and shows with your friends simultaneously.
These extensions, if bug-ridden or outdated, can interfere with video playback and cause Netflix’s audio to go out of sync when streaming. Disable any active Netflix plugin and check if that puts Netflix’s audio and video output back in unison.
Paste chrome://extensions in Chrome’s address bar, press Enter, and toggle off all Netflix-related third-party extensions.
5. Update and Restart Your Browser
If the issue persists after disabling Netflix extensions, close and reopen your browser and try again. You also need to ensure your browser is up-to-date.
To update Google Chrome or Microsoft Edge, go to Settings > About Chrome or Settings > About Microsoft Edge, respectively. For Mozilla Firefox, head to Settings > General > Firefox Updates and click Check for updates.
6. Update Netflix
Netflix updates ship with bug fixes and performance improvements. If Netflix’s audio constantly goes out of sync on the app, head to your device’s app store and update Netflix to the latest version.
7. Update Your Device’s Audio Driver
If the audio lag issues affect all applications on your Windows PC, updating the audio drivers might fix the problem. Connect your PC to the internet and follow the steps below:
- Press Windows key + X and select Device Manager.
- Expand the Sound, video and game controllers category, right-click the audio driver, and select Update driver.
- Select Search automatically for drivers.
8. Update Your Devices
It’s usually always a good idea to keep your device updated. Updating Windows, for instance, can install the latest sound drivers on your device and fix audio lag issues. Installing OS or firmware updates on streaming devices, smartphones, and smart TVs can also eliminate bugs causing audio issues.
Head to your device’s settings menu and install any available software or firmware update.
9. Reboot Your Device
Sometimes, a device reboot will restore Netflix’s audio to normalcy. Shut down your device, wait for a minute or two, and power it back on.
Notify Netflix
It’s possible that the problem is with the movie file. So, if the audio lag is peculiar to a specific movie or TV show, head to your account’s Viewing Activity page and report the issue to Netflix.