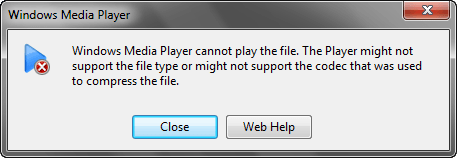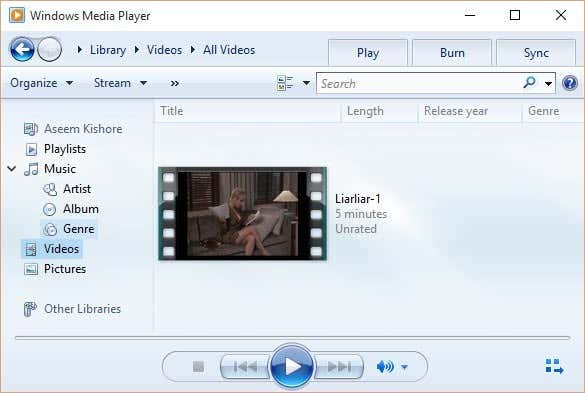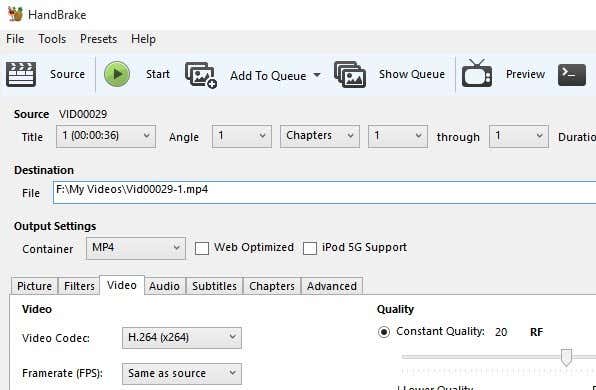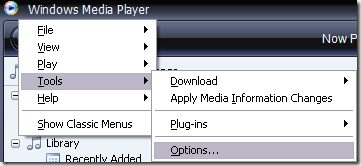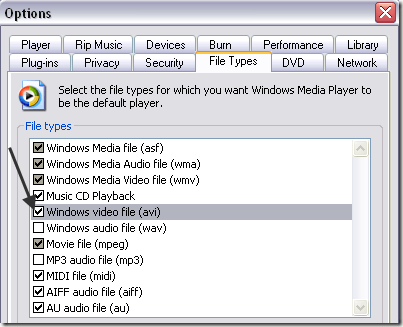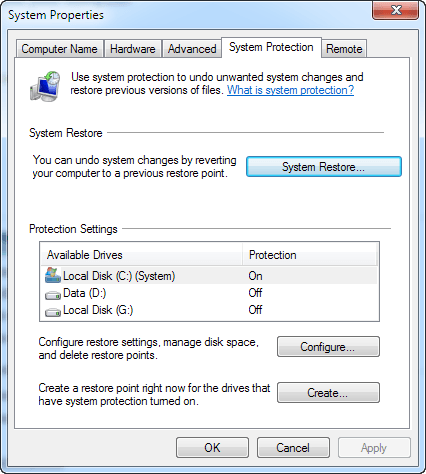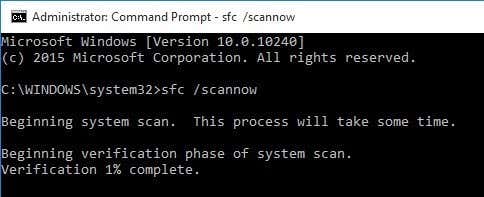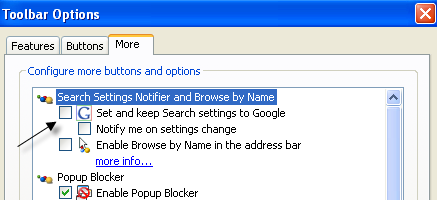Don't freak out, we have the solution for you
Are you trying to play an AVI file using Windows Media Player, but the video won’t play? Maybe you see the first frame of the video, but the rest is blank? Or maybe you get an error message saying that the video format is not supported?
Even though Windows Media Player has built-in support for playing AVI files, you can still run into problems. In this article, I’ll talk about the reasons why an AVI video may fail to play and what you can do to fix the issue.
Understanding AVI Format
The first thing you need to understand about AVI, aka Audio Video Interlaced, is that it is a very old container format created by Microsoft in 1992. This means that an AVI file contains audio and video data streams that can be played together in sync.
This is important because the format for the audio or video stream can be different inside the AVI container. For example, the video stream could be compressed using the DivX, Xvid, H.264, VP9 or MPEG-4 codec.
If your AVI file contains a video stream that uses a more modern codec for compression, Windows Media Player may not be able to play it because it can’t decompress that particular codec.
You basically have four solutions to this problem: use a newer version of Windows Media Player, convert the video to another format like MP4, WMV, etc., install the necessary codecs on your system so that Windows Media Player can decompress the video stream or use a different media player like VLC, which already supports pretty much every codec out there.
For an in-depth understanding of all this, check out my guide to codecs, container formats and transcoding.
Newer Version of WMP
Depending on which version of Windows you are running, you might be able to fix your problem by simply upgrading Windows, which will give you a newer version of WMP.
If you are running Windows XP or Windows Vista, the latest version that will work on those operating systems is Windows Media Player 11. If are running Windows 7 or higher, then you are running the latest version, which is 12. Version 12 can play the most formats including MP4, MOV, AAC, H.264 and M2TS.
If you are running Vista or XP, it’s probably worth upgrading and not just because you get a slightly better version of Windows Media Player! Unfortunately, XP and Vista users will have to pay to upgrade their machines to Windows 10 or invest in a new machine.
If you’re sticking with the older OS, then keep reading for more solutions.
Convert AVI Video
If you must use Windows Media Player and the video won’t play, you can try converting the video to another format that is supported.
The easiest way to do this is to use a program called HandBrake, which is free. Note that when using HandBrake, it will convert the video into MP4 format using the H.264 codec. Vista and XP users will not be able to play those videos using WMP 11. For those users, you need to upgrade as previously mentioned or use a third-party media player like VLC, which I mention below.
This is mainly for Windows 7 and higher users who have an AVI file that uses a different codec not supported in WMP 12.
It’s really easy to use HandBrake also. Just click on the Source button, then click on File and browse to the location of your AVI file.
Once it has been scanned, you can leave everything as is and just click the Start button. Your file will be converted into an MP4 file in the same directory as the original video file.
Install Codec Packs or Use VLC
If the problem is related to the codec and you must use Windows Media Player, your only other option is to download a codec pack. This used to be very common, but it’s pretty rare these days.
You have to be careful when downloading codec packs because some of them contain malware, viruses, etc and will ruin your system. I highly recommend downloading VLC media player instead and using that since it already contains all the old and modern codecs by default and it’s safe.
If you absolutely must, you can check out my previous post on downloading codecs for Windows Media Player.
Corrupt AVI File
In addition to the codec issue, you might also have problems playing an AVI file if it has become corrupt or damaged. Usually, this problem is fixable using third-party repair tools.
Luckily, I’ve written articles on how to play damaged AVI files and how to repair corrupted AVI files. If the AVI files are not corrupt, then it could be a problem with WMP itself. There are a couple of more possible solutions below.
Windows Media Player Issues
One possible simple solution is to make sure that the file type is associated with WMP. You can do this by opening Windows Media player, going to Tools and then clicking on Options. Note this is only for older versions of WMP.
Now click on the File Types tab and make sure that AVI is selected in the list. If it’s not selected, it may be the reason why your videos are not playing.
Another solution, which has worked for some, is to use system restore to go back to a previous system state. If WMP was able to play your AVI file previously, but now can’t, a system restore might solve the issue.
You can read my previous post about system restore and how to enable it. Once on the System Protection tab, just click on the System Restore button. If you turned off or disabled System Restore, then keep reading.
You can also try to run the System File Checker command in DOS, which checks all system files and replaces corrupted or deleted ones with the originals. You can run the command by going to Start, Run and typing in CMD. At the prompt, type the following:
sfc /scannow
If you still can’t play AVI files in Windows Media Player, post a comment and I’ll try to help! Enjoy!