The Xbox One might be one of the strongest gaming consoles on the market (especially if you have the Xbox One X), but for many people it’s also a way to consume media.
Through Xbox, you can watch Netflix, Hulu, and Crunchyroll to your heart’s content. You can stream music and watch YouTube. All it takes is downloading the apps to your machine and navigating to them with your controller.
Now you have another option – smart assistants. Through Amazon Alexa, Google Home and Cortana, you can turn your Xbox on and off, start apps, control the volume, and much more. Some of these services are still in beta, which means all the bugs haven’t been worked out, but early results are promising.

Here’s how you can connect your Xbox One to your smart assistant and try them out for yourself.
How To Connect & Control Xbox One With Alexa
In our tests, we found the Amazon Echo to be one of the easiest devices to connect with the Xbox One.
- Power on your Xbox One console and sign into your account.
- Open System > Settings > Kinect & devices > Digital Assistants.
- Click the check box to allow digital assistants to connect to the Xbox One.
- Open the Alexa app on your phone and search for Xbox in the Skills & Games section.
- Tap Enable to Use.
- Once you do this, a series of on-screen instructions will help you pair your Xbox One and your Amazon Echo devices.
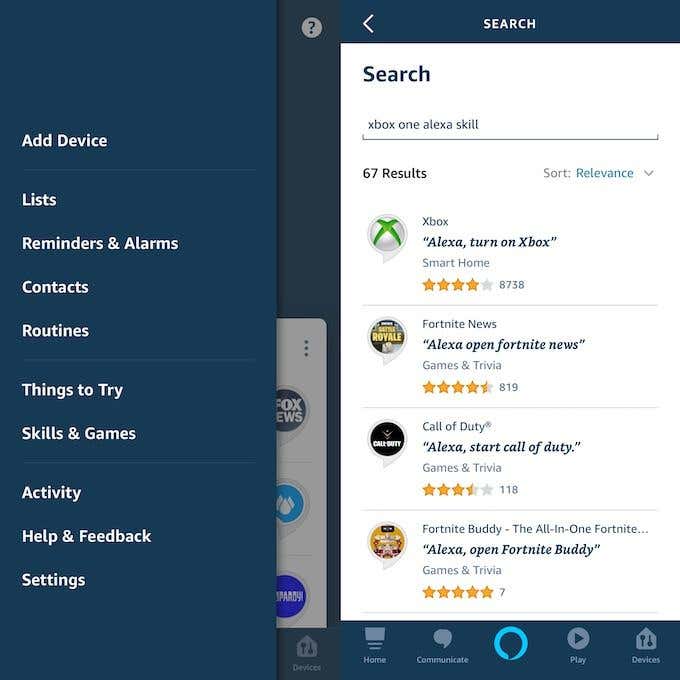
To control your Xbox One, you’ll start by saying Alexa, tell Xbox to… and then follow your command. You can also say ask Xbox. Alexa gives you the ability to start and stop video, turn the volume up and down, launch apps and games, and much more. If you aren’t sure what else you can do, you can even ask Alexa herself with Alexa, ask Xbox what I can say.
When you set up the device, its default name will be Xbox, but you can change that name to something like Living Room Xbox or Bedroom Xbox if you want more specificity. This is even more important if you have more than one Xbox One that you want to use Alexa with.
The coolest part (in our opinion anyway) is that if you recently used your Xbox and you don’t have any other devices paired with Alexa, you can drop the word “Xbox” from the phrase and just give the command. For example, Alexa, play or Alexa, launch Hulu.
How To Connect & Control Xbox One With Google Home

The integration between Google Assistant/Home and Xbox One is still new. In fact, the public beta really only started at the end of September. There are still a few bugs to work out, so you might run into trouble setting up this functionality, but it does work.
In our experience, Google Home gave a warning that it could not pair with the Xbox One, but the console appeared in the linked devices list and could be controlled via Google Assistant.
- The first step to getting started is to join the Google Group with the Google account linked to your Google Home or Assistant.
- Next, power on your Xbox.
- Open System > Settings > Kinect & devices > Digital Assistants.
- Click the check box to allow digital assistants to connect to the Xbox One.
- Within your Google Home app, tap Add > Set up device > Have something already set up?
- Search for [beta] Xbox and select it.
- Sign in with your Microsoft account.
- A series of on-screen instructions will guide you through pairing the device. You will be able to choose what room you want to put the console in, change the device name, and much more.
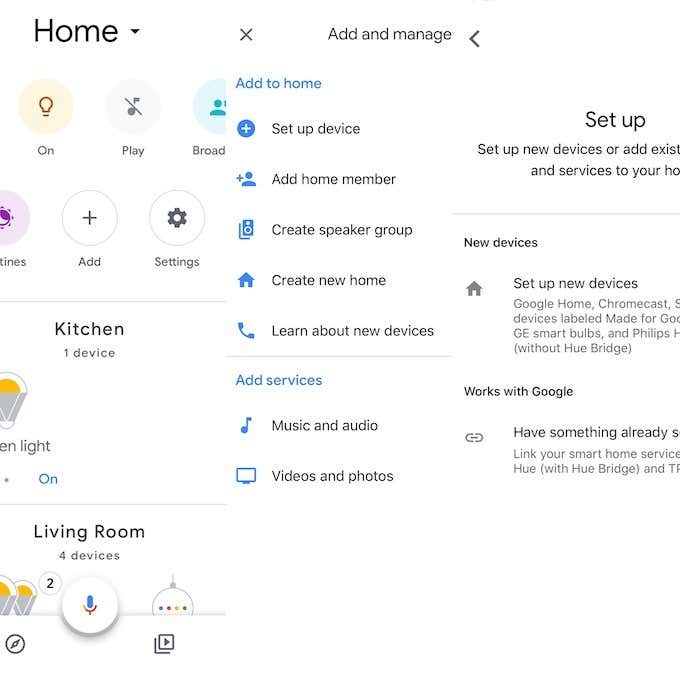
The beta test for this functionality is only available in English, but Microsoft plans to broaden language support when the full version releases later in the year.
Google Assistant can do to the Xbox everything Alexa can do, and the commands are quite similar. Just say, Hey Google, pause on Xbox or Hey Google, take a screenshot on Xbox.
How To Connect & Control Xbox One With Cortana
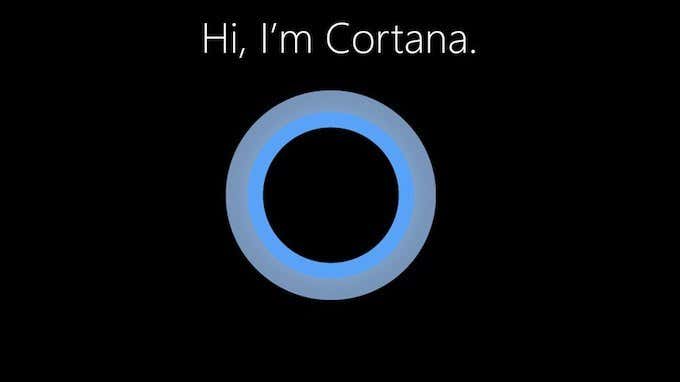
The cool thing about Cortana is that it is built into the Xbox One. If you have a headset, you can enable it and use the functionality mid-game. However, you can also download the Cortana app on your Android or iOS device and control the Xbox One that way, too.
How To Enable Cortana On The Console
If you want to use the built-in Cortana function instead of going through a secondary device, go to Settings > All Settings > System > Cortana Settings. You will be prompted to enable the assistant on the device. Agree to the terms of service and you’re good to go. Just say Hey Cortana to activate her.
Cortana is only available in some regions and more features are supported in the United States than in other countries. The full functionality may expand to other countries, but this has not yet been confirmed.
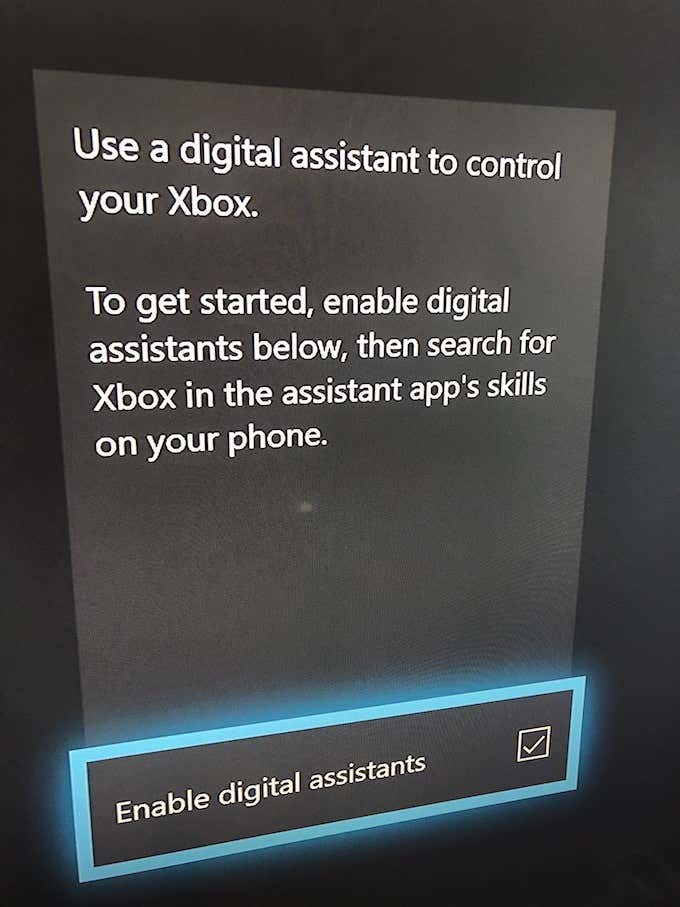
How To Use Cortana Through a Mobile Device
If you don’t want a microphone or headset plugged into your console all the time, another way to control the Xbox One is through Cortana on a mobile device.
- Go to your app store and download the Cortana app.
- Power on your Xbox and sign in.
- Open System > Settings > Kinect & devices > Digital Assistants.
- Click the check box to allow digital assistants to connect to the Xbox One.
- Open the Cortana app on your mobile device and sign in or say, Hey Cortana, pair my Xbox.
- If you used your mobile device, sign in with the Microsoft account you have linked to your Xbox One. If you used Cortana’s voice command, it should pair automatically.
Once you’ve done this, you’ll be ready to go. Cortana has the same functionality as the other two smart assistants, but she might be the go-to option for hardcore Halo fans simply because of her name.