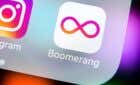Using its email or via Calibre
The Amazon Kindle makes it very easy to buy and download books from the Kindle Store. If you’re using Kindle Unlimited, you can even skip the buying process. In just a couple of seconds, you can start reading a book. But did you know that you can do a lot more with the Kindle?
For instance, you can use email to wirelessly deliver different kinds of documents (including the PDF format) that can be opened on your Amazon Kindle. There are a couple of ways to do this, wired or wirelessly. Here’s how you can send a PDF file to a Kindle.
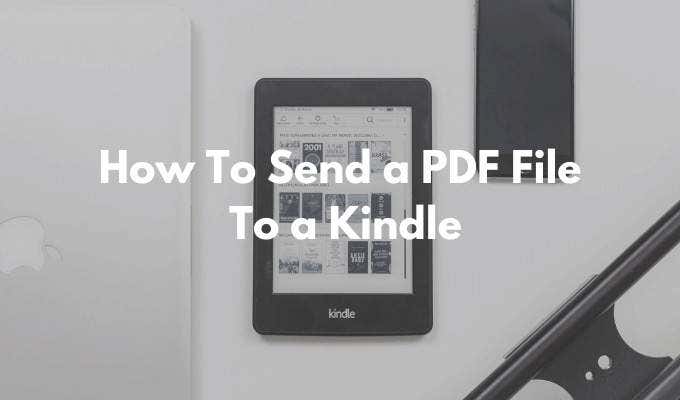
How To Find Your Amazon Kindle Email
The first step to send a PDF to your Kindle is finding the unique email address associated with your Amazon Kindle. Every Amazon Kindle has its own unique email ID that you can customize.
- Head over to Amazon’s Manage Your Content and Devices page, and go to the Preferences tab.
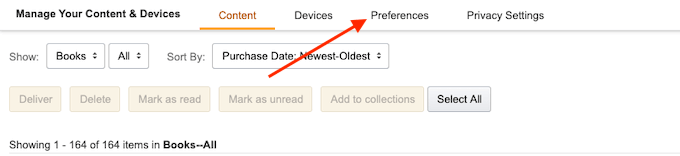
- Scroll down and select the Personal Document Settings option.
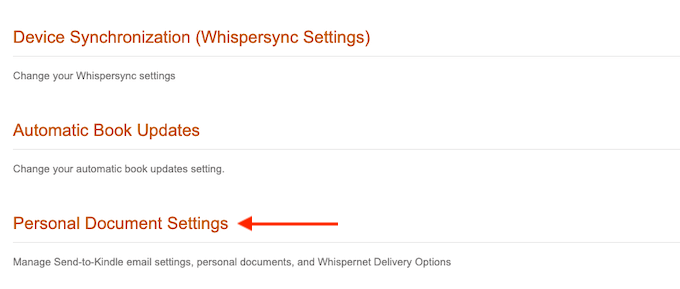
- This section will now expand. Here, find the Send-To-Kindle Email Settings option.
- This will show you a list of all the devices that are currently associated with your Amazon Kindle account. This can be your Amazon Kindle device, or smartphones running the Amazon Kindle app. Each device has a unique email address.
- Find your Amazon Kindle device and take note of the email address. If you want, you can click the Edit button to change the address.

- Here, use the text field to change the address to something recognizable, and then click the Save button.
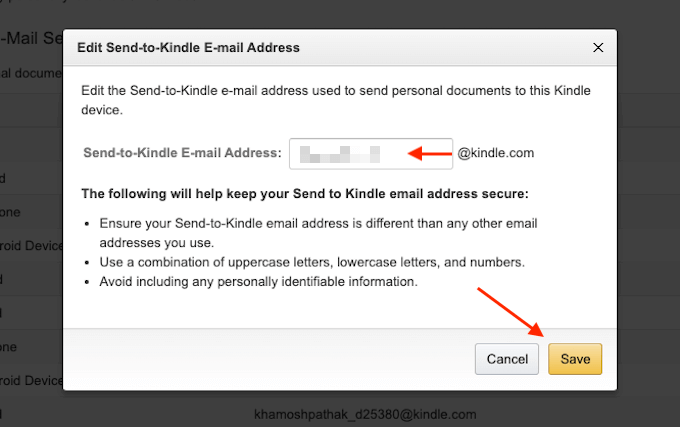
You now know the email address for your Amazon Kindle.
How To Add An Email To The Approved Senders List
For privacy and security reasons, Amazon Kindle will only receive documents from pre-approved email addresses. So to send a PDF to Kindle, you’ll have to first add your email address to the pre-approved list.
- In the same Personal Document Settings page, scroll down till you find the Approved Personal Document E-mail List section.
- Here, click the Add a New Approved E-mail Address link.
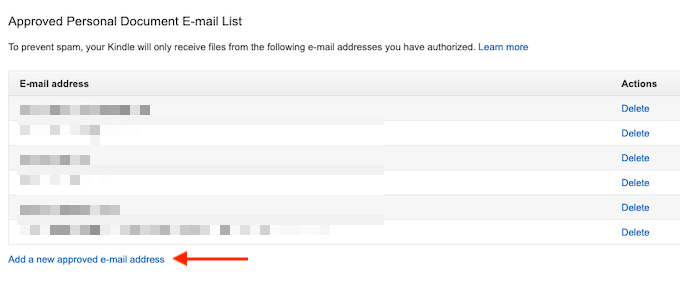
- Type your email address in the text field and then select the Add Address button.
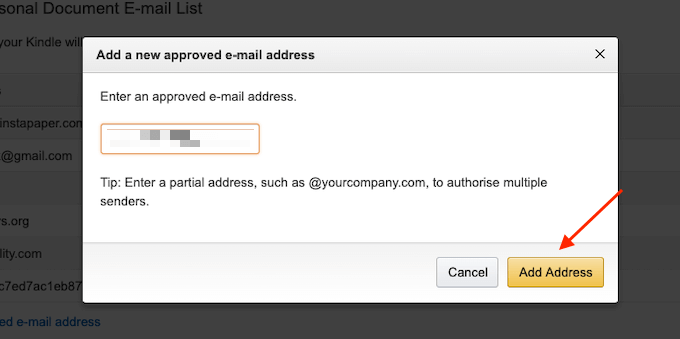
You can repeat the process to add multiple email addresses to the approved senders list.
How To Send a PDF File To Kindle Using Email
Now that the setup process is complete, it’s time to finally send the PDF to your Kindle using email.
- To do this, open the email client of your choice. If you’re a Gmail user, simply go to the Gmail website, or open the Gmail app on your smartphone.
- Then compose a new email and use the unique Amazon Kindle email in the To field.
- Then, use the Attachment section to attach the PDF that you want to send (you can also just drag and drop the PDF in the Compose window).
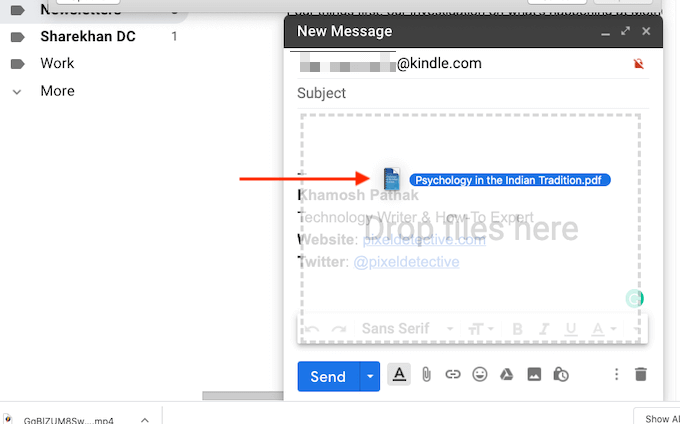
- You don’t need to do anything else. No need to add a subject or a body.
- Once the attachment is added, just hit the Send button.
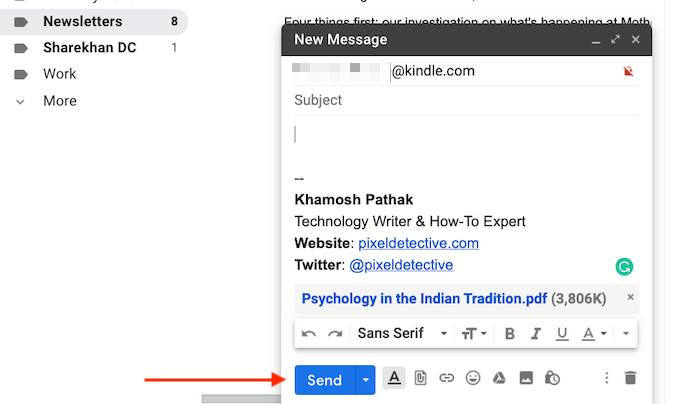
- If your Kindle is connected to the internet, it will sync in a couple of minutes, and it will download the PDF automatically.
- If you’re impatient, you can speed up this process. From the Kindle’s home screen, tap the Settings button.
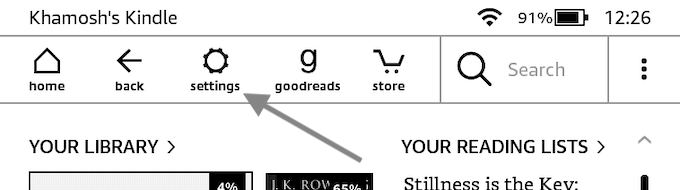
- Here, tap on the Sync My Kindle button. This will force your Kindle to sync and download pending items.
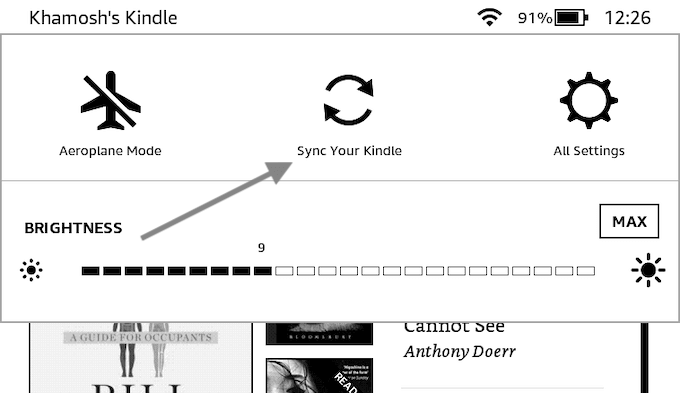
- In a couple of seconds, you’ll see the PDF is downloaded to your Kindle.
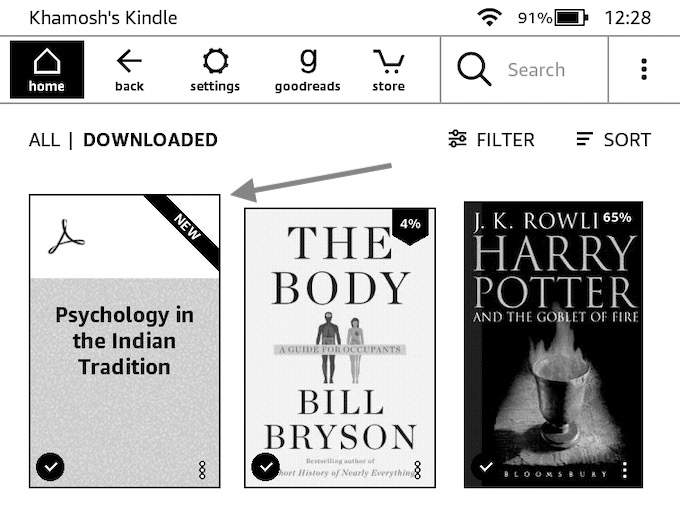
- Once it’s downloaded, you can open it, and start reading the PDF.
How To Send a PDF File To Kindle Using Calibre
While the Send to Kindle email feature is the most convenient option, it’s not the only one. If your Kindle doesn’t have an active Wi-Fi connection, you can use the versatile ebook management app Calibre to transfer PDFs to your Kindle.
- Download and Install the Calibre app. Follow the app’s setup process to create a local library.
- Then, drag in your PDF to the Calibre app to import it.
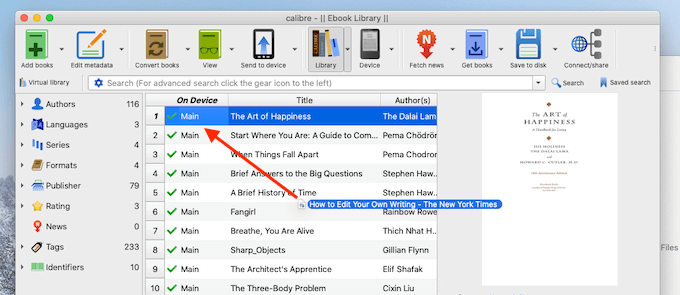
- Now, connect your Kindle to your computer using a Micro USB data cable. In a couple of seconds, Calibre will add your Kindle to the app.
- Now, right-click on the PDF file you just added (you can select multiple PDF files here as well), and choose the Send to Device > Send to Main Memory option.
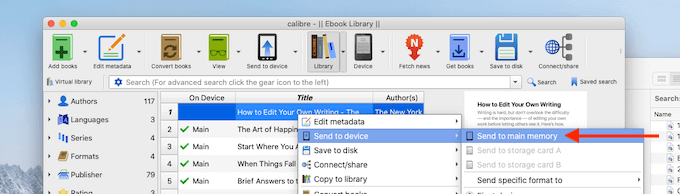
- In a couple of seconds, your PDF will be transferred to your Kindle along with the cover and metadata.
- Click the arrow next to the Device button (which is your Kindle device) and choose the Eject This Device option.
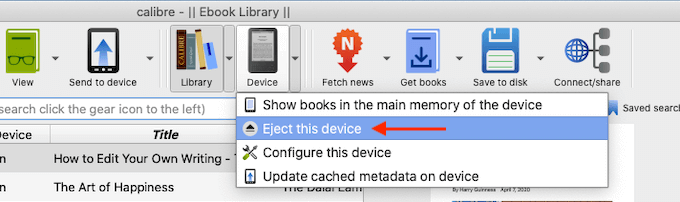
- Once your Kindle is safely ejected, disconnect it from your computer. When you visit the home screen, you’ll find the newly transferred PDF at the top of the Library section.
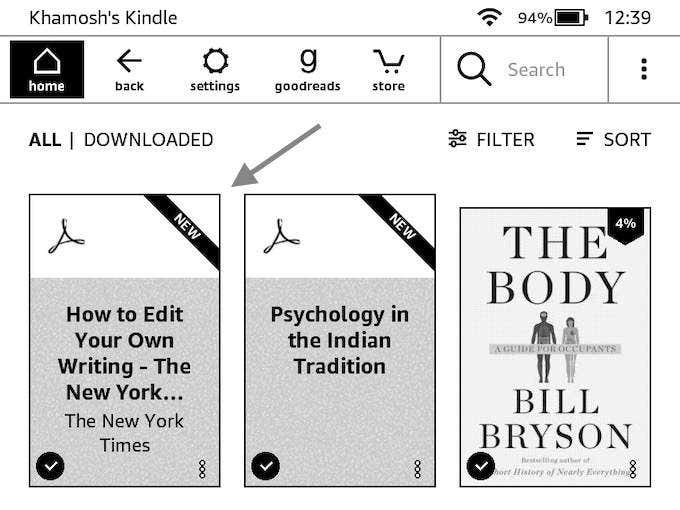
How To Send a PDF File To Kindle Using The Send To Kindle App
If you’re going to be sending PDFs to your Kindle fairly regularly, you might want to look into the standalone Send to Kindle app for Windows and macOS (which is not the same as the Kindle Desktop app for reading). The app lets you instantly send a PDF (or other documents) to your Kindle using drag and drop.
- Download the Send to Kindle app from Amazon’s website.
- After the installation is complete, sign in with your Amazon account.
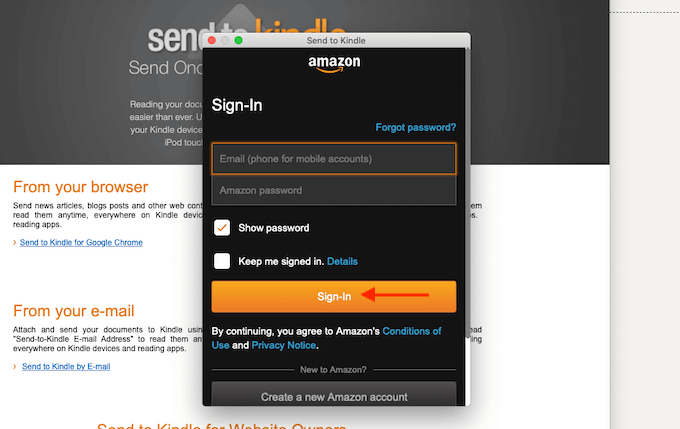
- Now, you can either directly drag and drop a PDF on the app icon, or you can open the app, and drag a PDF to the app window.
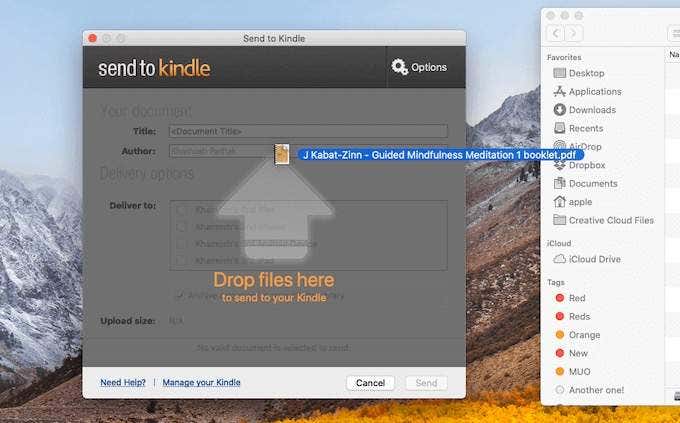
- Once the PDF is added, select the Kindle device you want to send it to. Then click the Send button.
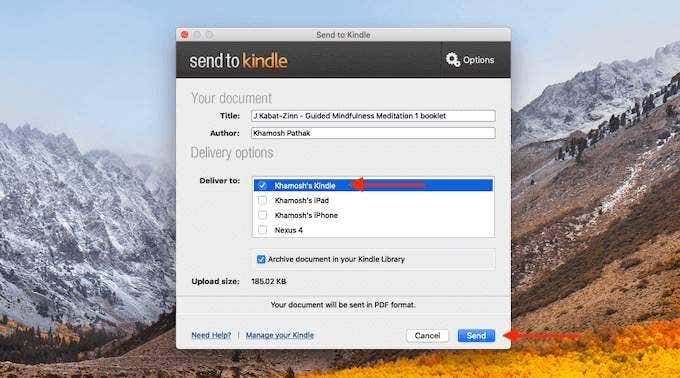
- In a couple of seconds, the app will send the PDF file to your Kindle. Once the process is complete, the app will automatically close the window.
When you pick up your Kindle, you’ll find the PDF at the top of your home screen.
Did you find this Send to Kindle feature useful? Share your thoughts with us in the comments below.