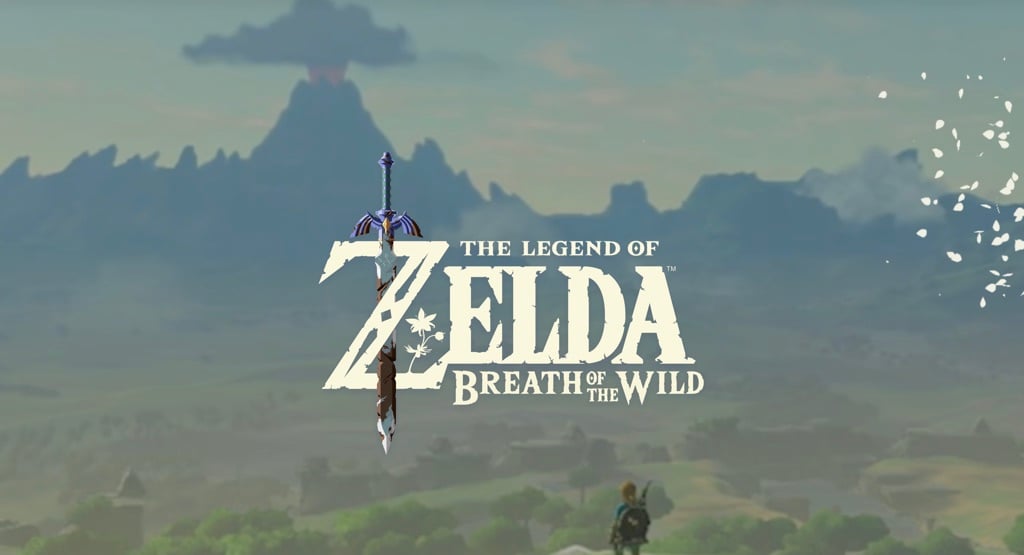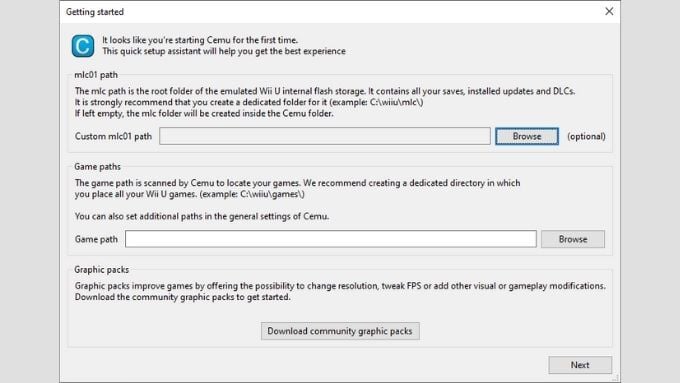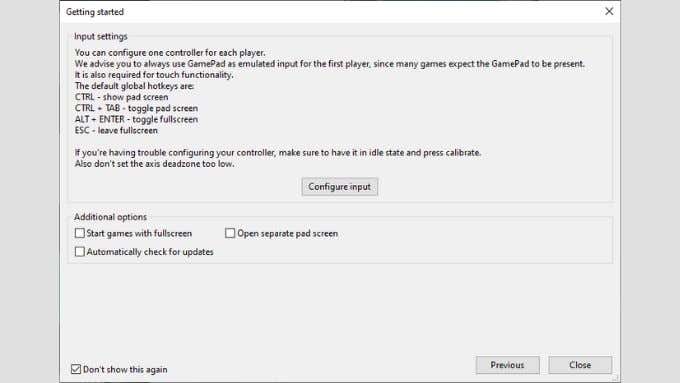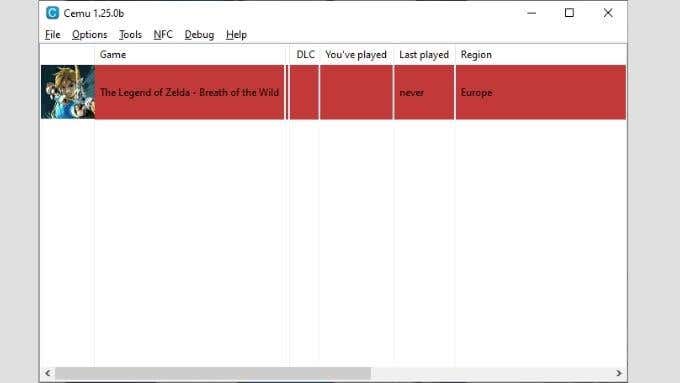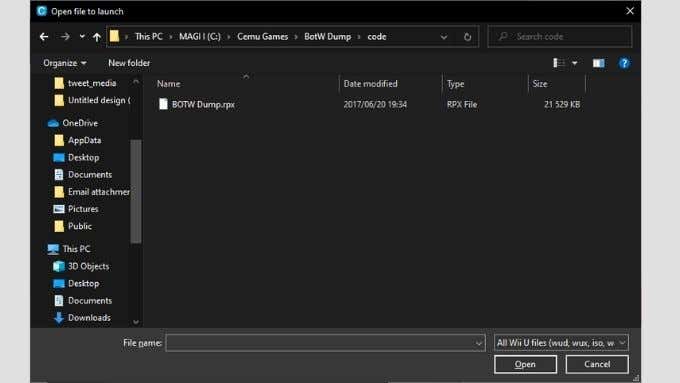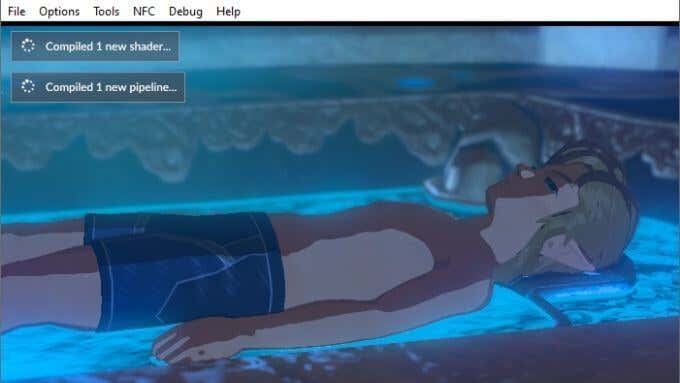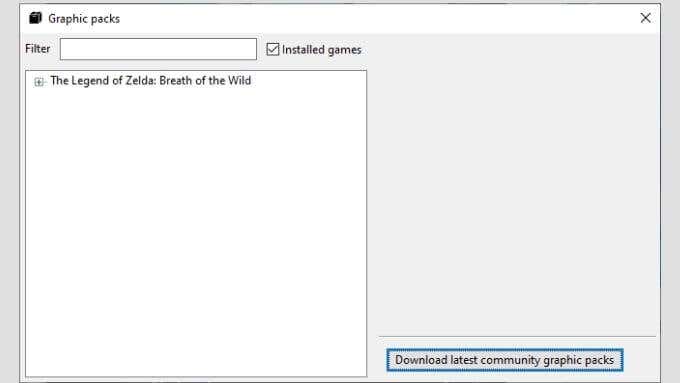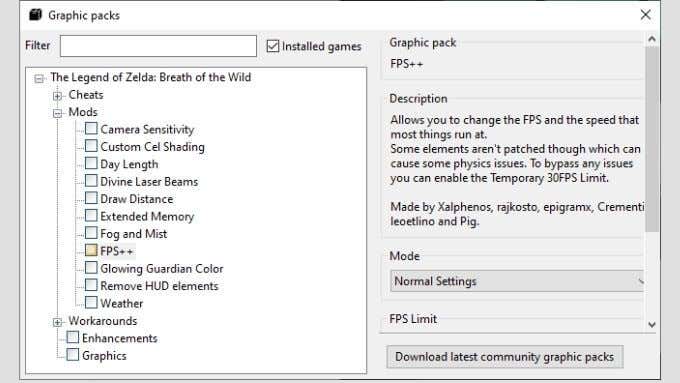You'll have to do a little legwork
The Legend of Zelda franchise currently consists of 27 video games, with the first game released on the original Famicom (Nintendo Entertainment System) in 1986. The latest game, Breath of the Wild, is a key title for the Nintendo Switch platform and a sequel is in the works as we speak.
Zelda games are beloved by millions of people all over the world, but if you want to play them on a PC rather than a console, you’ll have to do a bit of legwork.
How to Play the Legend of Zelda on Your PC
With the exception of a brief dalliance with the 3DO console in the 90s, all Legend of Zelda games are developed by Nintendo exclusively for their consoles. If you want to play any of their games on a PC, your only option is to emulate that console using special emulation software. To accomplish this, you usually need some or all of these:
- The correct emulation app.
- Additional files such as a copy of the console’s BIOS or plugin files for graphics and sound.
- A digital “dump” of the game data.
- A computer that meets the minimum requirements of the emulator and the title you wish to emulate.
Just because you have everything you technically need to emulate a Legend of Zelda game, that doesn’t mean you have the legal right to do it. There’s some additional homework you need to do before proceeding.
Legal Considerations
First, you must make sure that you know the legal rules around emulation wherever you live. Different countries and territories have different laws around the legality of emulation.
In some places, it’s legal to make backups of video games that you have purchased. Modifying your console to play these backups or using emulation to play them on a PC may also be legal in such places.
In other places, it’s illegal to circumvent copy-protection measures on media such as video games. So the very act of “ripping” a copy of a game can land you in hot water.
We can’t give you any legal advice; all we can say is that you should never accept blanket statements about the legality of emulation. Check what your rights are yourself, specific to your situation.
Picking the Right Emulator
There are numerous emulator choices out there. So it’s best to take a stepwise approach to find the right one:
- Choose which Legend of Zelda game you want to play and note which console it was made for.
- List the emulators for that console after finding them with a search engine..
- Check which of these emulators have the highest compatibility rating for that particular Legend of Zelda game.
We’re going to use The Legend of Zelda: Breath of the Wild as an example. There are two versions of the game. One for the Nintendo Wii U and the other for the Nintendo Switch. We’re going with the Wii U version of the game for a few reasons:
- Wii U emulation is much more mature and stable than Switch emulation.
- Dumping games from a Wii U is simpler than from a Switch.
The specific emulator we’ve chosen is Cemu, because its compatibility database lists Breath of the Wild as “Perfect.”
Finding a Playable Copy of the Game
Once you’ve found the right emulator, you need a physical or digital copy of the game.
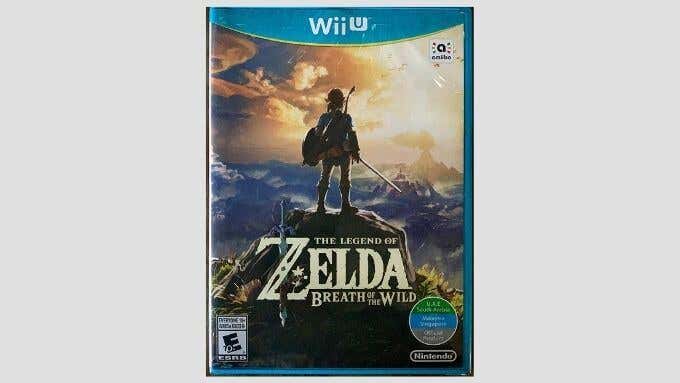
In the specific case of Cemu and Breath of the Wild, you’ll need to use a WiiU console with custom firmware to dump a copy of the game from a disc (or from a digital download) to a USB drive. The process is quite involved, but Cemu has a detailed game dumping guide that shows you exactly how to do it.
If you don’t own the console in question, you can also enlist the help of a friend who does own the right equipment. You don’t always need to dump games to emulate them. Consoles that use standard CD, DVD, or BluRay discs can often work from the appropriate PC optical drive. The Wii U uses a proprietary format, so inserting its disc into a computer drive won’t work. As such, the need to dump the game using a real Wii U becomes necessary.
How to Use an Emulator
Each specific emulator works somewhat differently, but all of them generally work the same. Using Cemu as our example, the steps are as follows:
- Download and unzip Cemu.
- Run Cemu.exe
- At first startup, you’ll be asked to specify the “mlc path” where all your saves, DLC, and app updates are stored. You can choose to specify nothing, and it will default to the Cemu folder.
- Next, specify the folder where your games are stored. Cemu automatically checks this folder to scan for new games.
- The graphics packs are optional extras that can help enhance games, but we’re going to skip that here. It’s not required to play the game or get it running.
- Select next once you are happy with your settings so far.
- On this next screen, select Configure Input.
- Set Emulate Controller to Wii U Gamepad. That’s because many Wii U games require the controller to be the Wii U Gamepad.
- Under controller API, choose whichever suits you. We chose Xinput since we’re using an Xbox controller.
- Under Controller, select the controller that you want to use.
- Select A and then press the button on your controller that you want to use to emulate the A button on a Wii U gamepad.
- Repeat this for every control until you have mapped everything.
- Enter a name for this controller profile and save it. The Screen should now look like below.
- Close the window and then choose any additional options of your choice on the getting started page.
- Once you are happy with your choices, select close.
- Now, select File > Load
This is where things start to diverge. You’ll notice that Cemu is looking for one of several file types such as Wud, Wux, ISO, Wad, or Rpx files. Which of these you need to open depends on the method of game dumping used.
In this case, it’s an Rpx file. So we simply select it and then select Open. That’s it! The game is now running on a PC.
Additional Tips
You may notice the first time you run a game in Cemu that there’s a notification about “shaders” being compiled. The first time you play the game, this will happen and only needs to be done once per game.
On some lower-end computers, this might affect performance temporarily. It’s possible to download these shader caches that other users have uploaded to skip over this slight annoyance, but it shouldn’t affect gameplay.
If you want to enhance a given title, you can also download “graphics packs.” To access the community archive:
- Select Options.
- Select Graphics Packs
- Tick Installed Games to only download packs for games you have.
- Select Download latest community graphic packs.
- Expand the options for the game in question.
- Tick the box next to any modifications you’d like to try. For example, under Mods FPS++ allows for higher frame rates.
You can see the description of each option by clicking on its text. This is an example of how to play a Legend of Zelda game on PC. Have fun!