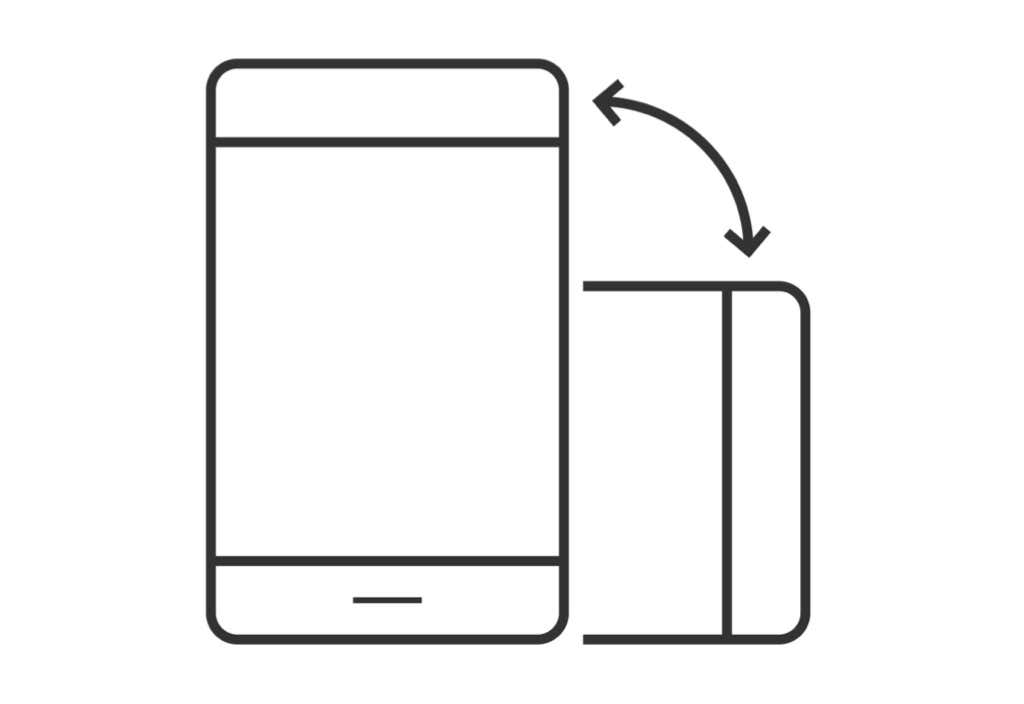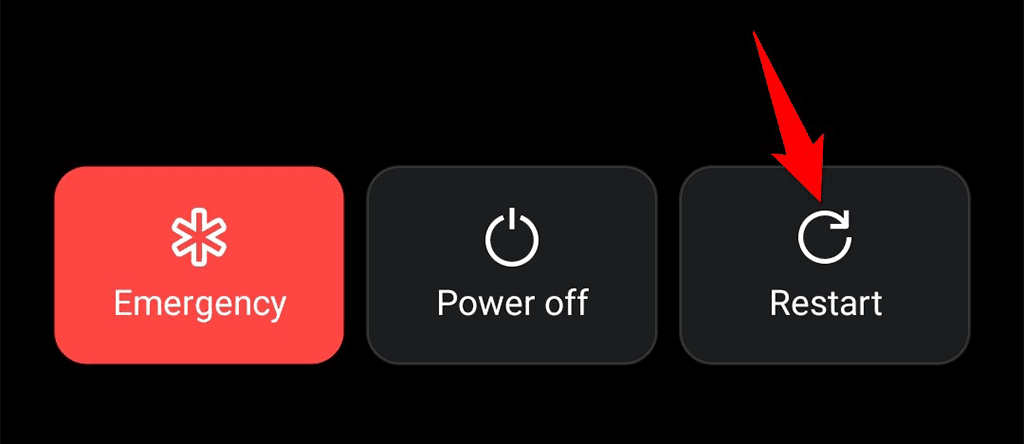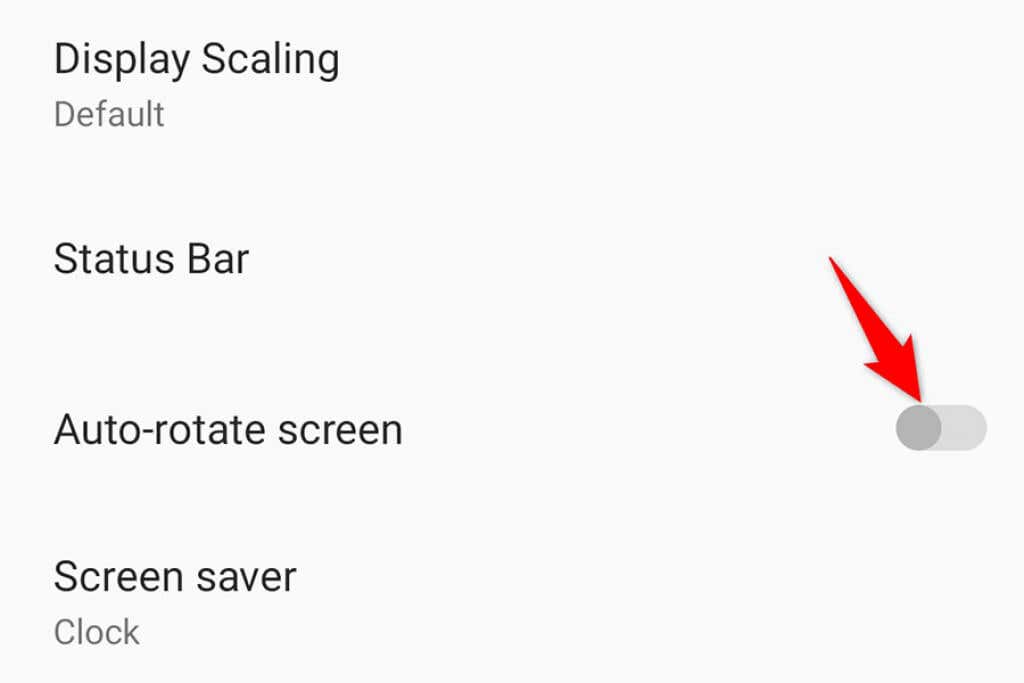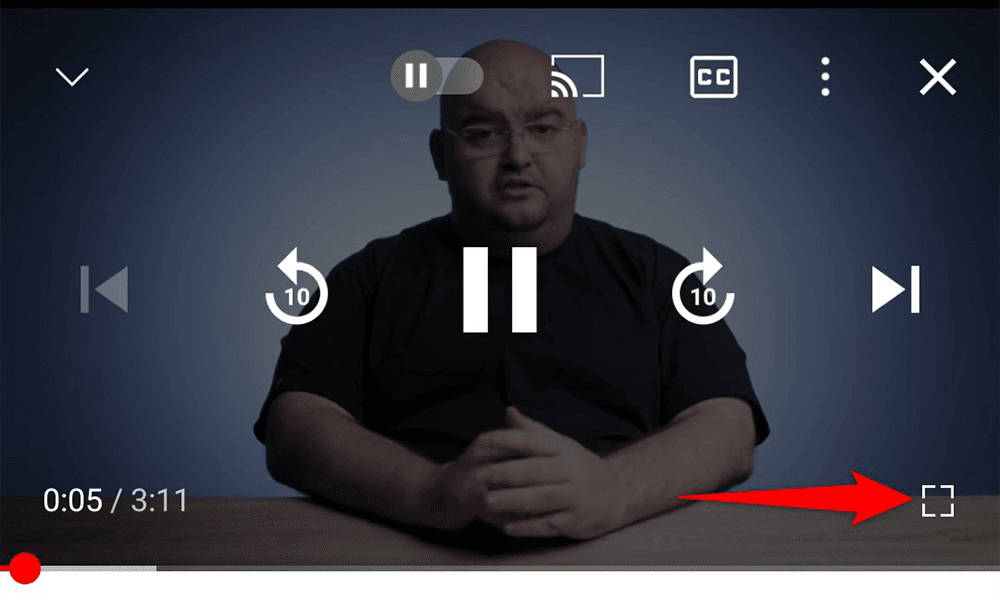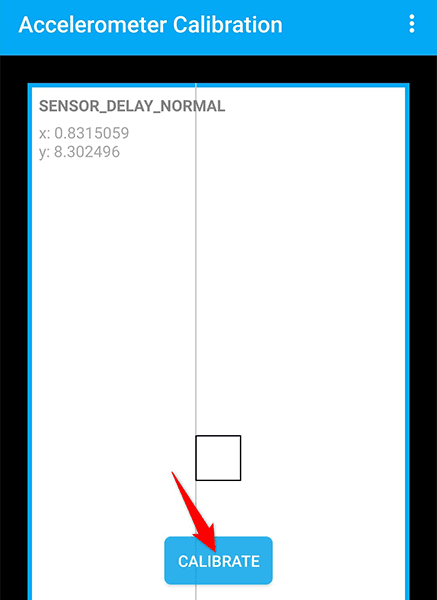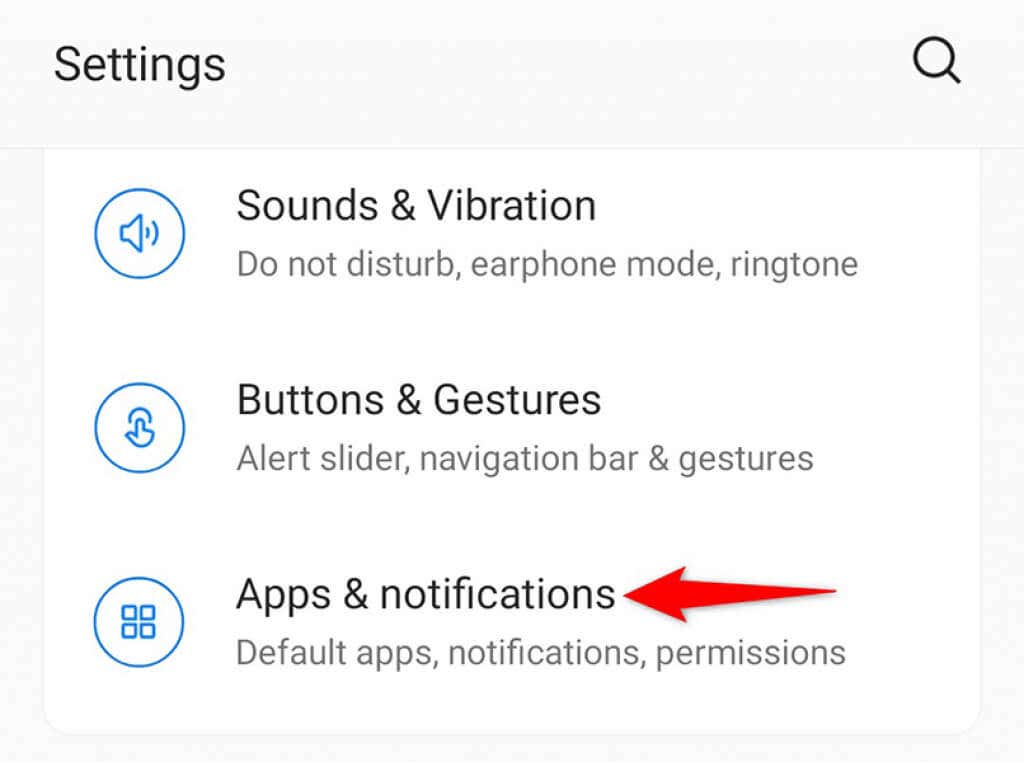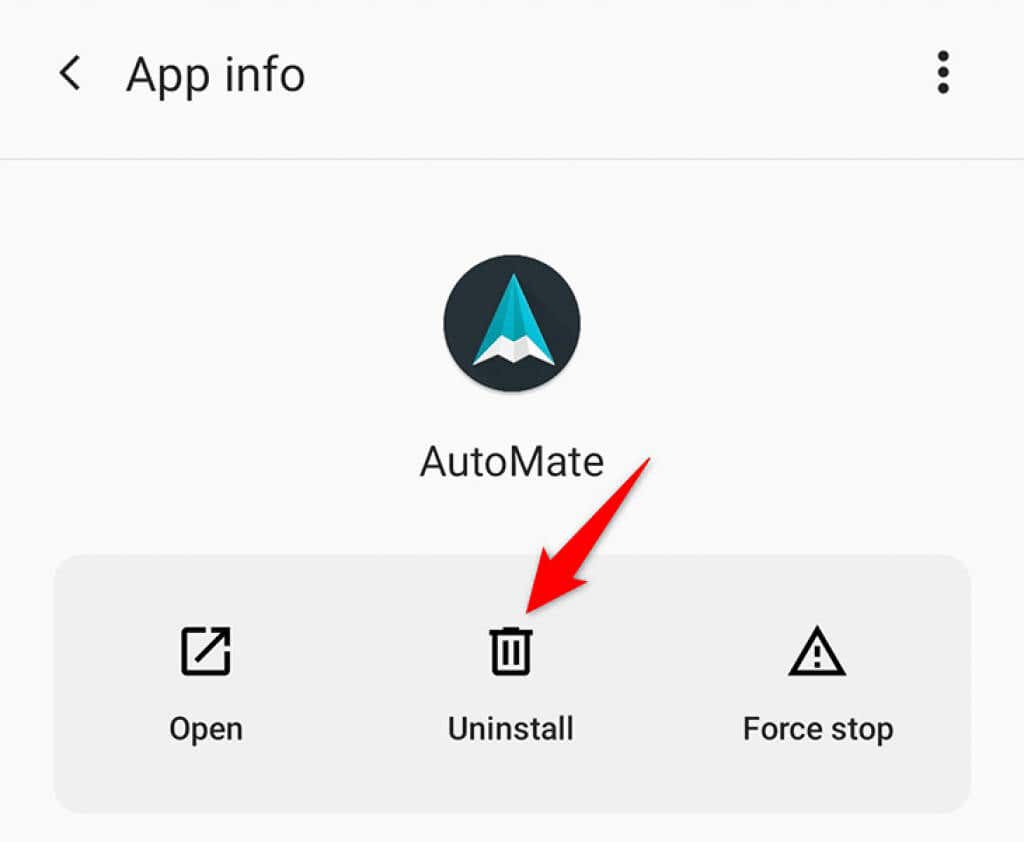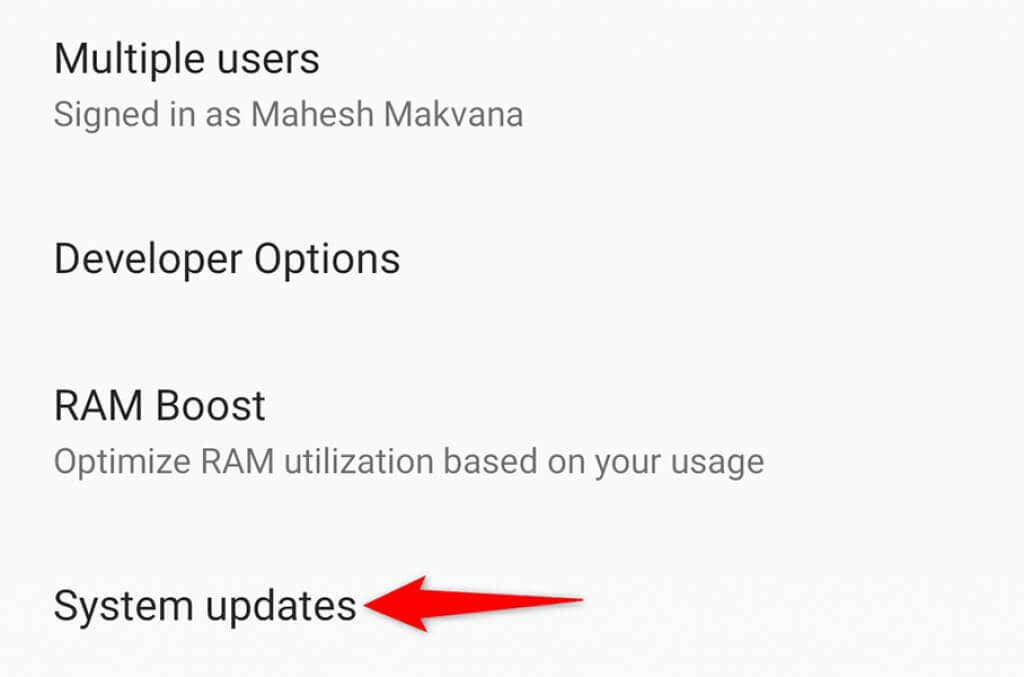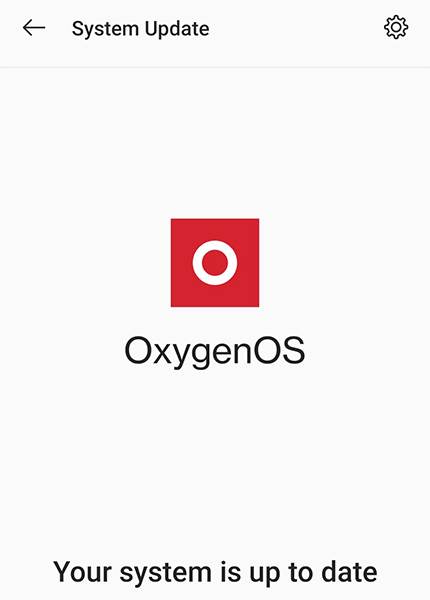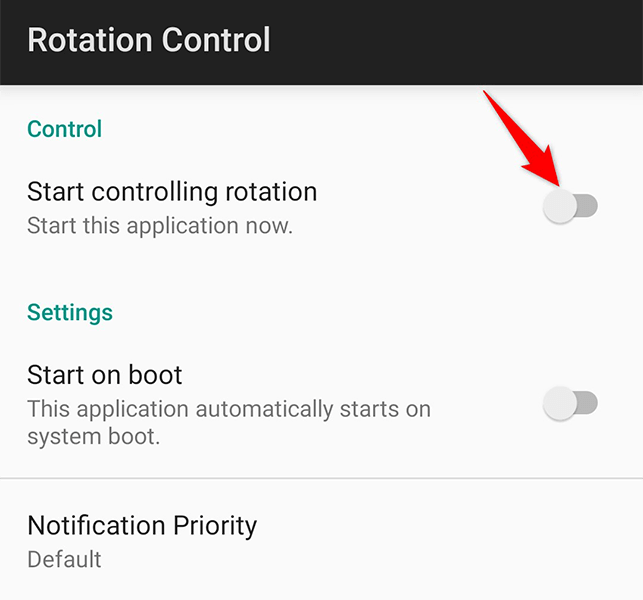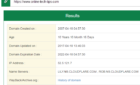Simple, easy fixes to get your Android phone's auto rotate feature working again
If your auto rotate feature isn’t working on an Android phone, there are several easy fixes. Auto rotate means your Android phone’s screen is supposed to rotate when turn your phone 90 degrees or more. It’s possible a third-party app, a system glitch, or a faulty sensor is causing your phone not to recognize the movement. Luckily, you have several ways to potentially get around this issue on your phone.
Restart Android Phone to Fix Auto Rotate Issues
An easy way to fix most issues on your Android phone is to reboot your phone. When you do this, your phone clears various temporary files, some of which may be causing your phone’s screen not to automatically rotate.
Rebooting an Android phone is easy. To do so, press and hold down the Power button on your phone. Then, choose Restart from the menu that opens.
When your phone is back on, put it sideways and see if the screen rotates.
Turn On Screen Rotation From Android Settings
If you’ve enabled the automatic screen rotation option from your phone’s Quick Settings menu, try turning on that option from the Settings app and see if that helps fix your issue. In case you have a non-functional tile in Quick Settings, this method should fix your problem.
- Launch the Settings app on your Android phone.
- Tap Display in the list of items.
- Turn on the option that says Auto-rotate screen.
Use the In-App Screen Rotation Option
There are apps that don’t respect your phone’s default orientation option, which means these apps don’t rotate even if you’ve enabled the auto-rotate option. Luckily, most of these apps offer an option within them to rotate the screen.
For example, if you use a video player app, the app will likely have an option to change the video mode to landscape. Usually, you can find this option on the app’s video play screen.
So, if you come across an app that won’t rotate, it’s worth checking if the app has a rotate option.
Don’t Touch Your Phone’s Screen
Make sure you don’t touch your phone’s screen when attempting to rotate it. This is because if you touch the screen, your phone will prevent the screen from being rotated.
It’s possible that you’re touching the edges of your screen while putting the phone sideways, and that may be the reason your screen is not rotating. Keep a gap between your fingers and your phone’s screen, and then put the phone sideways.
Recalibrate Your Phone Sensors to Fix the Auto-Rotate Issue
Your Android phone uses the built-in sensors to sense if you’ve rotated your phone so that the phone can rotate the screen as well. If there’s an issue with these sensors, your phone won’t know when to rotate the screen.
Luckily, you can recalibrate your phone’s sensors to fix most issues. There are both built-in options as well as dedicated third-party apps to calibrate phone sensors.
If you own an LG phone, for example, you can head into Settings and select the General > Motion option to calibrate your phone’s sensors. If you have any other phone, try free apps like Accelerometer Calibration and Physics Toolbox Sensor Suite to calibrate your sensors.
In most calibration apps, you’ll draw the digit 8 to put the sensors back to their jobs.
Remove Recently Installed Apps
If auto-rotate has only stopped working after installing a particular app, that app might be the culprit. Certain apps interfere with your phone’s built-in functions, and your recently installed app might be one of them.
Luckily, you can fix this issue by removing that app from your phone. Here’s how.
- Open the Settings app on your Android phone.
- Tap Apps & notifications.
- Select the app you think is potentially the culprit. If you don’t see all your apps, tap the See all apps option.
- Tap Uninstall on the app page to remove the app from your phone.
- Select OK in the prompt that opens to delete the selected app.
- Restart your phone.
Update Your Android Phone
It’s important to keep your phone’s operating system up to date. Not doing so leads to various issues with the phone, like the one you’re experiencing. Newer software versions patch existing bugs and bring new features.
It’s easy to update most Android phones, and you can do this from the Settings app.
- Access the Settings app on your phone.
- Tap the System option.
- Select System updates.
- Wait for your phone to check for available updates. If an update is available, install it on your phone.
Use a Screen Rotation Control App
If you still can’t get auto-rotate to work on your phone, try using an alternate way to rotate your phone’s screen. Some apps let you use the auto-rotate feature without relying on your phone’s system.
One such app is Rotation Control, which is available for free on the Play Store. Using this app, you can add various screen rotation options to your phone. This should help you out when your phone’s built-in rotate option doesn’t work.
To use the app, install and open the app on your phone. Then, configure the options you need, and you’re good to go. A good thing about this app is that you can prevent apps from changing your default screen rotation options, which is great.
Troubleshoot Screen Auto-Rotate Issues on Android
It can be frustrating when people expect their phone’s screen to automatically rotate but that won’t happen. If you ever find yourself struggling with this issue, use one of the methods outlined above to fix all auto-rotate issues on your phone. We hope this guide helps.