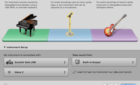Once you go mac, you never go back
You’ve finally done it! You’ve switched to a Mac from Windows, which hopefully means you’ll be visiting Switching to Mac in the future! For now, you’re staring at the macOS desktop and, while it sort of looks and feels like Windows, things are very much not where you expect them to be.
We’re here to help you get up to speed quickly. By the end of this article, you’ll know the most important things from a Windows user’s perspective to get up and running quickly. We’re using macOS Catalina here, so some of the newer features may not apply to older versions such as Mojave or High Sierra.

The Apple Button Is Your Friend
The very first thing you should acquaint yourself with after switching from Windows to Mac is the Apple button at the top left corner of the screen. Just move the mouse pointer there and the menu should pop up. The two most important entries on that Apple button menu are About this Mac and System Preferences.
“About this Mac” shows you essential information about your Mac. This includes its serial number, specs, how much storage is available, and more. It’s a very useful utility.
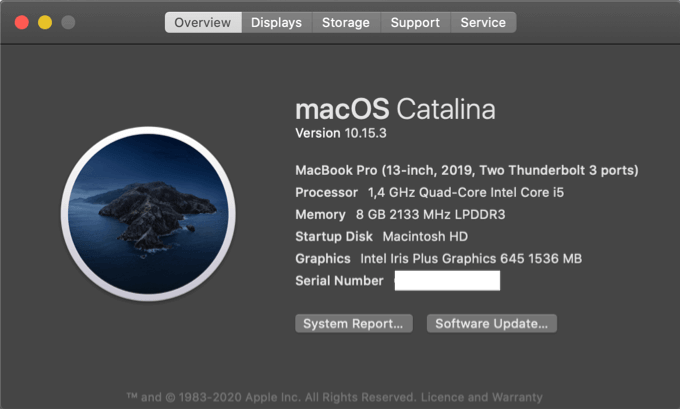
System Preferences is the macOS equivalent of the Control Panel in Windows.
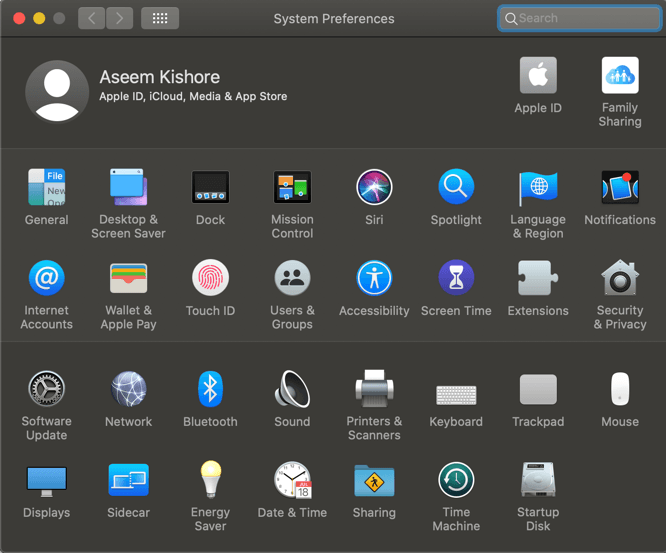
Here you’ll find all the utilities to adjust the settings of your Mac. If you want to change your network settings, mouse behavior, or display preferences, this is where to do it.
How To Right-Click (& Use Gestures)
Ooh boy, coming from Windows, trying to figure out the right-click (alternate click in Mac-speak) can be incredibly frustrating. You can configure the Magic Trackpad or Magic Mouse to have a right-click pretty much like a Windows machine. Just adjust the mouse settings under System Preferences. However, if you hold Control on the keyboard and left-click, it turns into a right-click.

If using a Magic Trackpad or Mouse, you can also make use of gestures to get around. For example, a two-finger swipe left or right on the trackpad will scroll horizontally. A three-finger swipe will move you between desktops.
On the Magic Mouse, you can subtract one finger. One for directional scrolling and two to swap between desktop spaces. Of course, you can change these in the preferences.
The Dock Is Everything
The dock resides at the bottom of the screen, hiding if you don’t mouse into its zone. Here you can store your frequently used apps and recent apps appear on the right hand of the dock separator.

If you right-click on an app icon, you’ll get a very handy context-sensitive menu for that application. When an app wants to get your attention from the dock, its icon will jump up from the bottom of the screen.
Finder Is Explorer, Launcher Is Like Start
Speaking of the dock, by default you’ll find a weird smiling face icon on the far left of the dock. That’s Finder and it’s the file explorer for macOS. It also works more or less the same, so we don’t have to go into too much detail.
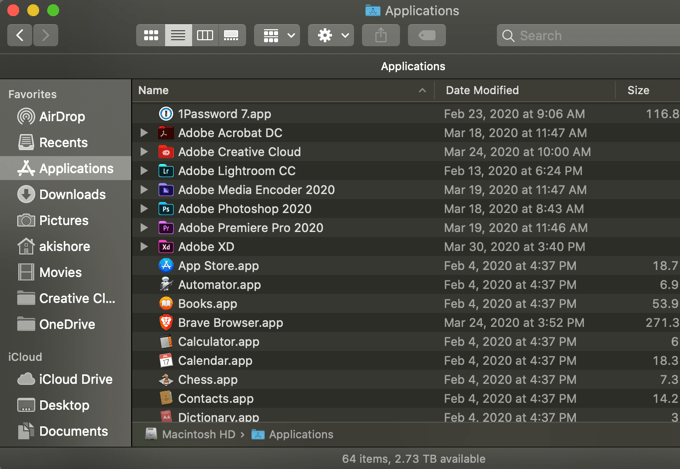
Next to it, by default, there should be a little picture of a rocket. This is Launchpad. If you click it, all your installed applications will show up, not just the ones in the dock.
Managing Windows & Desktops
This is probably where the most culture shock comes into play for Windows users coming to macOS. The windows controls are on the top left corner of each window. The red button closes the window, the yellow one minimizes it and the green one maximizes it.
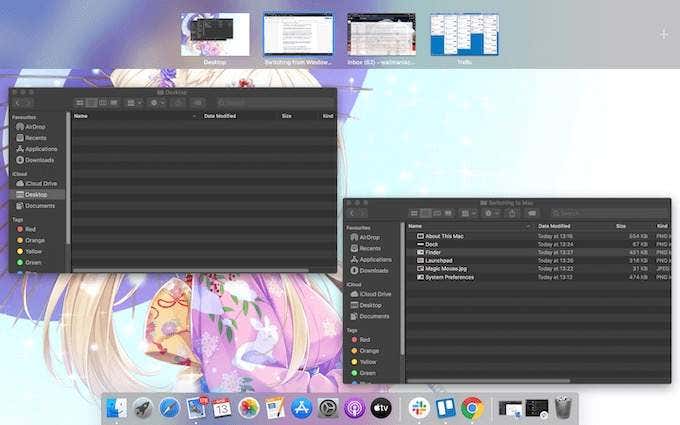
macOS also uses multiple virtual desktops. If you’ve maximized a window, it will get its own workspace. If you want to split the screen between two windows, there are two ways to do it.
If both windows are on the same workspace and are not maximized, click and hold the green button and then select left or right split.
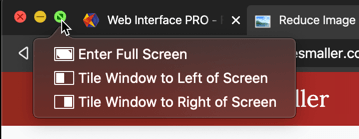
Once the first window is split you can choose the other.
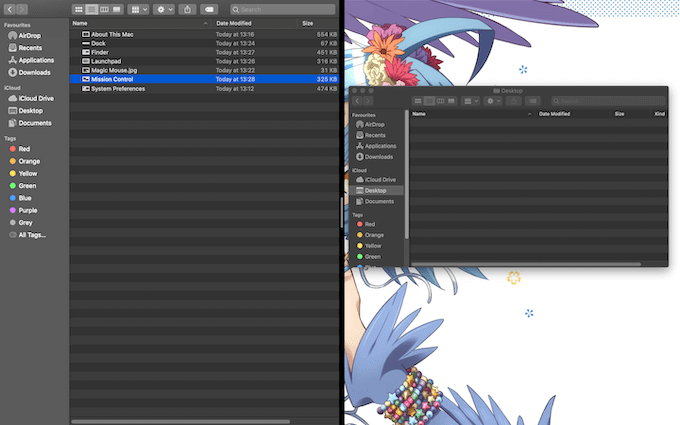
If one window is already maximized, you can split it with another window, but going to the smaller window’s workspace, grabbing it and moving it up to the top middle of the screen, drag it onto the maximized app’s workspace on the popup and drop it on the left or right half.
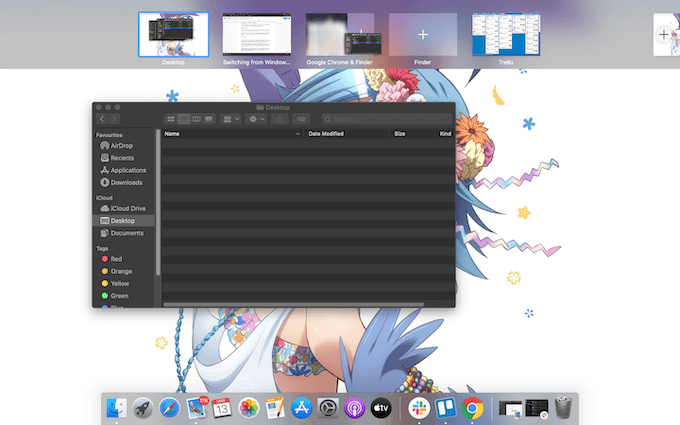
That bar showing you multiple desktops is known as Mission Control and you can use keyboard shortcuts or mouse gestures to use it efficiently. Check the Mission Control settings under System Preferences for the keyboard shortcuts, but the mouse gestures are probably more useful.
On a Magic Touchpad, swipe up with three fingers to reveal all workspaces for each display. With a Magic Mouse, double-tap with two fingers. Once open, you can move, delete, and generally manage all your workspaces
Spotlight Search Is The Best Thing Since Sliced Bread
The last feature we have to highlight for switching from Windows to Mac is quite possibly the best trick in all of macOS. It’s known as Spotlight Search and lets you instantly find anything on your Mac. including apps.
Honestly, we much prefer using Spotlight Search instead of Launchpad, since it’s much faster. All you have to do is press Command and the space bar together, Now type what you are looking for into the search bar. If the first hit is already the one you want, simply hit enter to select it.
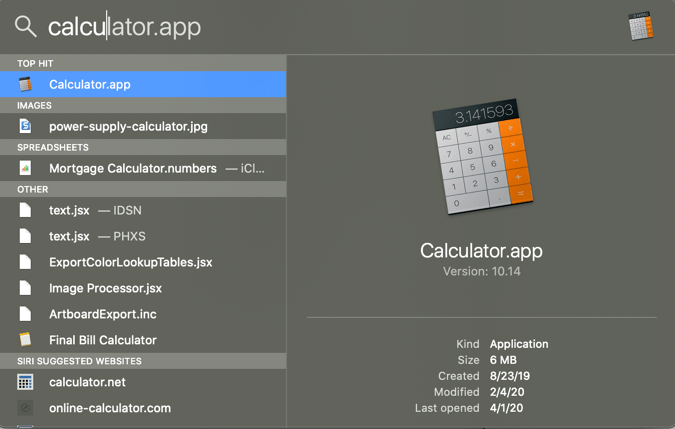
For example, if we type “calc” and press enter, the calculator app launches right away. You’ll wonder how you ever lived without Spotlight Search.
Mac & Me
There is a lot more to learn about macOS if you’re switching from Windows to Mac, but the above features are the ones you’ll need to quickly start navigating and using your macOS computer.
The rest is up to you, but don’t forget that there are thousands of helpful articles right here on Switching to Mac that will turn you into a Mac master before you even know it.