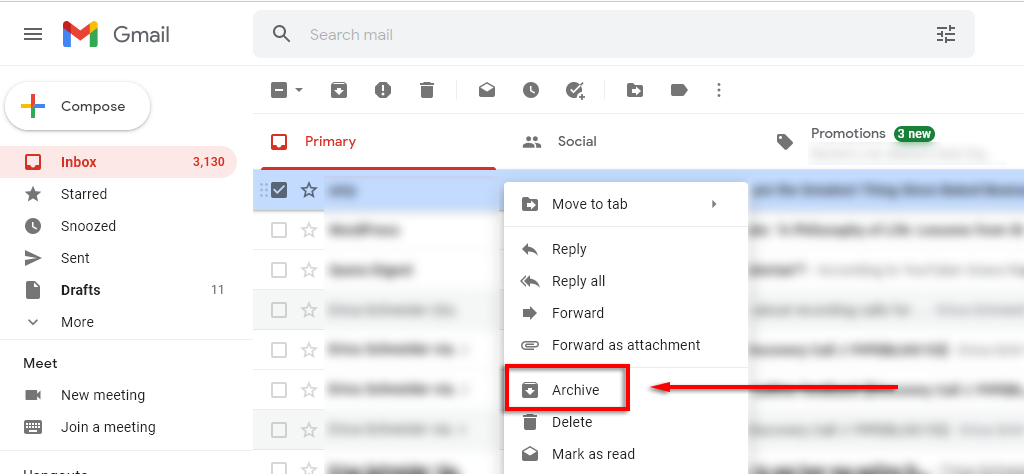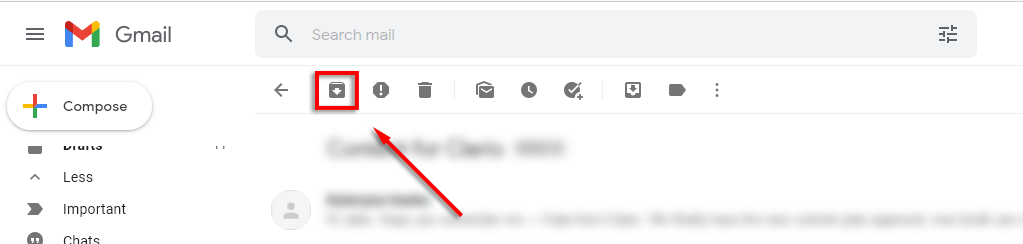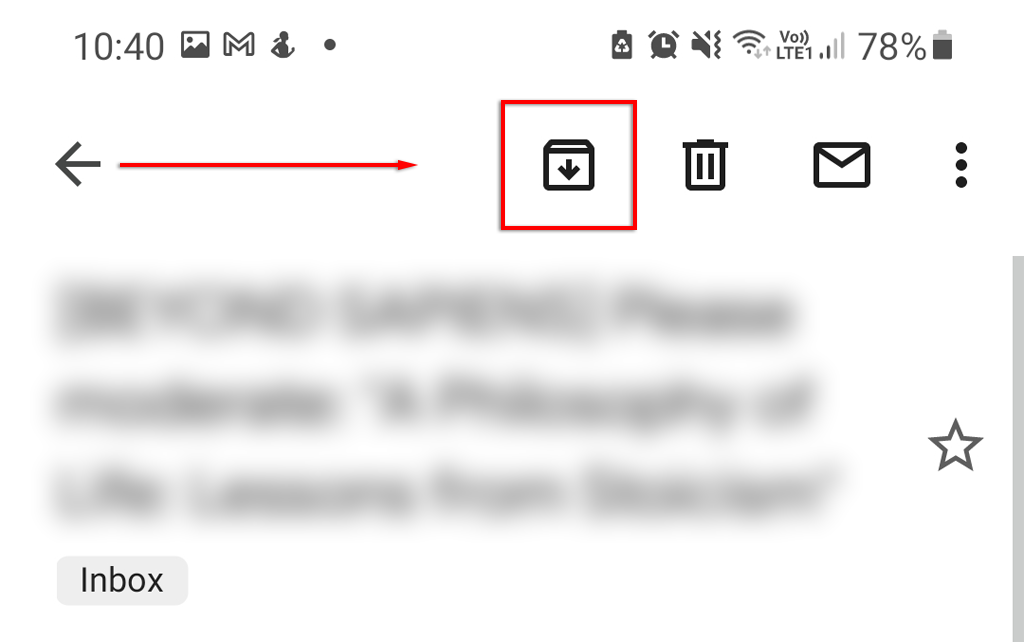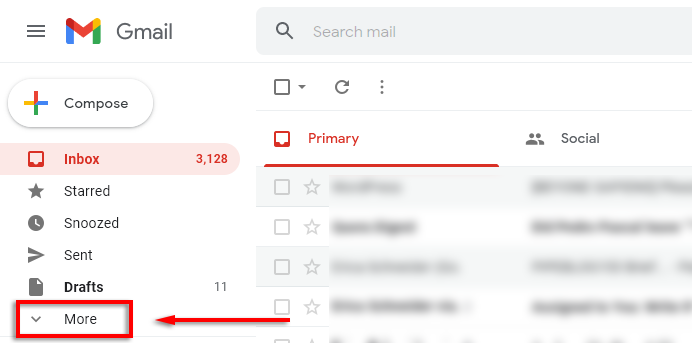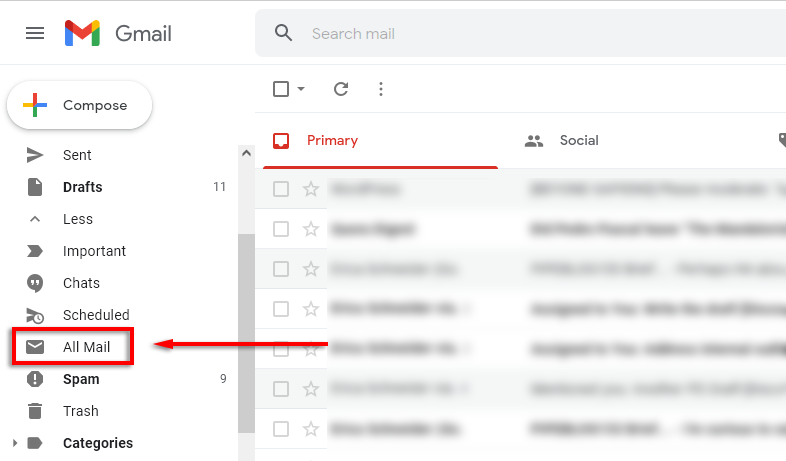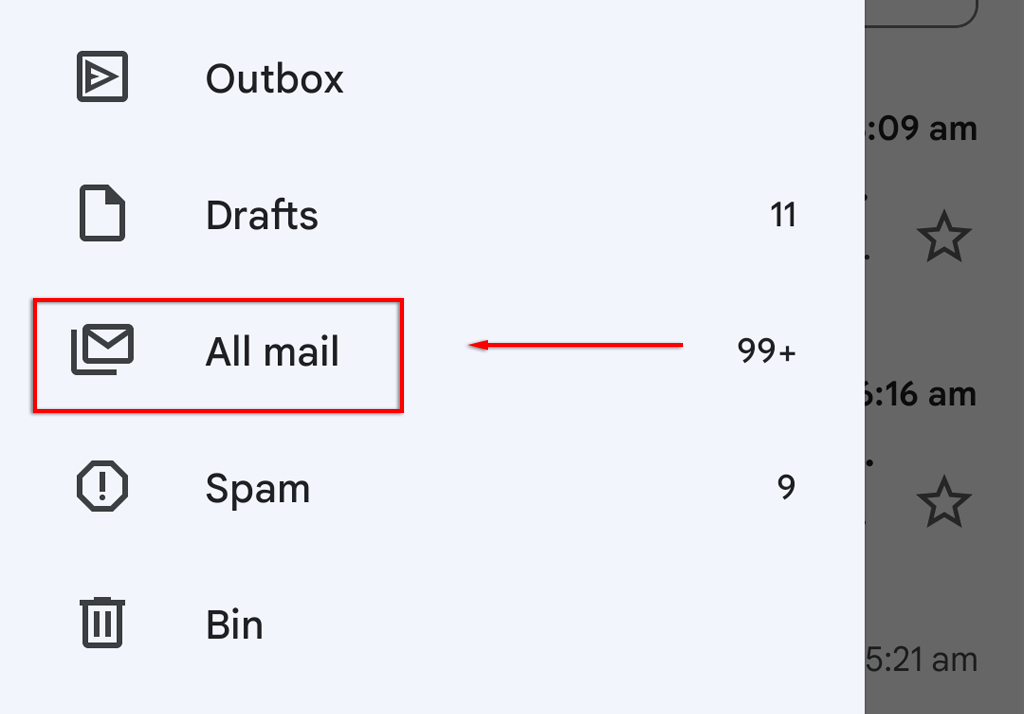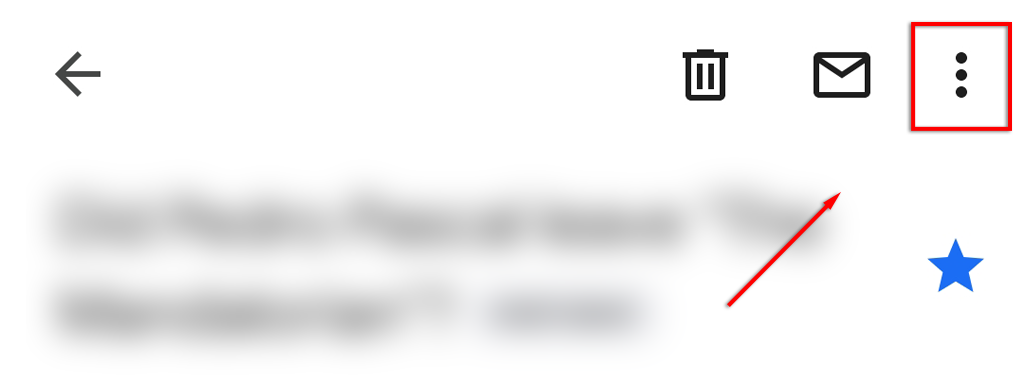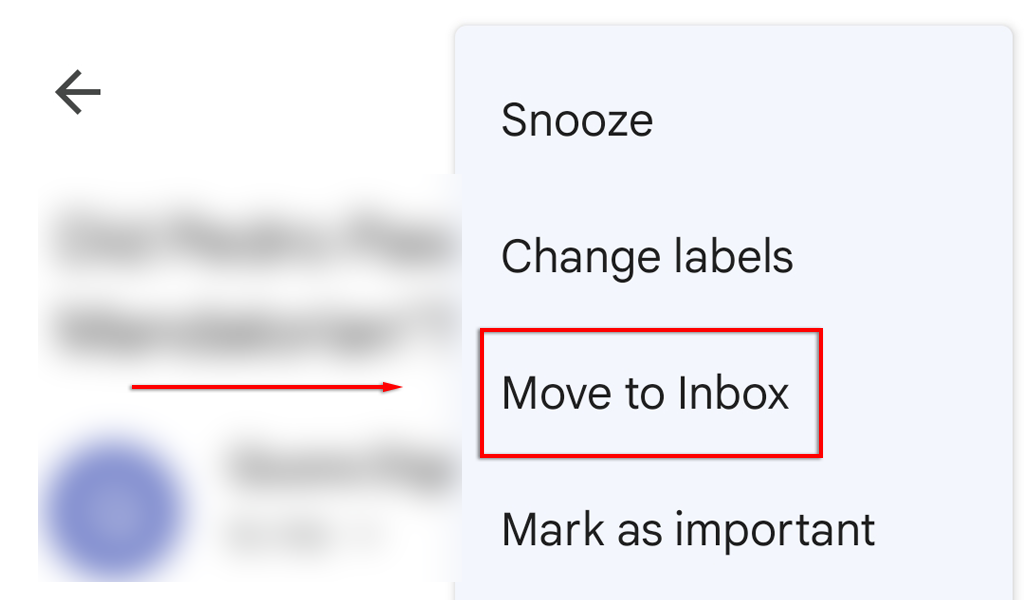Historians will look upon you kindly
Archiving emails in Gmail gives you the ability to organize your inbox without deleting old email threads. If someone renews an old thread by sending a new email, it will reappear in your inbox. Otherwise, the archived email will remain hidden in a separate folder on Google’s servers.
In this article, we’ll explain how the archiving function works in Gmail, how you can archive emails, and how you can easily find archived emails.
What Does Archive Mean in Gmail?
Many people simply delete all of their old emails once they are no longer required. But what do you do when you might need to reference that message again in the future? This is where archiving is useful.
While deleted emails are sent to the Trash folder for 30 days before being wiped from Google’s servers, archived emails are instead sent to a hidden folder where they remain indefinitely.
This helps to declutter your inbox while holding onto potentially important email messages just in case.
How to Archive in Gmail
There are three easy ways to archive an email using Gmail.
To archive an email on a web browser:
- Open Gmail and sign in to your Gmail account.
- Right-click the email and select the Archive option in the drop-down menu.
Alternatively, if you’ve opened the email you’d like to archive:
- Select the Archive button at the top of the email. This looks like a folder with a downwards arrow on top of it.
To archive a Gmail email using Android or iOS:
- Open the Gmail app.
- Find and open the email you’d like to archive.
- Tap the Archive icon. This is the same icon featured in the browser version and looks like a folder with a downwards arrow on top of it.
How to Find an Archived Email in Gmail
Unfortunately, there’s no separate Gmail archive folder where the emails are stored. However, there are two ways to find archived emails. Firstly, if you remember the subject matter or sender, you can search for the email using the Gmail search bar.
If you don’t remember any key terms, here’s how you can find archived emails on PC or Mac:
- Open your Gmail inbox.
- In the left side menu, select More.
- Click All Mail.
- This inbox features all of your mail, archived or not. Scroll through to find the archived mail that you’re looking for.
Note: You can also search by using the makeshift “All Mail” label. To do this, type “-in:Sent -in:Draft -in:Inbox” in the search bar.
To find archived Gmail messages on iPhone or Android:
- Open the Gmail app.
- Select the hamburger icon in the top-left corner to open the sidebar menu.
- Tap the All Mail folder.
- Scroll through until you find the archived email.
Unfortunately, if you don’t remember any key terms, searching through all of your emails may take some time. This is why it can be helpful to use a more advanced sorting strategy to reduce spam and organize your email, especially if you’re using a work email (and need to remain compliant with secure email procedures).
How to Return Archived Emails to the Inbox
If you’ve accidentally archived an email or simply want to unarchive one of your archived messages, it’s easy to return it to your primary inbox.
To unarchive emails on your Microsoft PC or Mac:
- Open Gmail and find the email you’d like to unarchive.
- Right-click the email and select Move to then Inbox.
To unarchive your message on your Apple or Android device:
- Open the Gmail app and find the email you want to unarchive.
- Tap the email to open it.
- Tap the three dots at the top-right corner.
- Select Move to Inbox.
Out of Sight, Out of Mind
Most people now receive hundreds of emails per week, and email archiving is a great way to clean up your inbox. However, the archive feature isn’t the most powerful sorting technique. To organize your Gmail inbox, the best strategy is to use a combination of archiving, deleting, and category filters.