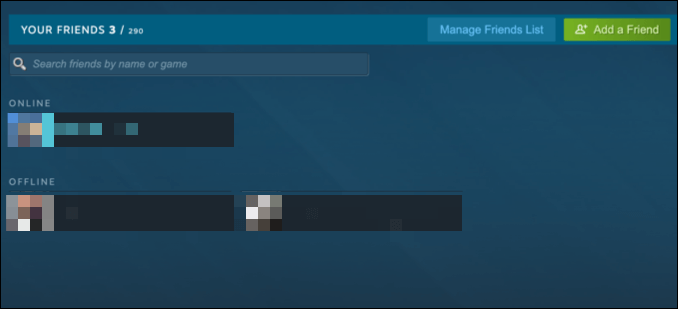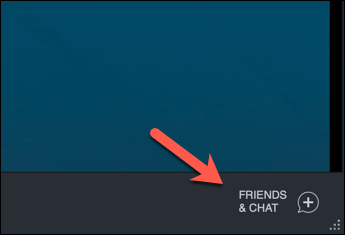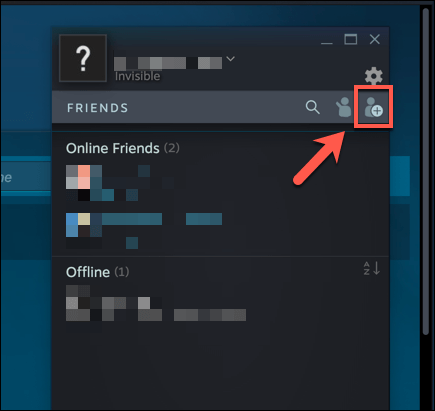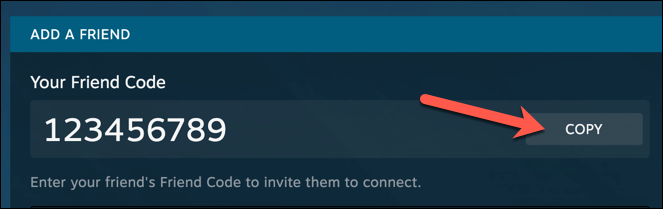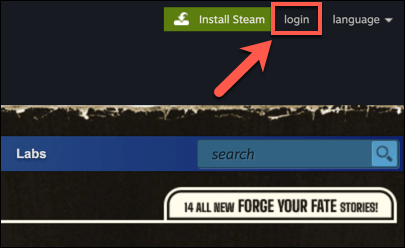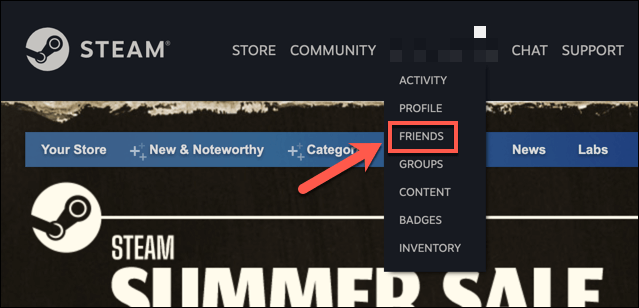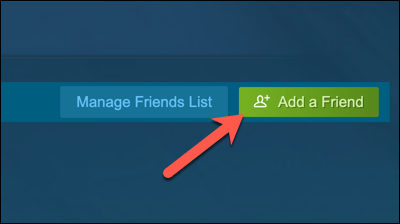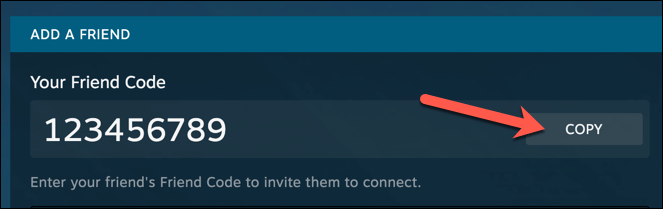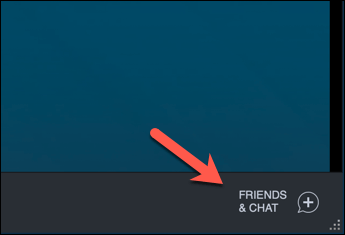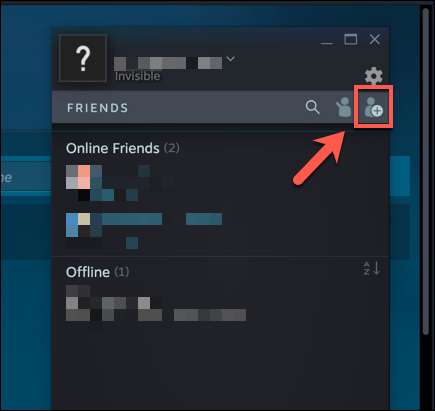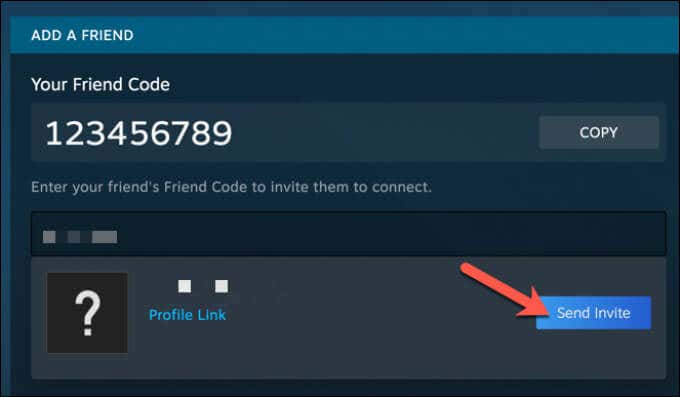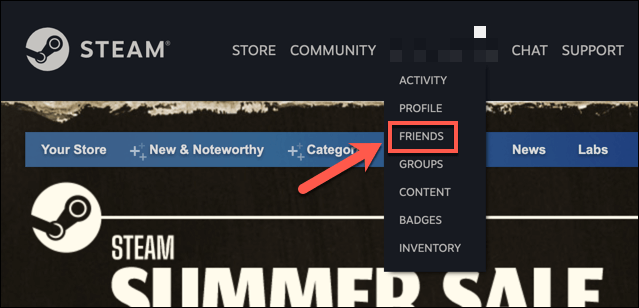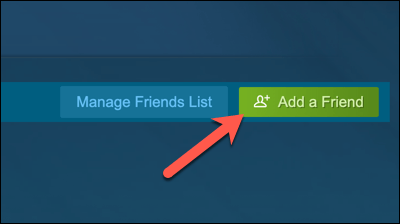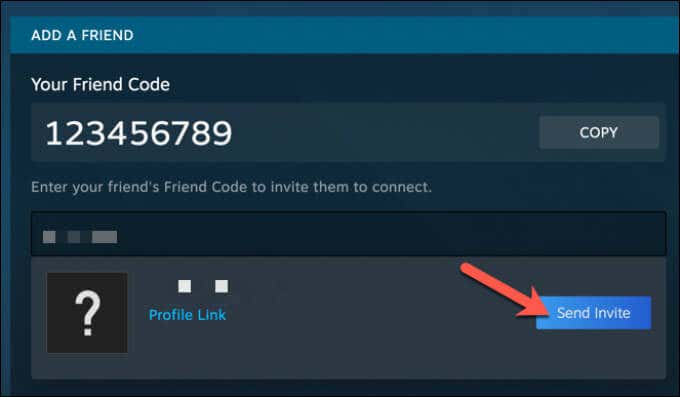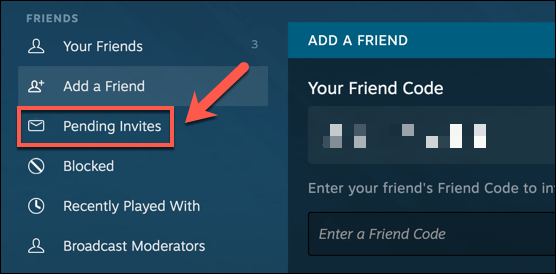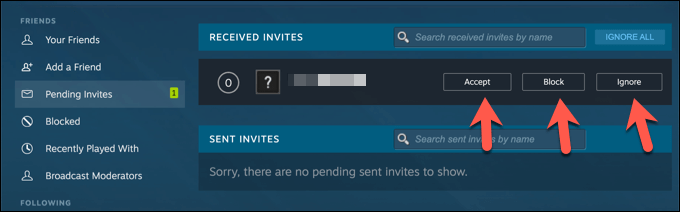Idk but it's making me hungry
With thousands of games (both free and paid) on offer, Steam remains a must-have platform for PC gamers. Not only does it have a vast number of games to choose from, but it allows you to stream your games to other devices, broadcast your gameplay online, share your games with others, and more.
You can also add friends to your Steam friends list, allowing you to chat and play with them in your favorite games. You can easily add new friends using your Steam friend code, a unique code that you can share with others to add your account to friends’ lists quickly. To help you use Steam friend codes, here’s what you’ll need to know.
What Are Steam Friend Codes?
To quickly (but securely) invite new friends to your Steam friends list, you can share your Steam friend code. This is made up of a random string of numbers, individual to your user profile, that allows other Steam users to add you to their friends’ list without knowing your username.
There are other ways to add your friends on Steam, however. You can use a quick invite link (generated in your Steam account settings) to invite users more quickly or, if you’re having trouble, you can also search for users directly.
However, your Steam friend code is quick and easy to share and use. As a number, you can easily send it to other users over text message or by saying it verbally over a Discord or Teamspeak voice chat. This makes it a simpler method for adding new friends than typing out more complicated usernames.
You can add a Steam friend code to your account using the Steam client or the Steam website. If you want to share your Steam friend code, you’ll need to visit your account settings area (in the client or online) to view it first.
How to Find Your Steam Friend Code in the Steam Client
If you’re looking to find your Steam friend code to share, you’ll need to sign in to your Steam account in the desktop client (on Windows or Mac) or using the website. Each Steam friend code is specific to each user account, and only the account holder can view it.
- To locate your Steam friend code in the Steam client, open the desktop client on your PC or Mac and sign in. Once you’ve signed in, select the Friends & Chat icon in the bottom-right corner.
- In the pop-up Friends window, you’ll see a list of your current friends. To view your Steam friend code, select the Add a friend button.
- The Add a friend page will load in the Steam client, with your Steam friend code visible at the top as a random string of numbers. To copy the code, select the Copy button.
Once you’ve copied your Steam code, you can then share it with any friends you wish to add.
How to Find Your Steam Friend Code Online
If you don’t have the Steam client installed, or you’re away from your PC, you can quickly find your Steam friend code using the Steam website.
- To start, visit the Steam website and sign in by selecting the login button in the top-right.
- Once you’ve signed in, hover over your username in the Steam menu list at the top, then select Friends from the drop-down menu.
- In the Friends menu, select the Add a friend button.
- The Add a friend page will appear, with your Steam friend code listed at the top. Select Copy to copy the code to your keyboard.
How to Add a Friend Using a Steam Friend Code
If you’re trying to add friends to your Steam account using their Steam friend code, you’ll need to do so using the Steam client or website.
Using the Steam Client
- To add a Steam friend code, open the desktop client on your PC or Mac. Select Friends & Chat in the bottom-right corner.
- In the Friends pop-up menu, select the Add a friend button.
- In the Add a friend section, type or paste your friend’s Steam friend code into the box provided. A preview of the friend will appear underneath—select the Send Invite button to send a friend request.
Using the Steam Website
- If you’re using the Steam website, first open the Steam website in your browser and sign in. Once you’ve signed in, hover over your username in the Steam menu at the top, then select Friends from the drop-down menu.
- On the Friends page, select the Add a Friend button.
- The Add a friend page will allow you to add your new Steam friend quickly. In the Add a friend section, type your friend’s Steam friend code into the Enter a Friend Code box to preview their account details. When you’re ready, select the Send Invite button to send a request.
How to Accept Steam Friend Code Requests
When you request a new friendship with a Steam user using their Steam friend code, the request will need to be approved by that user before you become friends. Similarly, when another user tries to add you, you’ll need to accept their request first.
- If you want to accept a Steam friend code request, follow the steps above to reach the Add a Friend menu in the Steam client or website. From the side menu, select the Pending Invites option.
- A list of your pending Steam invites will appear here. To accept a new Steam friend request, select Accept. To deny the request, select Reject instead. If you want to block any future friend requests from that user, select Block to block them.
Enjoying Steam Gameplay with Friends
Once you’ve added your friends using a Steam friend code, you can begin to use Steam how it was intended—for epic gameplay between friends. You can speed up your Steam downloads if things are running a little slow, however. If you run into problems, you may need to run Steam as an admin user to bypass the issue.