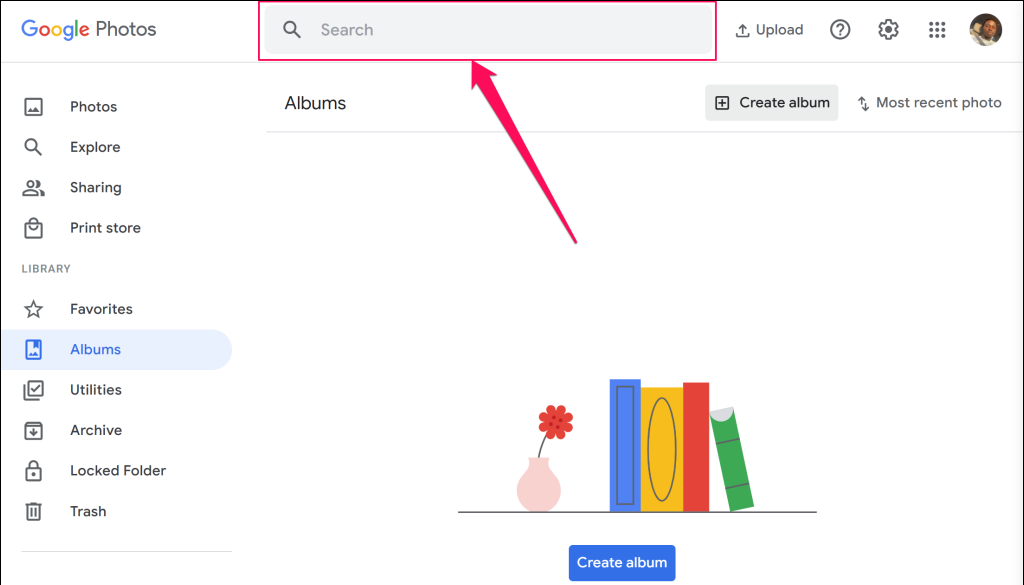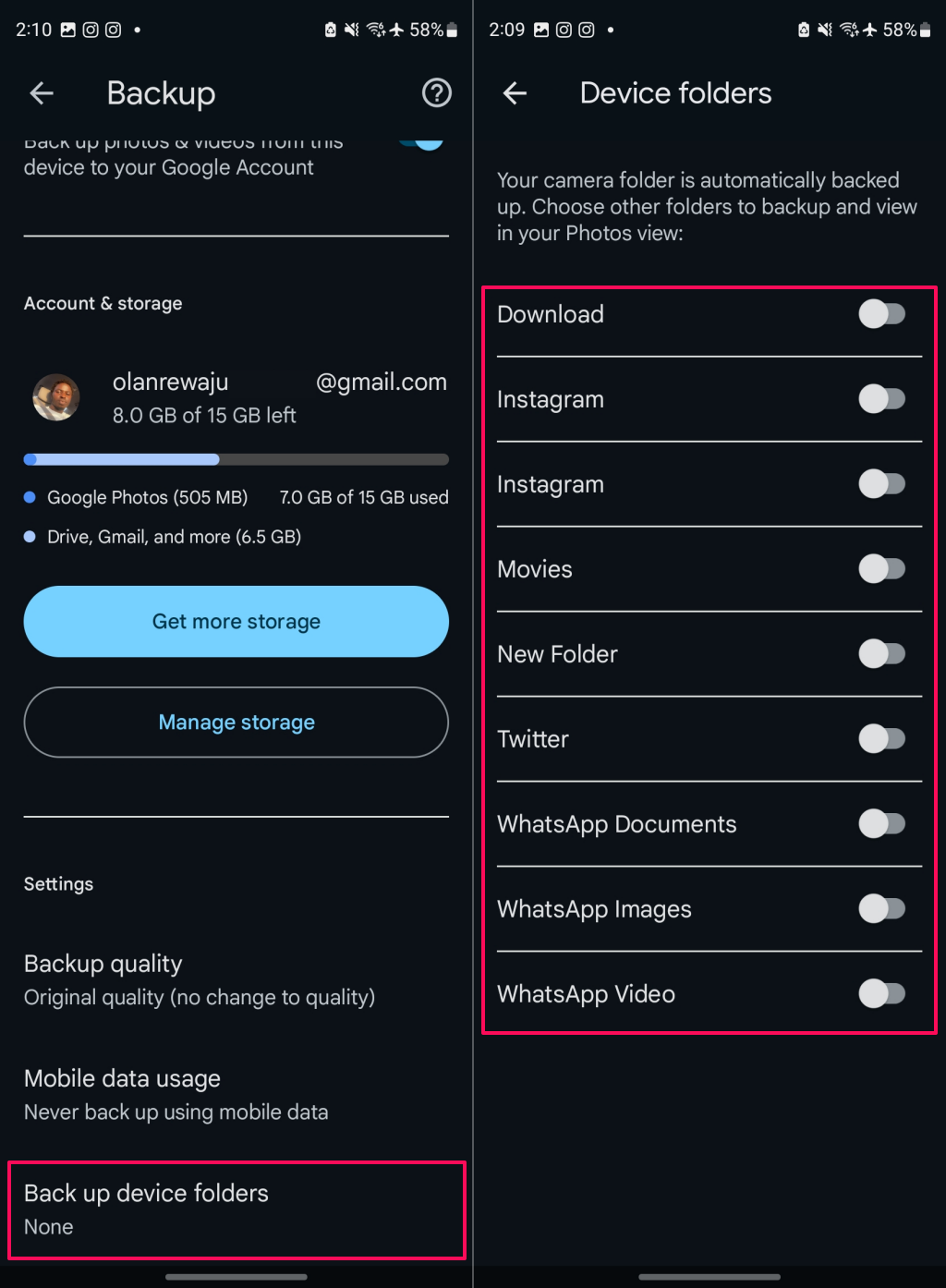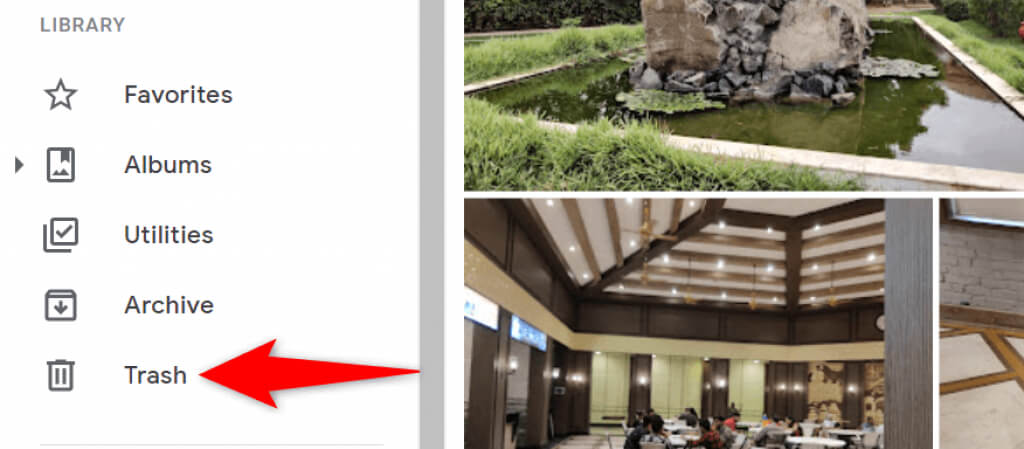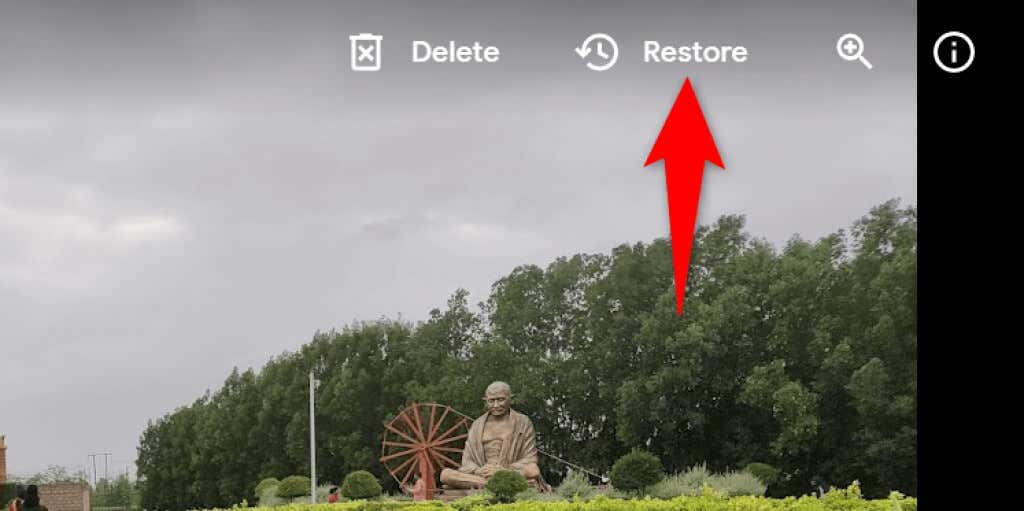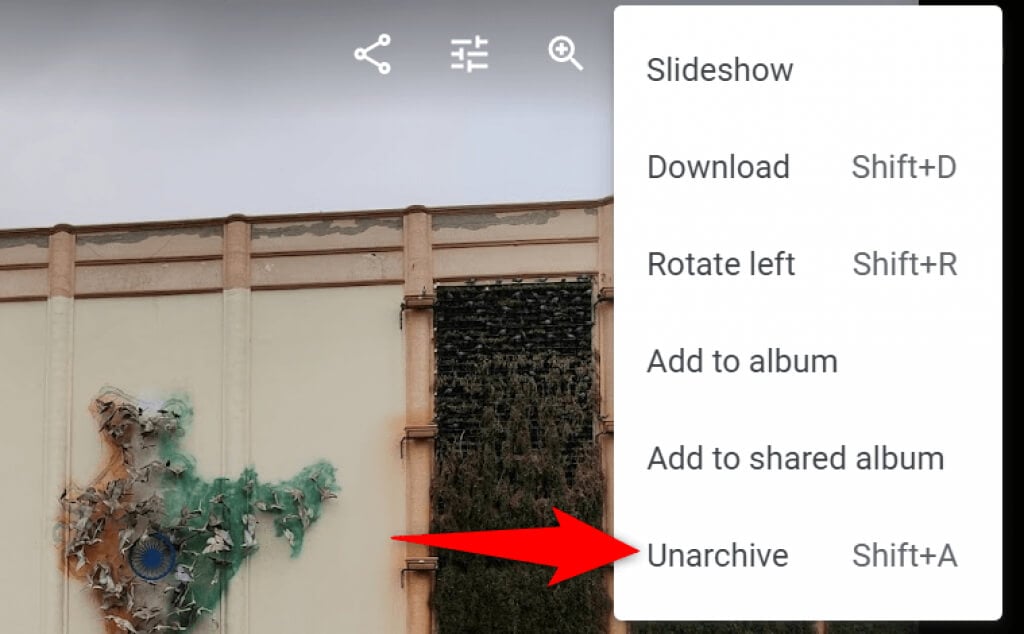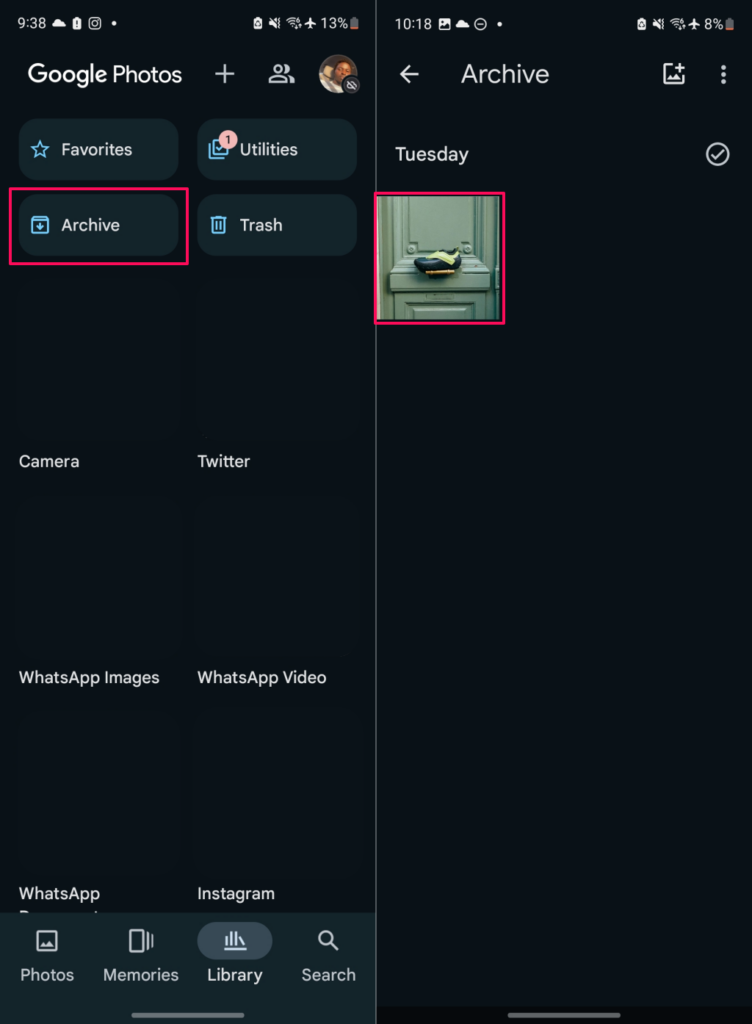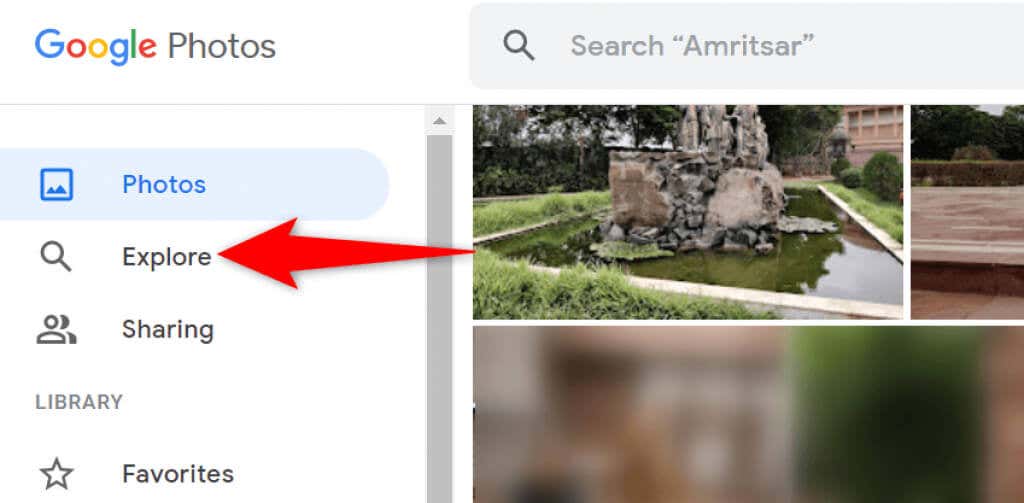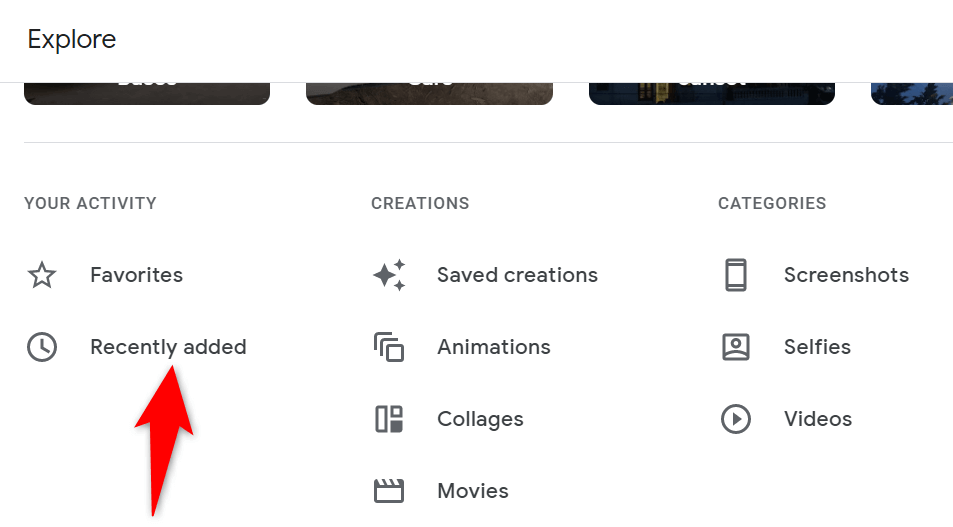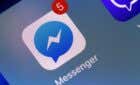Never lose track of a memory
Google Photos offers several ways to help you find or locate photos or videos. If your Google Photos account is missing some pictures/videos and you don’t know where to look, this tutorial will point you in the right direction(s).
Use the Correct Google Account
When you can’t find your photos, the first thing to do is verify that you’re signed in to the correct Google account. If multiple Google accounts are linked to your device, ensure you’re searching the right account for your photos. Follow the steps below to check and switch accounts in Google Photos.
How to Verify/Switch Google Photos Account on Desktop
- Open Google Photos in a web browser and select your profile icon at the top-right corner.
- Check the account email and profile picture to confirm you’re looking in the correct account. Otherwise, select Show more accounts to switch to a different account.
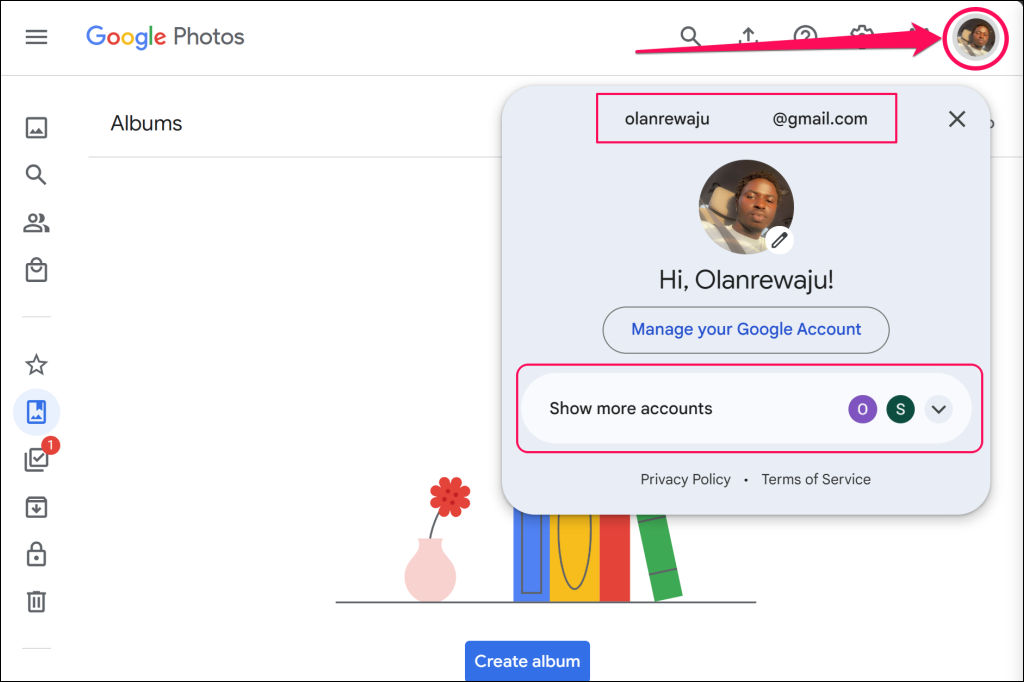
How to Verify/Switch Google Photos Account on Mobile
- Open the Google Photos app on your phone and tap your profile icon in the top-right corner.
- If the displayed account isn’t where you save photos, tap the arrow-down icon next to the account name and choose the appropriate account.
- If your account isn’t on the list, tap Add another account, and follow the instructions to sign in.
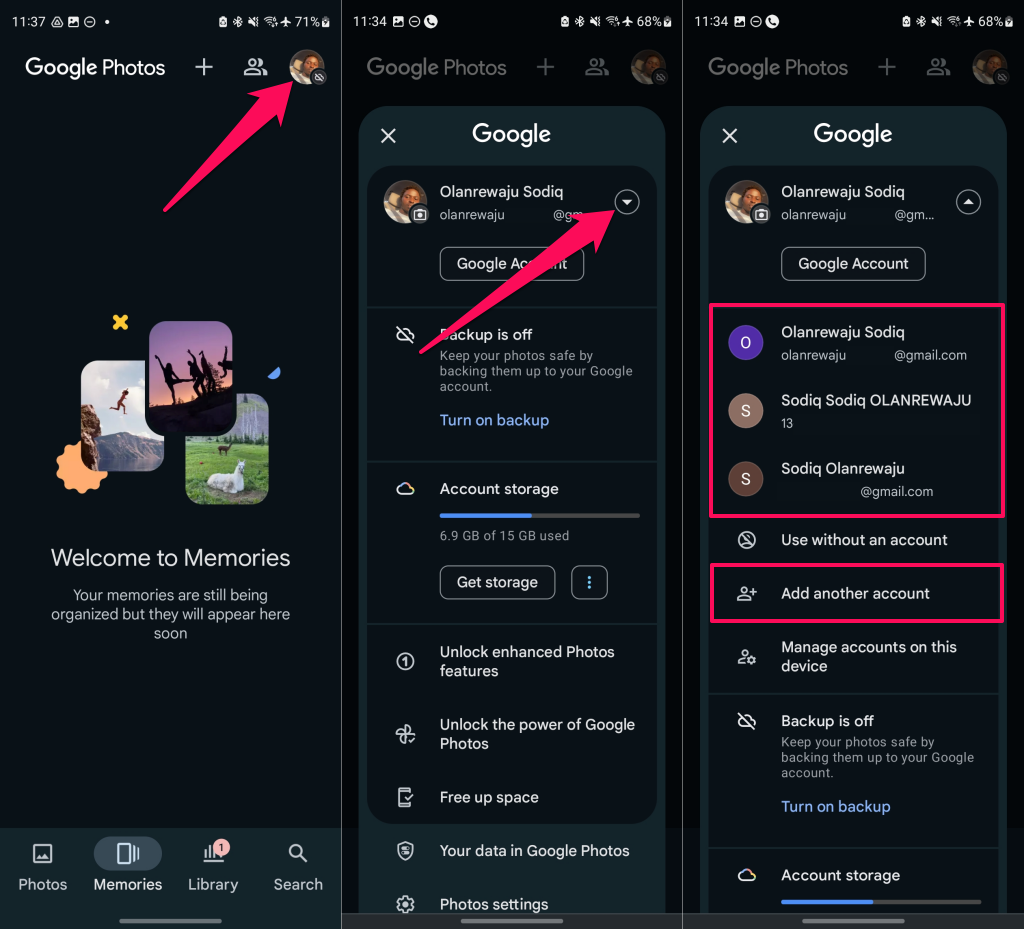
Search for Photos on Google Photos
Google Photos offers an advanced search function to help you quickly find specific photos in all your albums. This search function can use various filters, including location filters.
How to Find Photos in Google Photos (Web)
- Launch Google Photos on your desktop or mobile phone.
- Type specific keywords about the photo in the Search bar. The keywords could be where you took the photo (e.g., New York, Netherlands) or subjects in the picture (bird, tree, cat, car, sky, snow, etc.).
- Look through the search results for your photo(s).
How to Find Photos in Google Photos (Mobile)
- Launch Google Photos and tap the Search option in the bottom-right corner.
- Tap the Search box and type keywords about subjects (time, place, animals, etc.) in the photo you’re looking for.
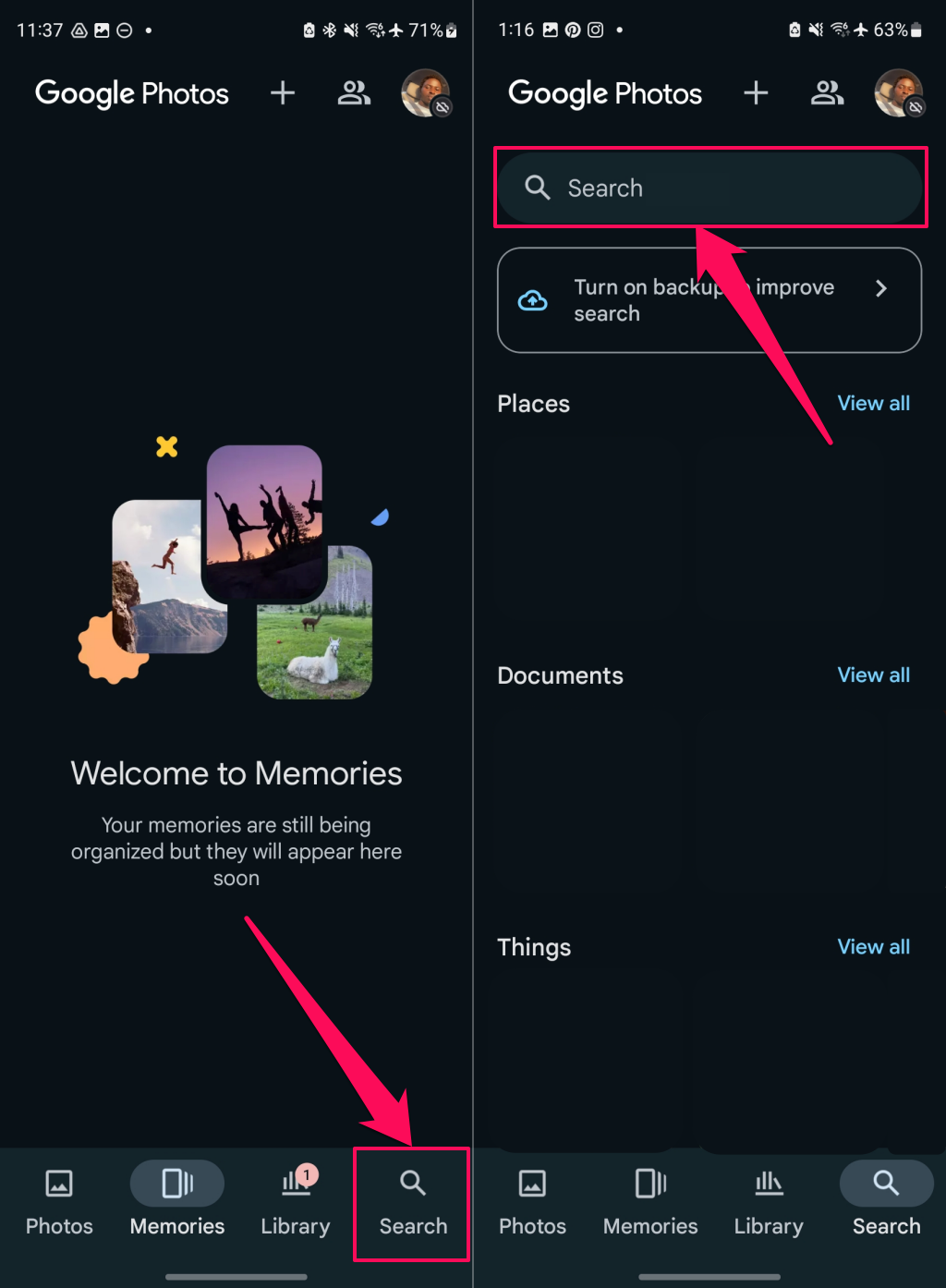
Review Google Photos Backup Setting
If you’re missing specific photos in Google Photos, chances are you’ve turned off the sync option on your phone. Your phone stops uploading additional images when sync is disabled.
You can get around that issue by re-enabling the sync option in Photos. Your phone will then start uploading all your new photos to your Google account. Check the Google app on your phone and turn on photo backup and synchronization.
- Open the Google Photos app and select your profile picture/icon in the top-right corner.
- If Google Photos backup is turned off, you should see a “Backup is off” notification on the profile menu. Tap Turn on backup to backup your photos and videos to your Google Account.
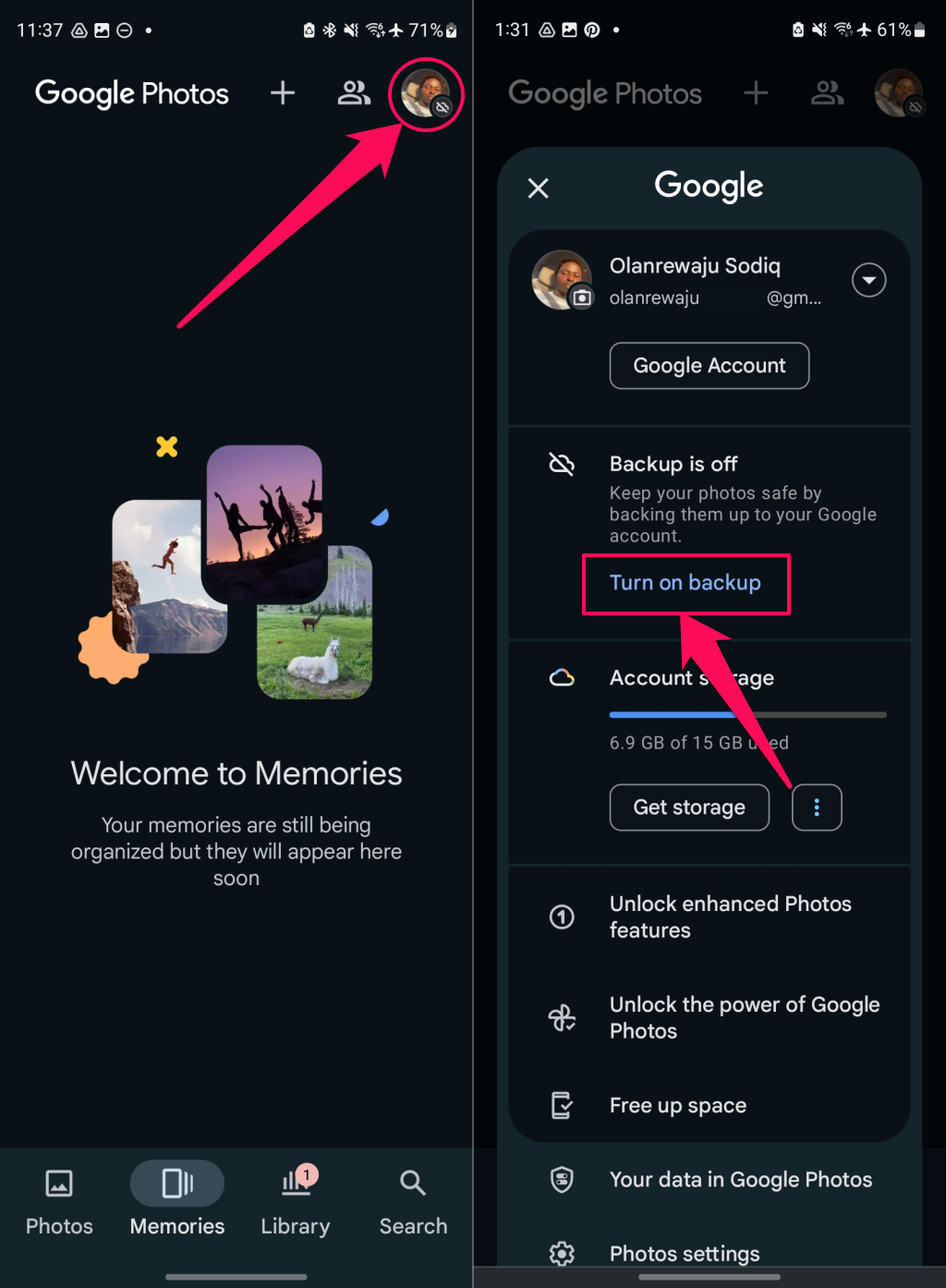
Jump to step #3 if you don’t see the “Backup is off” notification in your profile menu.
- Tap Photo settings on the profile menu, select Backup, and toggle on Backup.
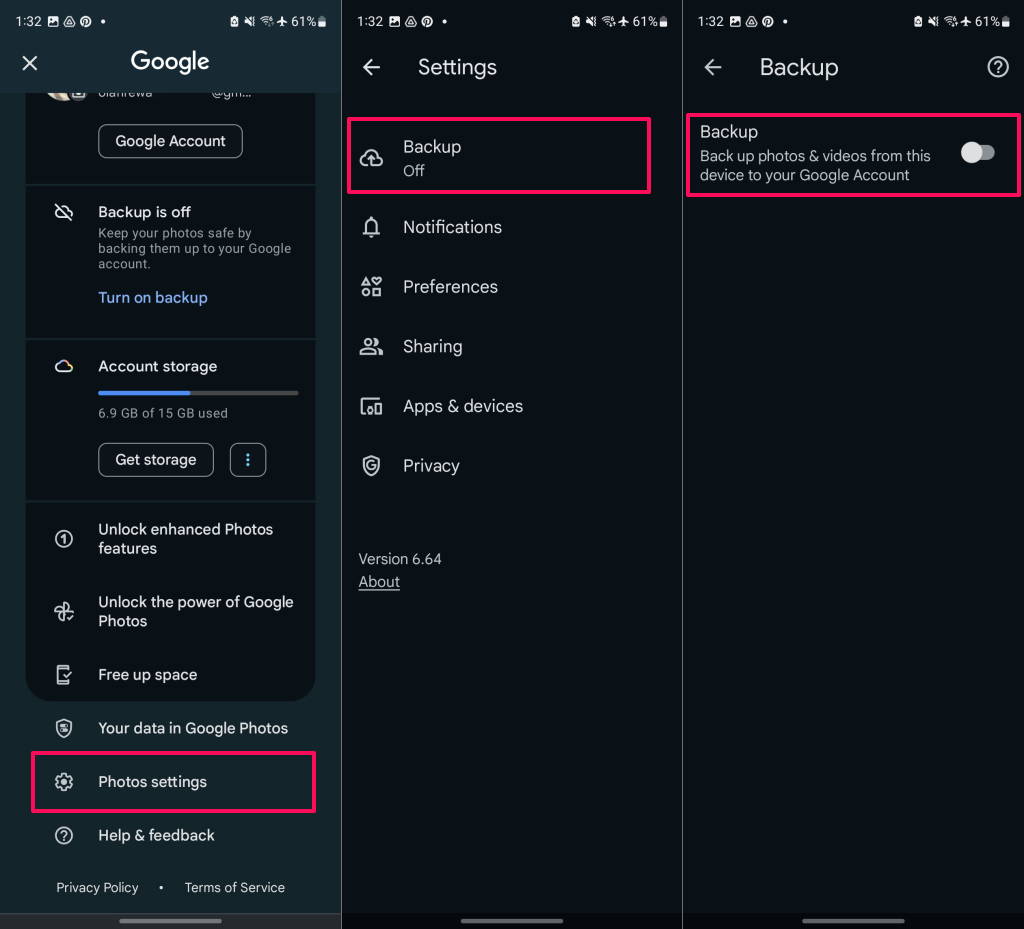
Ensure you have enough free storage space in your Google account to accommodate new photos. If you run out of storage, turn off photo backup or upgrade your storage (tap Get more storage on the Backup page).
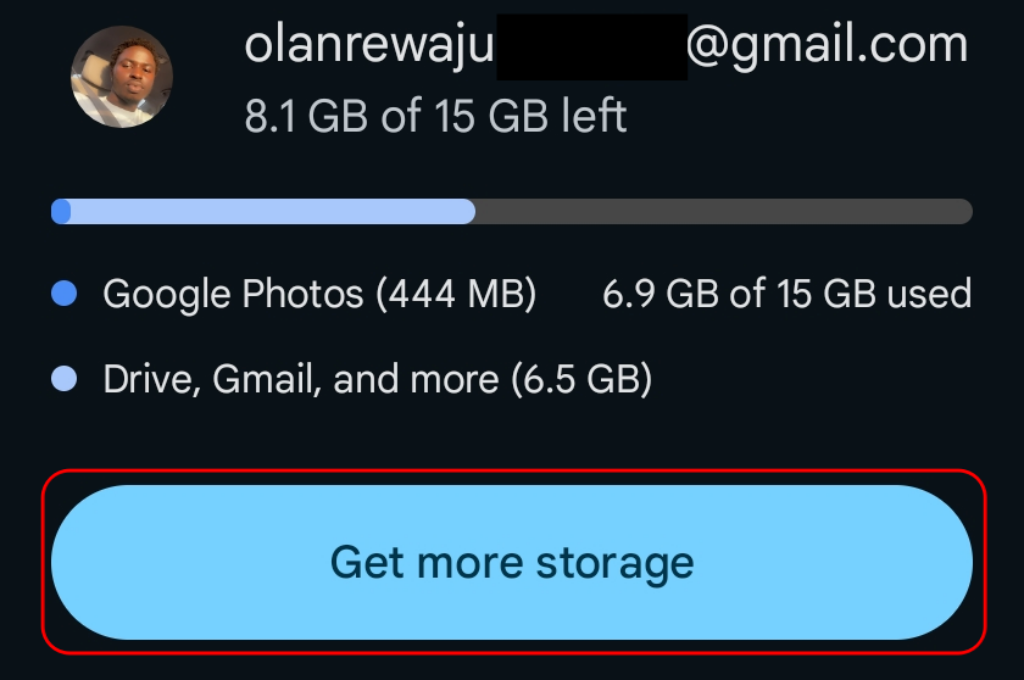
Backup Your Device Folders to Google Photos
By default, Google Photos only backs up photos from the camera folder on your phone. Enable folder synchronization in your Google Photos backup settings to access photos saved in other folders.
- Open the Google Photos app, tap your profile picture/icon at the top-right corner, and select Photos settings > Back up.
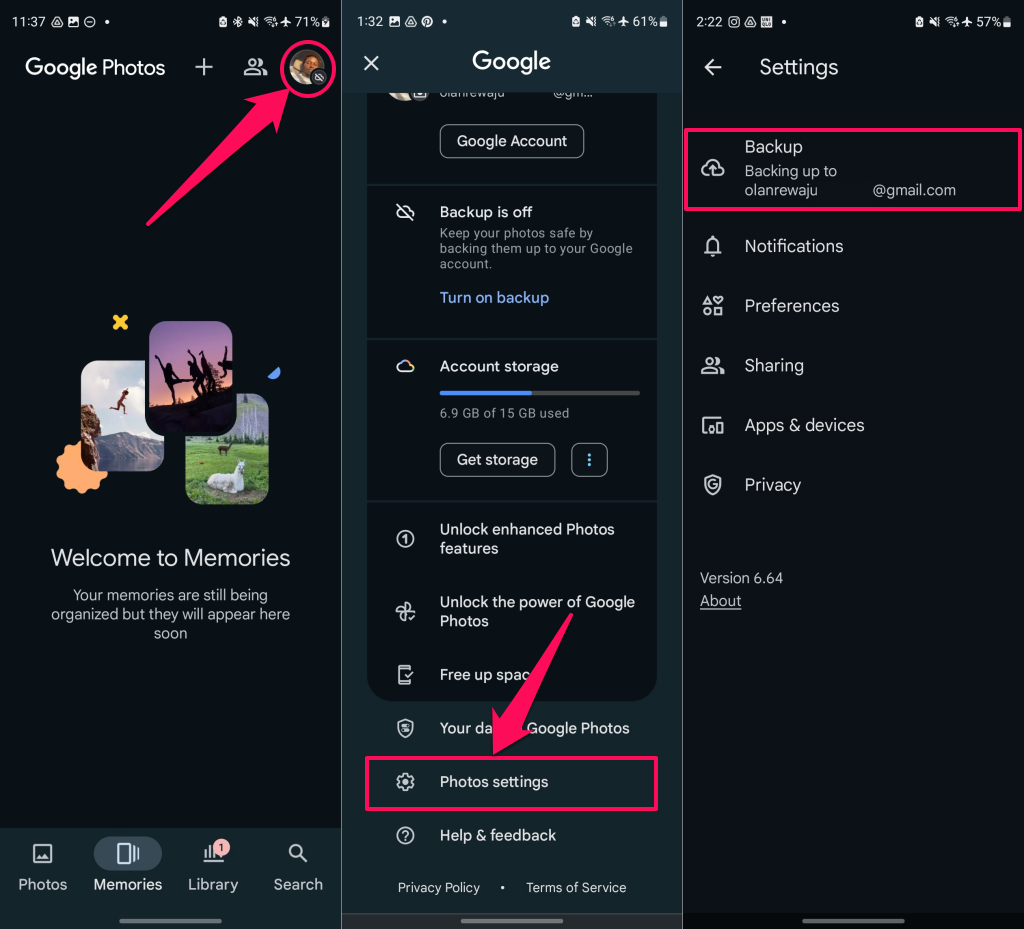
- Select Backup device folders and toggle on the folders you’d like to backup to Google. Google Photos will start uploading photos from the folders to your account.
Find Deleted Photos in the Trash Folder
Another possible reason you can’t find a photo in Google Photos is that you’ve (accidentally) deleted the photo. Check out the Trash folders to see if your image is still available to restore.
Google Photos keeps your backed-up items in that folder for 60 days and non-backed-up items for 30 days. You can access the Trash folder from the Google Photos mobile and web applications.
Find and Retrieve Pictures from Google Photos’ Trash Folder (Web)
- Visit the Google Photos website (photos.google.com) in your browser and select Trash in the left sidebar.
- Choose the photo to restore on the right and select Restore in the top-right corner.
Find and Retrieve Pictures from Google Photos’ Trash Folder (Mobile App)
- Open the Google Photos app and select Library on the bottom menu.
- Choose the Trash option at the top.
- Select the photo you want to recover and tap Restore at the bottom.
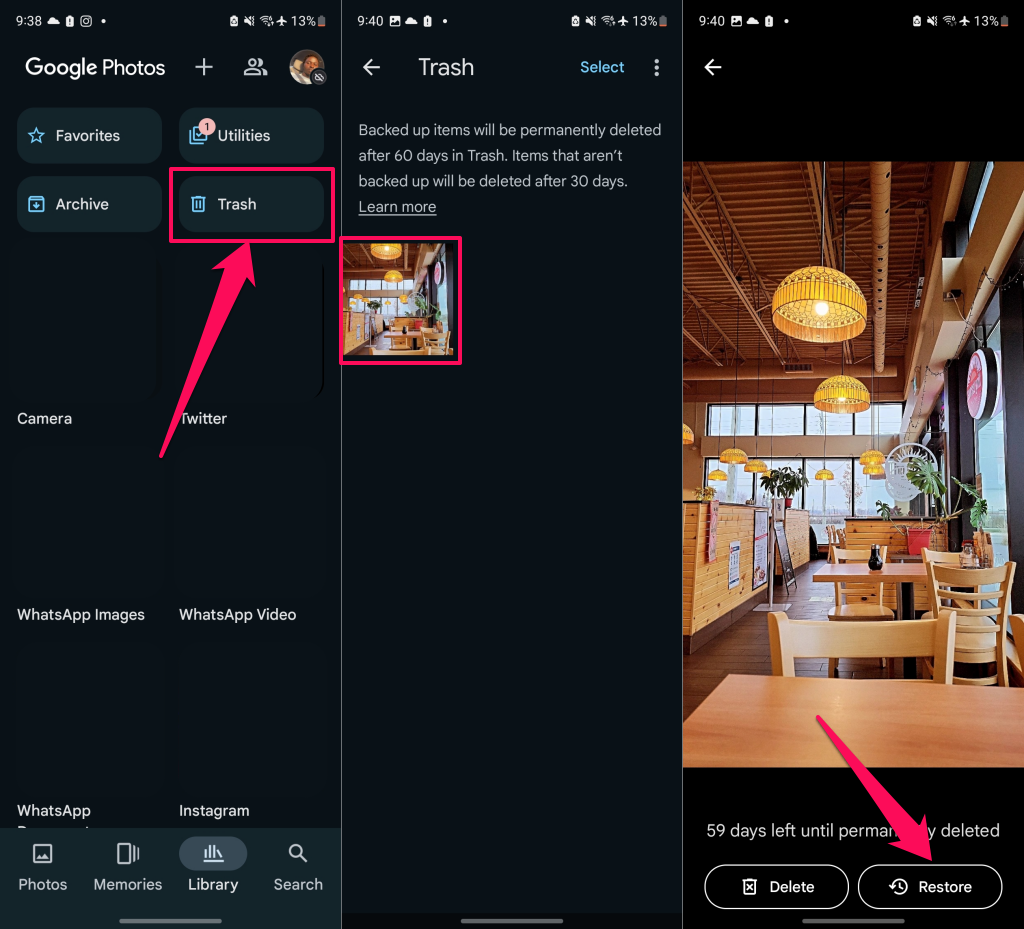
View Your Photos in Archive on Google Photos
Check Google Photos’ Archive folder for missing photos if you’re sure you didn’t delete or move them to trash. You can then move archived pictures or videos back to the main library if you don’t wish to keep them archived.
How to Unarchive Pictures in Google Photos (Desktop)
- Launch Google Photos in your computer’s web browser and select Archive in the sidebar.
- Find and select the photo or video you want to unarchive.
- Select the three-dots menu icon in the top-right corner and choose Unarchive.
How to Unarchive Pictures in Google Photos (Mobile App)
- Launch the Google Photos app, select Library in the bottom menu, and open the Archive folder.
- Select the photo you want to remove from the Archive folder.
- Tap the three-dots menu icon in the top-right corner and select Unarchive.
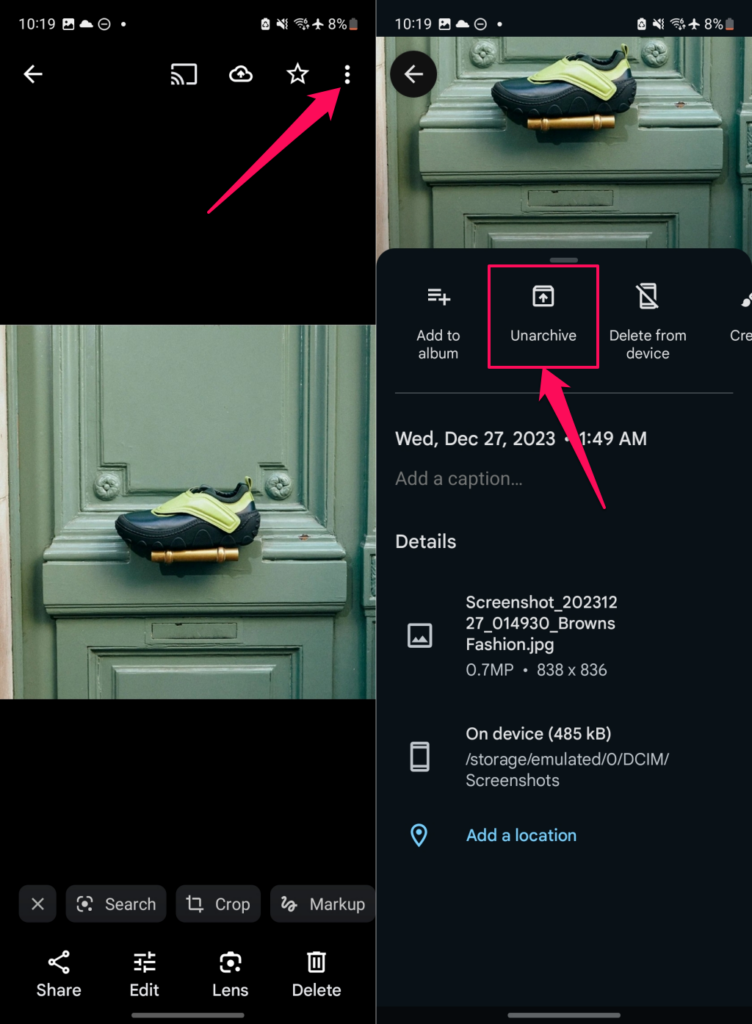
Check the “Recently Added” Folder
If you can’t find a photo you’ve recently uploaded, check out Google Photos’ Recently Added section. This section only hosts the items you have recently uploaded to your account.
You can access this list on both your desktop and mobile.
Find Pictures in Google Photos’ Recently Added Folder (Desktop)
- Launch Google Photos in your web browser and select Explore in the sidebar.
- Select Recently added in the “Your Activity” section at the bottom of the Explore page. You’ll see all the photos and videos recently added to your account, from the newest to the oldest.
Find Pictures in Google Photos’ Recently Added Folder (Mobile)
- Open the Google Photos app and select Search on the bottom menu.
- Type “recent” in the search box and tap Recently Added in the suggestion.
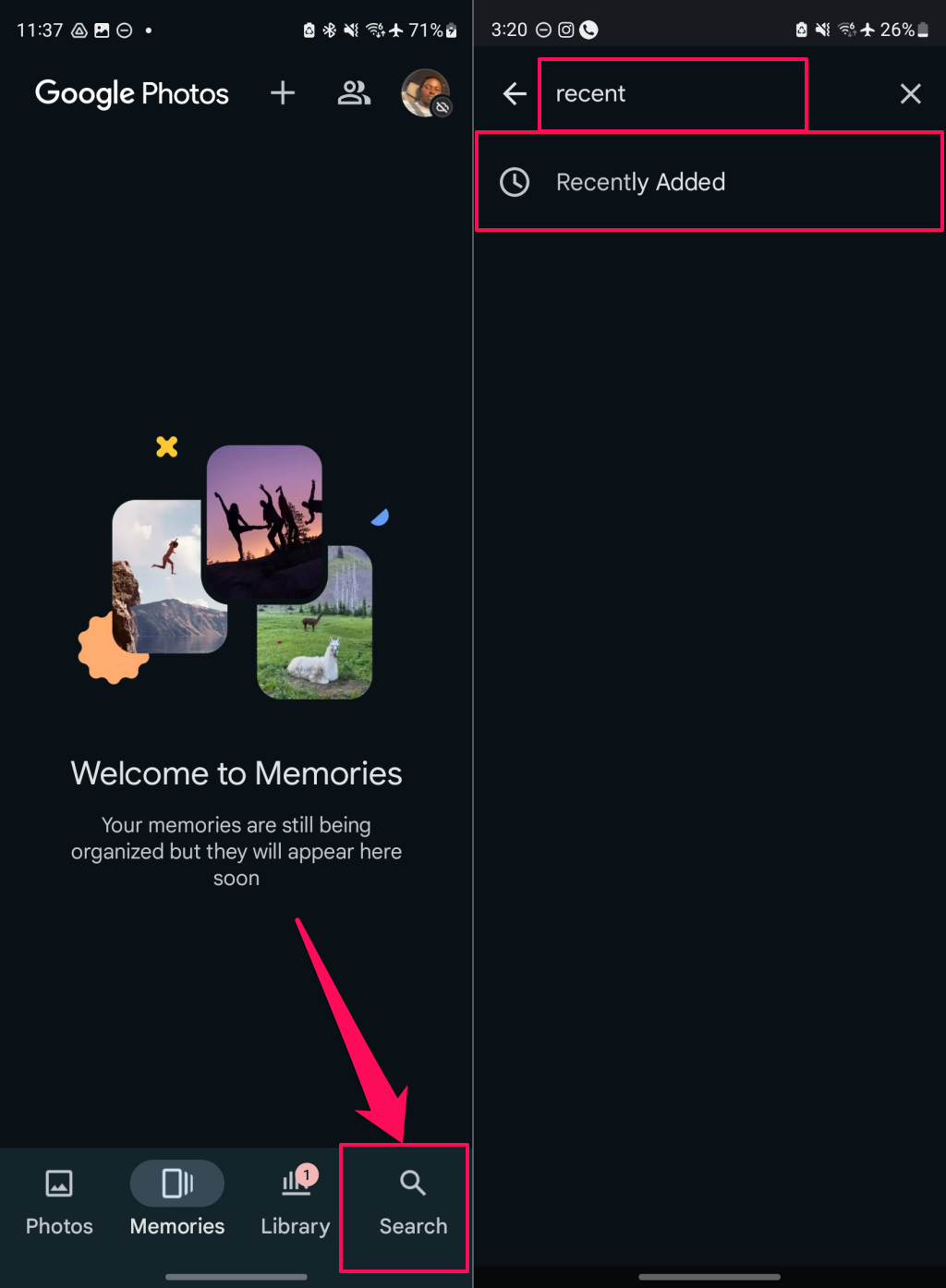
Google Photos app will display all your recently added photos and videos, from the newest to the oldest.
Find Your (Google) Photos Quickly and Easily
Google Photos’s built-in search functions make it easy to find photos and videos. If your pictures or videos go missing in Google Photos, the above methods should help you locate them.