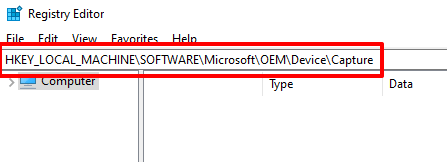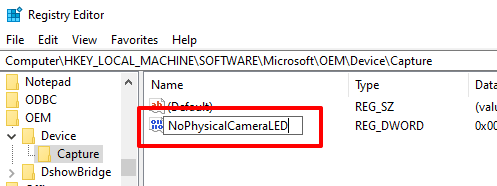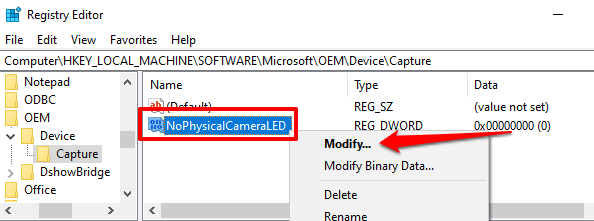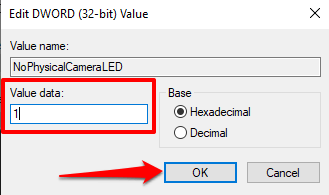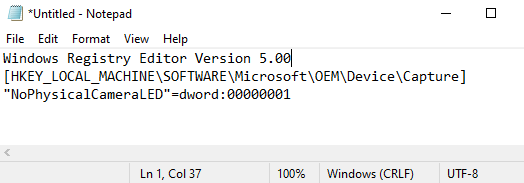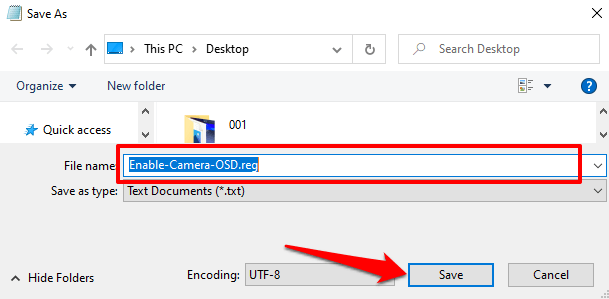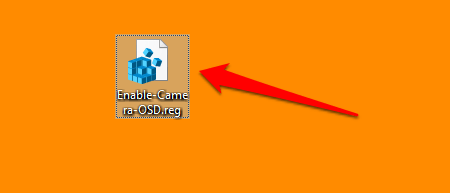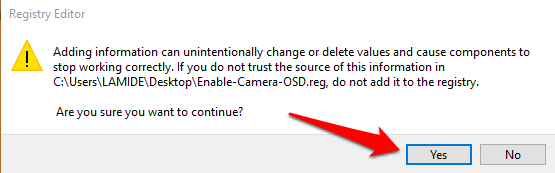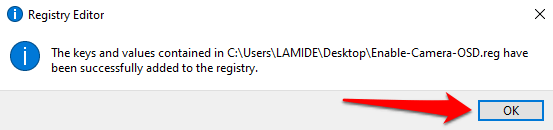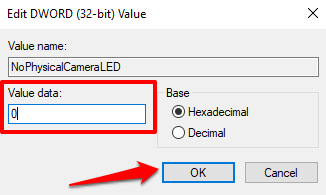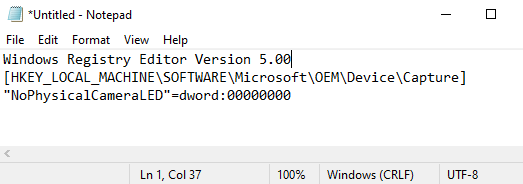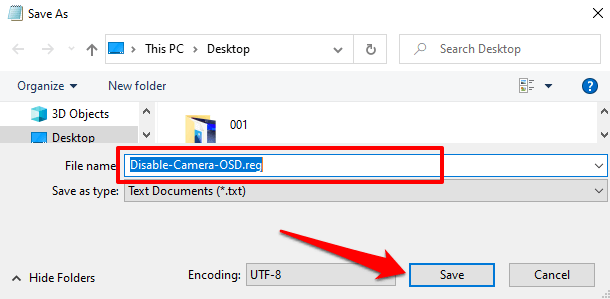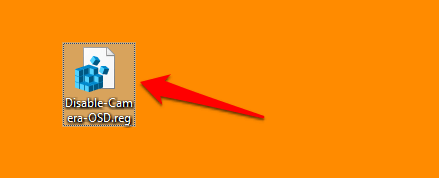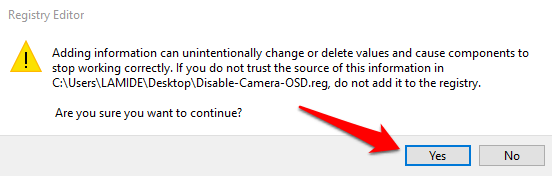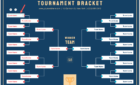Lets you know if someone is spying on you
Camfecting (hacking into a device’s webcam) is a form of cyberattack that not too many people pay attention to. A malicious program or spyware can infect your webcam and record you without your knowledge. So, you should always be aware of the apps using your webcam.
The tiny LED indicator light next to your computer’s webcam can help determine if your webcam has been hacked. It comes on whenever an app activates your webcam. But what if your laptop’s webcam doesn’t have a physical indicator light? Or the webcam LED is faulty and doesn’t work? How do you know when the camera is recording?
The Windows operating system ships with a virtual on-screen display (OSD) notification that functions as a makeshift webcam indicator.
Activating this feature will prompt Windows to send you notifications every time an app activates (or deactivates) your webcam. Webcam OSD notification is disabled by default on all Windows 10 devices.
In this guide, we’ll show you several ways to turn webcam OSD notifications on or off.
How to Turn On Webcam OSD Notifications
The option to activate this feature is tucked in the Windows Registry. We’ve outlined two ways to activate the registry file responsible for OSD notifications.
Note: The Windows Registry is a database of sensitive files and settings. So, it’s important to make a backup of the registry before you attempt to enable camera on/off notifications. Damaging any registry file may corrupt the Windows OS and cause your computer to malfunction. A backup serves as your insurance should anything go wrong. This guide on backing up and restoring the Windows Registry has everything you need to know.
Method 1: Manually Modify the OSD Registry File
1. Launch the Windows Run box using the Windows key + R shortcut.
2. Type regedit in the dialog box and click OK.
3. Paste the path below in the Registry Editor’s address bar and press Enter on your keyboard.
HKEY_LOCAL_MACHINESOFTWAREMicrosoftOEMDeviceCapture
Locate the key labeled NoPhysicalCameraLED. If you don’t find this key in this directory, proceed to the next step to create one. Otherwise, jump to Step 6 to change its value.
4. Right-click on a blank area in the directory and select New and DWORD (32-bit) Value.
5. Name the newly-created key NoPhysicalCameraLED and press Enter.
6. Double-click the NoPhysicalCameraLED item or right-click on it and select Modify.
7. Change the Value data to 1 and click OK.
8. Close the Registry Editor.
By modifying the value of the NoPhysicalCameraLED registry key, you’re informing Windows that your webcam lacks a dedicated physical LED. That will prompt the Windows Shell to provide an alternative—an on-screen indicator—that lets you know when your webcam starts or stops streaming.
Method 2: Create a Registry File Shortcut
This is a quicker alternative that entails creating a text file with a registry (.reg) extension. This registry file will serve as a shortcut you can use to enable and disable OSD camera on/off notifications at the click of a button.
1. Launch Notepad and paste the content below in the window.
Windows Registry Editor Version 5.00
[HKEY_LOCAL_MACHINESOFTWAREMicrosoftOEMDeviceCapture]
“NoPhysicalCameraLED”=dword:00000001
2. Press Control + Shift + S to save the file.
3. Name the file, add the .reg extension at the end of the filename— e.g. Enable-Camera-OSD.reg— and click Save.
4. Double-click the registry file to enable OSD notifications.
5. Click Yes on the warning prompt.
6. You’ll get a message saying the keys and values have been successfully added to the registry. Select OK to continue.
Proceed to the next section to test the webcam OSD on/off notifications.
How the OSD Camera Notification Works
When you enable OSD notifications for camera activation and deactivation on your computer, Windows will show an alert every time an app activates your webcam. Here’s how it works.
Launch any app that needs to access your camera to work, e.g., Zoom, Microsoft Teams, Skype, etc. You can find a full list of apps with camera access here: Settings > Privacy > Camera.
Start a test video call or meeting on your preferred app. As soon as you turn on video in the call window, or as soon as the app starts using your webcam, you should see a Camera on alert at the top-left corner of your PC’s screen.
When an app stops using your webcam, a Camera off notification pops up and disappears within 5 seconds.
OSD Notifications Not Showing? Check These Out
If your computer doesn’t display the Camera on/off alerts despite enabling OSD notifications in the Windows Registry, try the following.
1. Restart Your Computer
Sometimes, changes made to the registry may not go into effect until you restart your computer. Confirm that you’ve changed the NoPhysicalCameraLED registry key, restart your computer, and try again.
2. Switch to an Administrator Account
You cannot make changes to certain registry keys from a standard or guest account. If you can’t enable OSD camera notifications camera from the Registry Editor, make sure you’re signed in to Windows as an administrator. Go to Settings > Accounts > Your Info and make sure the account has the Administrator label.
Refer to this guide to learn how to change a standard account to an administrator account on Windows 10.
Don’t Want OSD Notifications Anymore? 2 Ways to Turn It Off
If you no longer need Windows to display the on-screen camera notifications, here’s how to turn off the feature.
Method 1: Modify the Registry
Head to the registry and revert the NoPhysicalCameraLED key back to default.
Double-click on the NoPhysicalCameraLED key, change the Value data to 0, and select OK.
Method 2: Create a Registry File Shortcut
You can also create a dedicated registry file that’ll serve as a shutdown button for the OSD webcam notification. Launch Notepad and follow the steps below.
1. Paste the command below in the Notepad window and press Control + Shift + S to save the file.
Windows Registry Editor Version 5.00
[HKEY_LOCAL_MACHINESOFTWAREMicrosoftOEMDeviceCapture]
“NoPhysicalCameraLED”=dword:00000000
2. Name the file, add the .reg extension at the end of the filename—e.g. Disable-Camera-OSD.reg—and click Save.
3. Head to the desktop (or wherever you saved the file) and double-click the file to disable OSD notifications.
4. Click Yes on the warning prompt.
An Extra Layer of Protection
Even if your Windows PC has a webcam indicator that works correctly, you should also consider activating the OSD camera notification. It’s an additional security system that notifies you of a webcam hack.
If the webcam indicator light or OSD camera notification comes on at odd times when you aren’t making a video call or video recording, there’s probably an unrecognized program or browser extension using your webcam in the background. In this case, it’s a good idea to run a scan with Windows Defender or a third-party scanner.