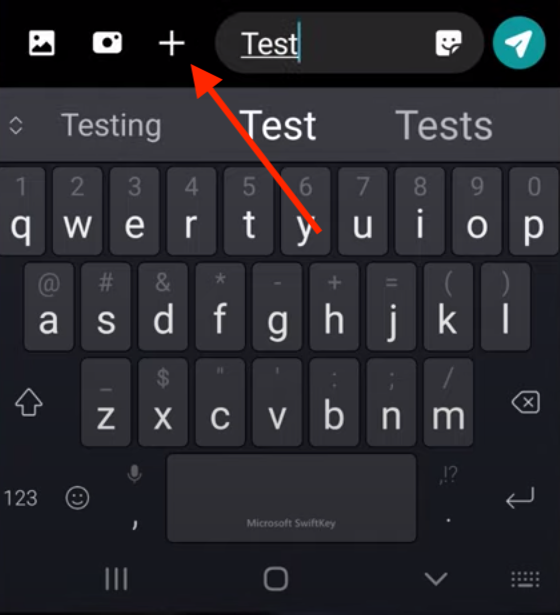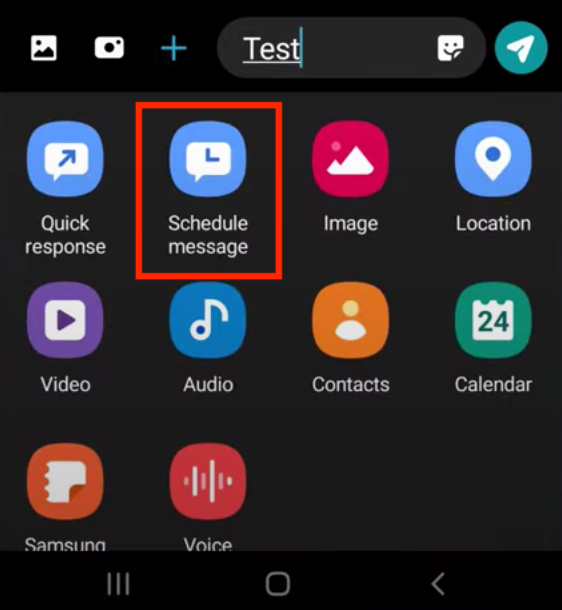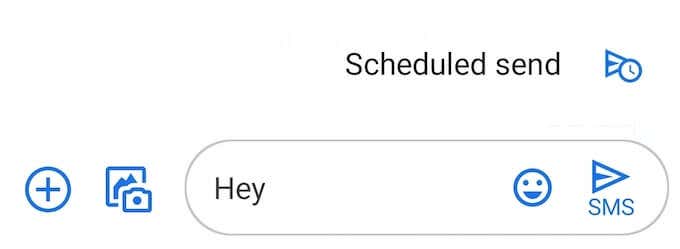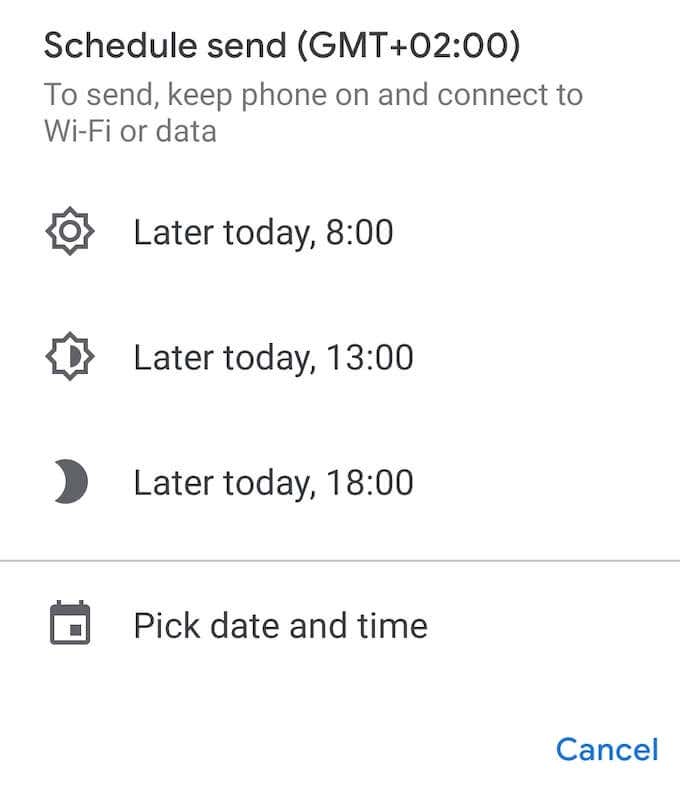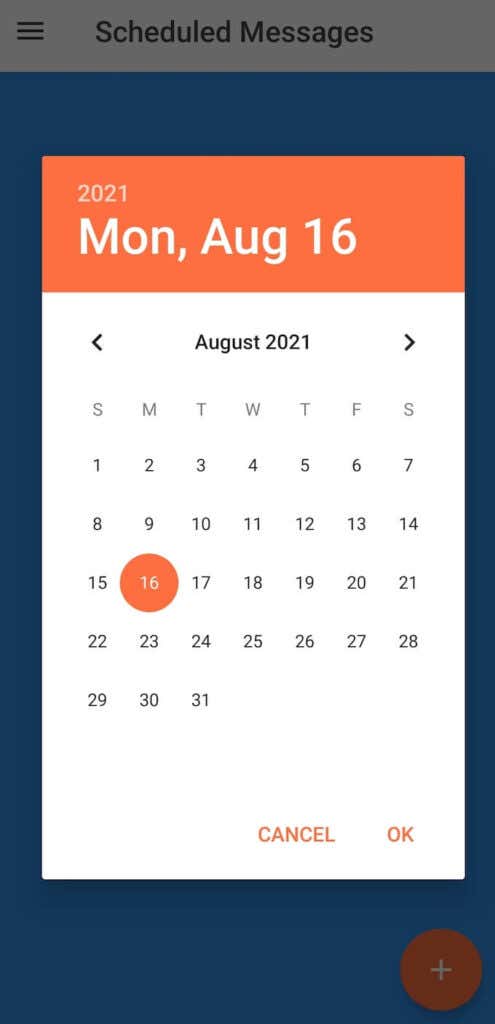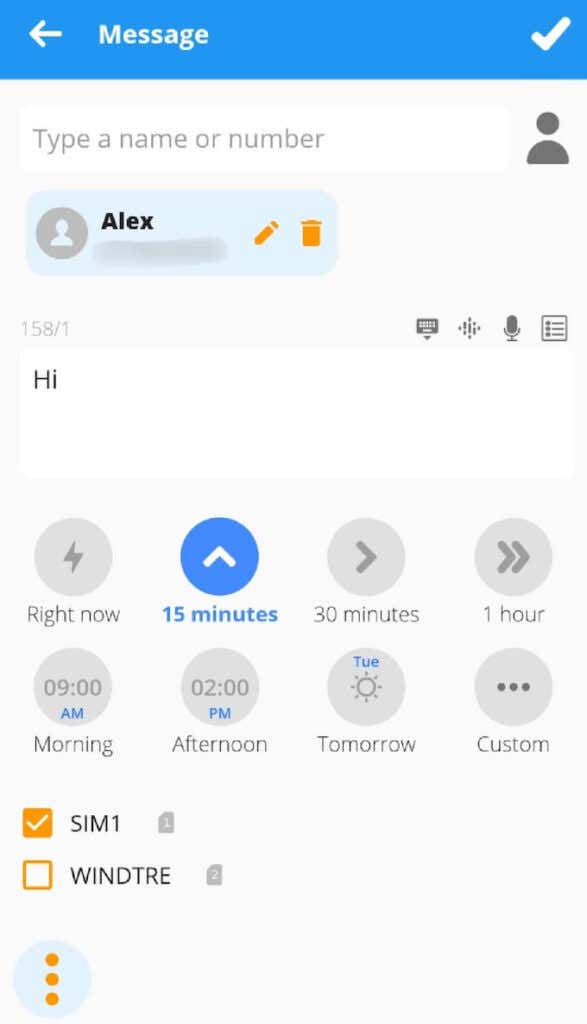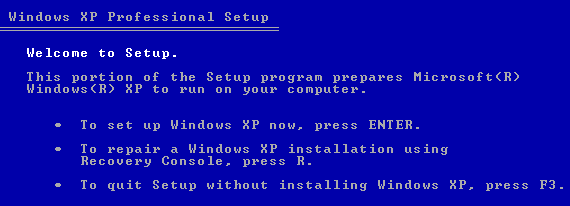Comes in handy at 3 in the morning
Even with the rise of online messengers that you can use to chat with someone for free, sending a text message remains one of the fastest ways to reach someone on their phone. What if the text you want to send isn’t urgent, and you intentionally want to postpone sending it?
What if you don’t want to forget wishing someone a happy birthday the next day or need to reach someone in a different time zone and don’t want to wake them up with a text? On Android, there are several ways to schedule a text message to be sent at a later time or date. Learn how to use your native Messages app, Google Messages, or a third-party app to schedule a text message to be sent in the future.
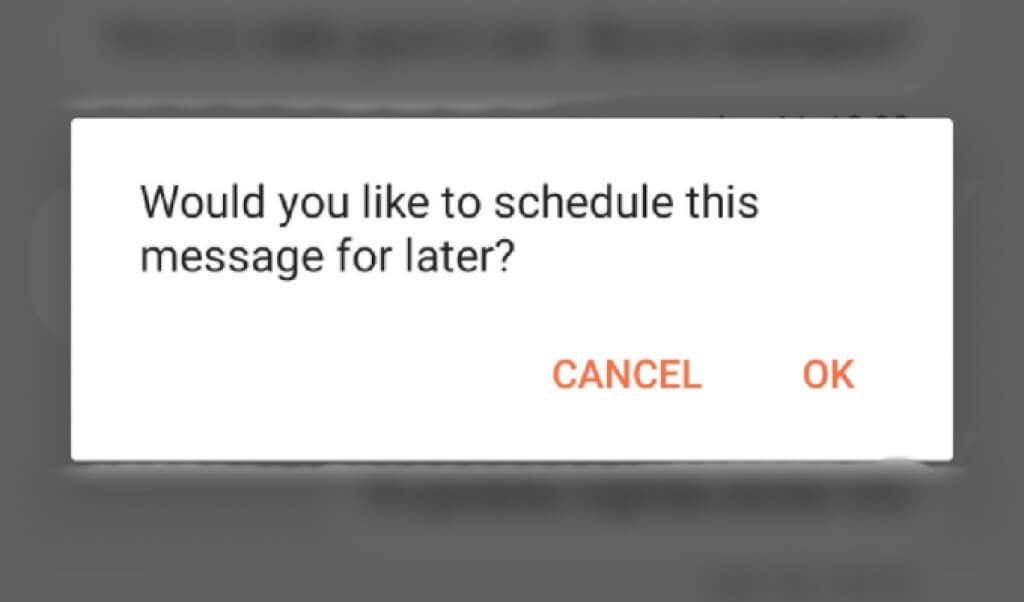
How to Schedule a Text Message on Android in Your Native Messages App
So you wrote a text but decided to send it another time. The good news is, you can schedule and send your message later, no matter what Android device you have. However, depending on your model, you’ll either need to use a third-party app to do it or not.
For example, if you have a Samsung phone, you can use your native Messages app called Samsung Messages to schedule your texts. To do that, follow the steps below.
- Open the Samsung Messages app, find the contact you want to message, and write down your text.
- Select the arrow icon on the left side of the text, then select the plus icon to reveal additional options.
- From the options, select Schedule message.
- Choose the time and date when you want your message to be sent. Select Done to confirm.
- To finish scheduling your message, select Send.
How to Schedule a Text Message Using Google Messages
On many models of Android smartphones, Google Messages is the native Messages app. If that’s the case, scheduling text messages on Android becomes even easier.
To schedule a text message in Google Messages, follow the steps below.
- Open Google Messages and type your text.
- Hold down the Send button until the Scheduled send option appears and select it.
- Pick a date and time when you want the text to be sent.
- Select Send to confirm. The button will now display a little clock icon that means your message is scheduled.
What to Do if You Can’t Schedule a Text in Google Messages
If you opened your native Messages app and didn’t find the Scheduled send option, it could mean one of the two things. Your native Messages app is different from Google Messages, in which case you can simply download and install Google Messages to make it work.
Alternatively, the feature may not have rolled out for you yet. You can either wait for the update to reach you or find Google Messages on the Play Store and join the beta program on the product page. The beta version of the app will include the feature.
Use Third-Party Apps to Schedule a Text Message on Android
You can also use a third-party app to be able to schedule your text messages as well as use other workarounds.
Use Pulse SMS to Postpone Your Text Messages
If you don’t like using Google Messages, Pulse SMS is a good alternative. The Pulse SMS logo even looks similar to that of Google Messages. Naturally, the process of scheduling a text in Pulse SMS mimics Google Messages too.
After you download and install the app, open it and select the plus icon in the bottom-right corner of the app. Choose the contact that you want to send a text to. Then, hold down the Send button on the right until you see the option to schedule the text.
Select the date and time when you want your message sent and select OK. Write down your message and select Save.
Pulse SMS will send it on a day and time that you chose.
Schedule Your Texts Using Do It Later
Do It Later sounds like an app for procrastination, but it’s an app for automating your messages. Aside from scheduling your emails and text messages to be sent later, Do It Later allows you to automatically reply to calls, texts, WhatsApp messages, and even emails.
To schedule a text in Do It Later, open the app, select the plus icon in the bottom-right corner of your screen, then choose Message. Next, add the recipient, write down your message and select when you want the app to send it.
To confirm, select the tick icon in the upper-right corner of the screen. Do It Later will take care of the rest for you.
Write Down Now, Send Later
Writing down a thought when it crosses your mind always helps to remember it later. The same is true for text messages. So write down your message the minute you think about it, and if it doesn’t seem like the right time to send it, schedule it to be sent later.
Do you schedule your texts on Android? Which app do you use for it? Share your experience with postponing texts in the comments section below.