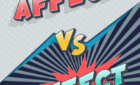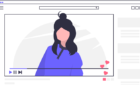A powerful tool for working together
If you cannot be in the same room with someone as you review a document, the next best option is to leave a comment. Microsoft Word makes it easy to both leave feedback within a piece by highlighting text and inserting a comment as well as respond to that feedback by replying to a comment.
Whether you are working on a group project, critiquing a friend’s outline for the next Great American Novel, or even editing your own work, the comment function is a powerful tool. Here’s how to add or remove comments in Word.

Note: The screenshots refer to Microsoft Word in macOS. The process is the same for Word in Windows.
How to Add a Comment In Word
Adding a comment in Microsoft Word is a simple process. At the top of the screen, click the Review tab.

Highlight a word within the document or place your cursor on the screen and click New Comment. This will open a comment box to the right of the document along with a line that leads to the specific comment. The commented text will also be highlighted.
The lines make it significantly easier to follow when there are multiple comments within a document, especially if there are several comments in a single paragraph. Rinse and repeat this step as many times as necessary.
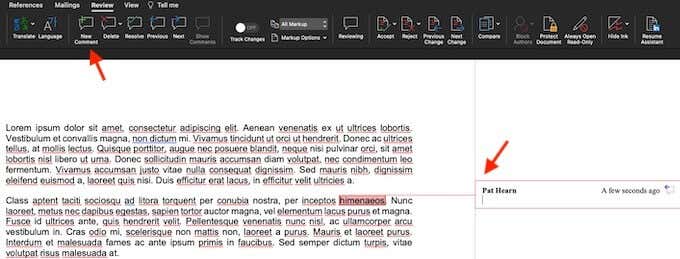
You can also add a comment by highlighting text or right-clicking on the text and selecting New Comment from the context menu that appears.
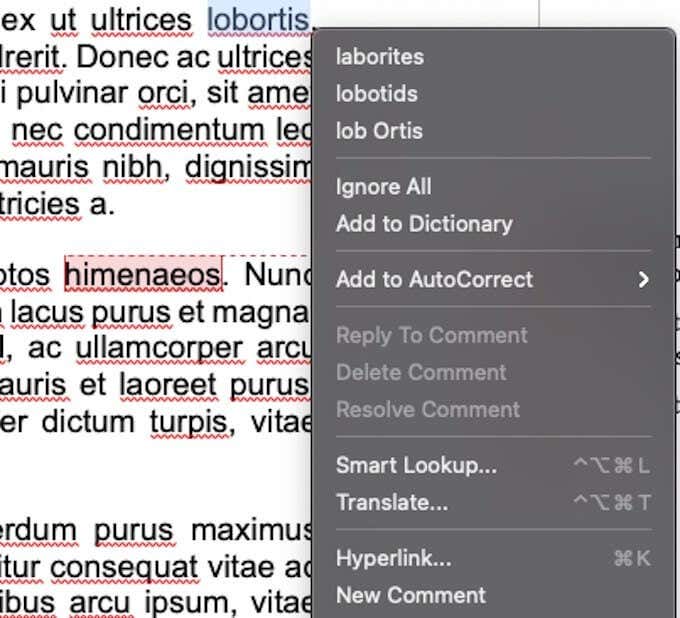
There is a final way to add a comment. You can select a word or place your cursor, navigate to Insert at the top of the screen, and choose Comment. However, this method takes longer than either of the other two options and is not worth your time. We include it here only for the sake of knowledge, as this same method can be used to reply to an existing comment.
How to Reply to a Comment in Word
When multiple people are working within a single document and sending it back and forth for edits and review, it can be difficult to keep track of this collaboration. You can reply to an existing comment to create a tiered system that is easy to read.
On an existing comment, click the speech bubble at the top-right corner.

This opens a text field where you can enter your reply. Multiple people can reply to the same comment. If you aren’t sure which reply came first, the time since the reply is visible to the right side of the screen.
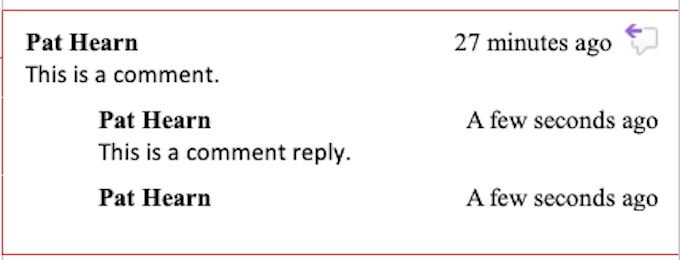
You can also reply to a comment by right-clicking it and selecting Reply to Comment from the menu. This serves the same function as selecting the message bubble.
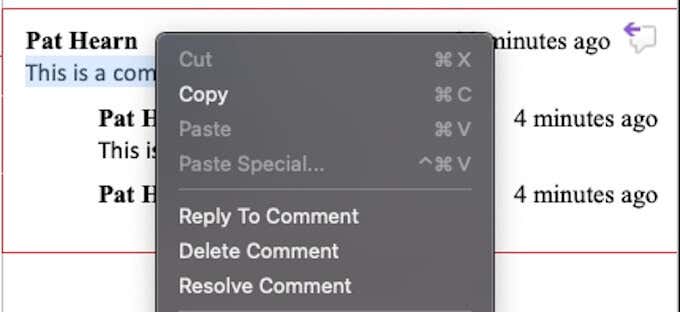
How to Resolve and Delete a Comment in Word
Most comments are to point out an issue that needs to be corrected or to suggest improvements to the text. Once those changes have been made, you may no longer need the comment. Resolving or deleting the comment can help you keep track of what you have already done within the document.
There are several ways to approach this. The first and easiest is to click the comment and select Delete from the tab at the top of the screen. If you click the down arrow beside Delete, you can choose to delete all comments within the document at once.

You can also resolve a comment by clicking Resolve instead of Delete. The difference is that Delete removes the entire comment, while Resolve greys it out but leaves it in place. If a comment is resolved in error or you decide to comment further, you can right-click and select Resolve Comment once more to un-resolve it.
You can also right-click a comment and choose to either delete it or resolve it from the menu. These options are found just below Reply to Comment.
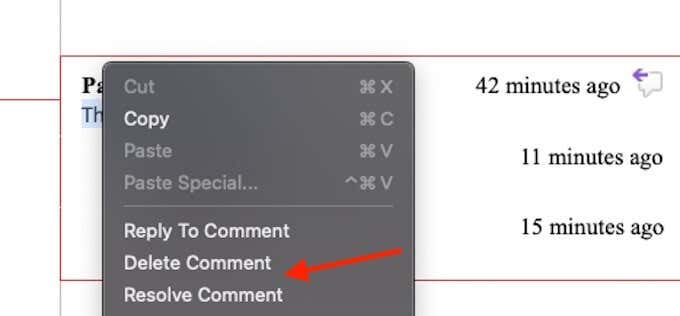
The Review tab has several other options to note, too. Previous and Next provide an easy way to cycle through all of the comments within the document, while Show Comments displays any comments within the article if they are not currently shown.
Note: Most document editors like Word and Google Docs also have a similar method to review and resolve comments.
Use Comments For Seamless Collaboration
The Comments feature is a tremendously powerful tool for anyone working on a collaborative project with Word, and using it wisely can improve communication and the final document or team project.