For the more adventureous web surfer
With millions of active users, Google Chrome is a browser that goes through intense testing of new features and bug fixes before a general release. If you want to try out these features and fixes before standard Chrome users, you can switch to Google Chrome Canary, the cutting edge version of the Chrome browser.
Google Canary is one of four Chrome release “channels” that allow Chrome to test out these features with a smaller user base, aimed at developers and testers who can report on bugs and issues to help fix them quickly. If you’re curious about Google Chrome Canary and want to learn more, here’s what you’ll need to know.
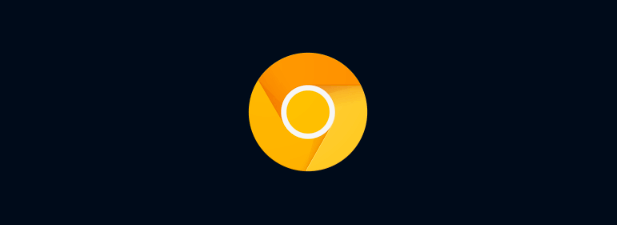
What is Google Chrome Canary?
When coal miners used to head down the mines, they took with them a canary as an early-warning system. If the canary survived, the air was safe to breath. If it wasn’t, it was time to leave.
The term “canary” is now used in technology circles, referring to alpha test releases of software. Google Chrome is no different, with four different release “channels” that range from Stable, offering the most stable release for normal users, to Canary, offering bleeding edge features and fixes but with a lot more instability.
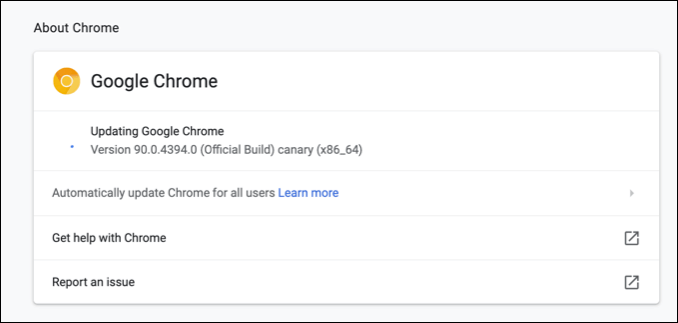
That’s important to recognize, as Google Chrome Canary isn’t a stable browser. If you decide to use it, expect the unexpected, from broken features to regular crashes. It may look like Chrome, but under the hood, numerous code changes are tested to help make the Google Chrome browser become better to use.
Some of the fixes and new features in Chrome Canary will make their way through the release channels, tested thoroughly in the Dev and Beta channels before becoming part of the main Stable release. Others, however, will be dropped or changed at next to no notice.
Who Is Chrome Canary Suitable For?
There’s a reason why Chrome Canary isn’t offered as standard for Chrome users, as an unstable browser is likely to encourage users to switch to another browser. It isn’t suitable for most users, who shouldn’t expect to deal with crashes, slowdowns, bugs, and other issues in day-to-day usage.
Chrome Canary is the testbed browser for developers, quality assurance testers, and curious techies who are keen to try out the newest features and fixes. With this in mind, use Canary as intended: for testing only. Don’t plan on using it for mission critical work that might be lost in a random crash, for instance.
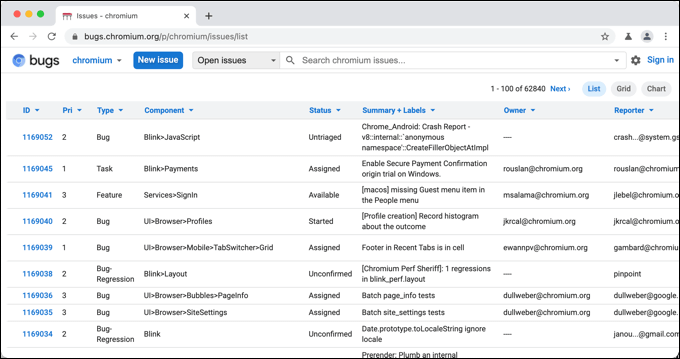
If you want to try and help the Chrome browser become better to use, switching to Canary is the best way to do it. If you identify new bugs, or if you want to suggest new features, you can do so using the Chromium bug testing report wizard.
You can also check out new features or bug fixes in Chrome Canary and in the other Chrome release channels at the Chrome platform status website.
How to Install Chrome Canary
If you want to switch to Chrome Canary on your Windows PC, Mac, or Android smartphone, you’ll need to install it separately. As a separate installation, you can install Chrome Canary on your PC, Mac, or Android smartphone without removing or replacing the Stable version of Chrome.
- To do this on Windows, download the latest version of Chrome Canary and run the install. Most Windows users will want to install the 64-bit version, but a 32-bit version of Chrome Canary is available for older PCs. Mac users will need to download the Mac version, while Android users will need to install Chrome Canary from the Google Play Store.
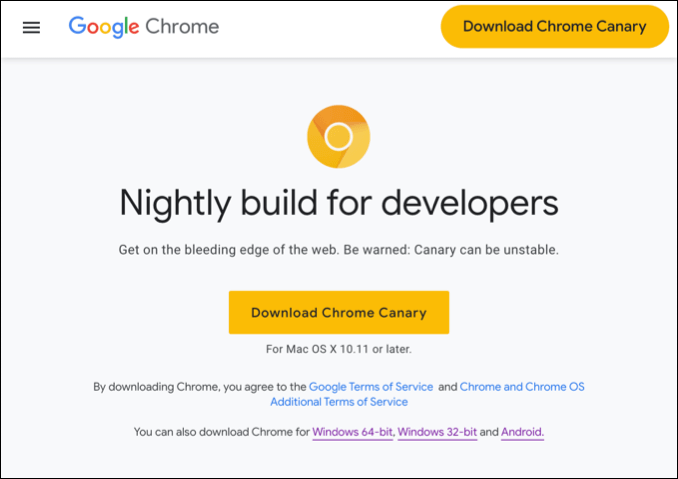
- Follow the on-screen instructions for installing Chrome on your platform. Windows users will need to confirm any of the on-screen instructions, while Mac users will need to drag the Chrome Canary icon to the Applications folder in the Finder installation window.
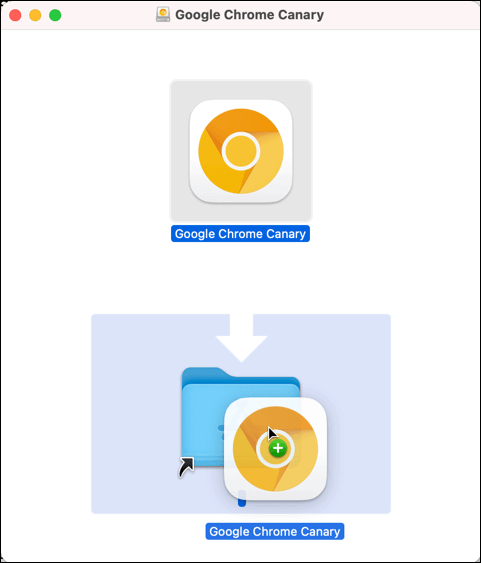
- Once installed, Chrome Canary will appear in the Windows Start menu or the Launchpad menu on Mac—select this icon to launch it on your PC or Mac. Chrome Canary, unlike the Stable release of Google Chrome, has a gold icon to distinguish it from the Stable version of the Chrome browser.
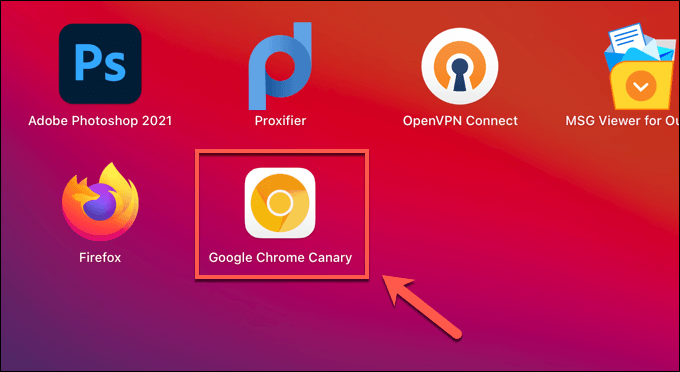
- If you’re on Android, tap the Chrome Canary icon in your device’s app drawer. Like the desktop versions, Chrome Canary on Android has a gold icon—tap this to open it.
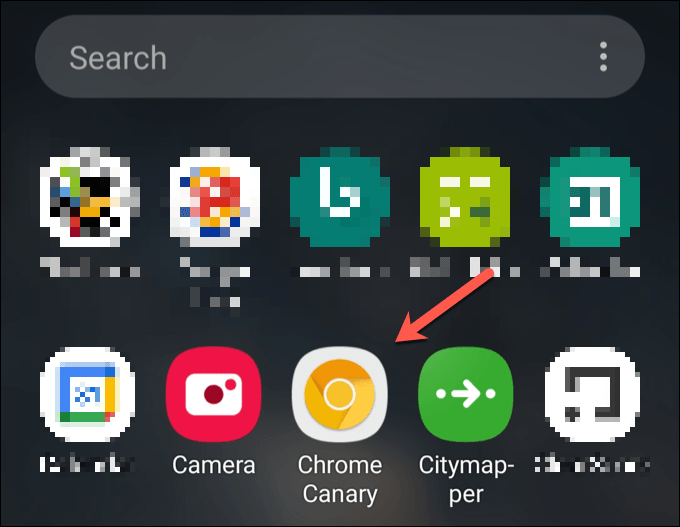
- The Chrome Canary window will open, looking a lot like the stable version of Chrome, but with some minor differences, depending on any new features. You can begin testing the browser at this point.
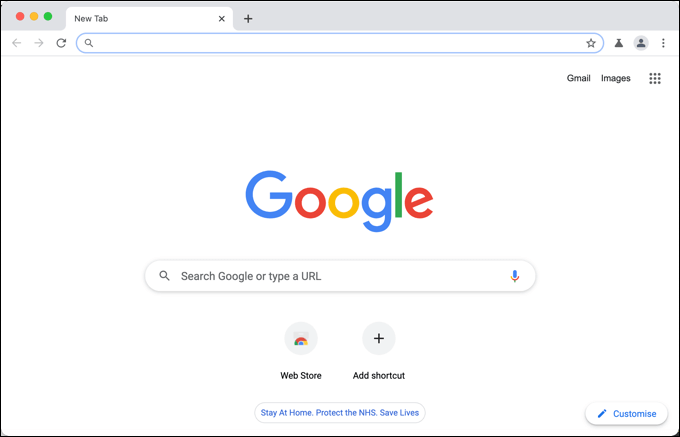
Like the Stable version of Chrome, you can sync your bookmarks using your Google account once Canary is installed, but you may prefer to keep your account profile separate from a likely buggy version of the browser. If you decide to stop using Google Chrome Canary, uninstall the browser on your device in the usual way.
On Windows, you can uninstall programs from the Windows Settings menu, while Mac users can remove the app from the Applications folder in the Finder app. Android users will need to hold and select the Canary icon in the app drawer, then select the uninstall option to remove it.
Enabling Chrome Canary Flags and Features
Not all Google Chrome Canary features are available as soon as you install and open the browser. While many new features are activated automatically, others require you to enable Chrome flags in your browser to activate them.
Chrome flags are hidden features in the Chrome browser that, among other things, allow you to enable or disable new features. If a new feature is very new and particularly unstable, these features may be shipped in a Chrome Canary release with a disabled flag, allowing a user to enable or disable them for testing.
- To enable a custom settings flag, open a new Chrome Canary browser window. From the address bar, type chrome://flags to view the hidden flags menu.
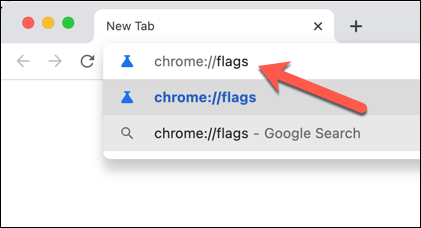
- The Experiments menu will load, listing a number of various flags you can enable or disable. Available flags are listed under the Available tab, with brief descriptions about their use and whether they’ll remain available in future releases. To enable or disable a flag, select the drop-down menu next to a flag and select the Disabled or Enabled option.
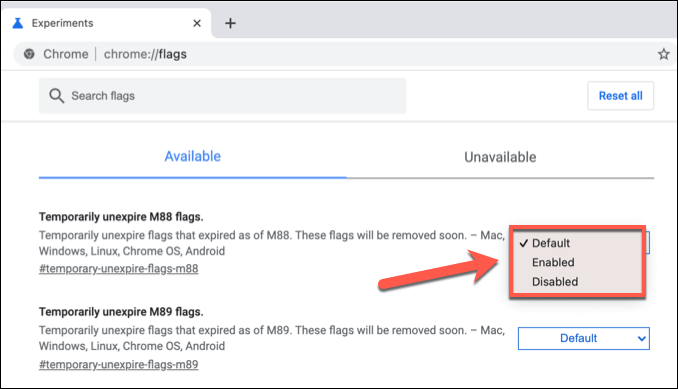
- Disabling certain flags will require Chrome Canary to restart. To do this, select the Relaunch button at the bottom of the window, or close and restart your browser manually.
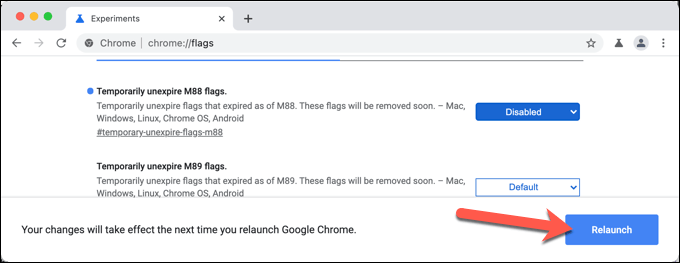
- Once Chrome Canary restarts, you can test out the new feature (if it’s visible) or otherwise monitor the browser’s performance or stability while the browser is active. If you’re unhappy, repeat the steps above to return to the Experiments menu and restore the setting flag to the Default setting from the drop-down menu. Alternatively, select the Reset all option to reset all flags to their default setting.
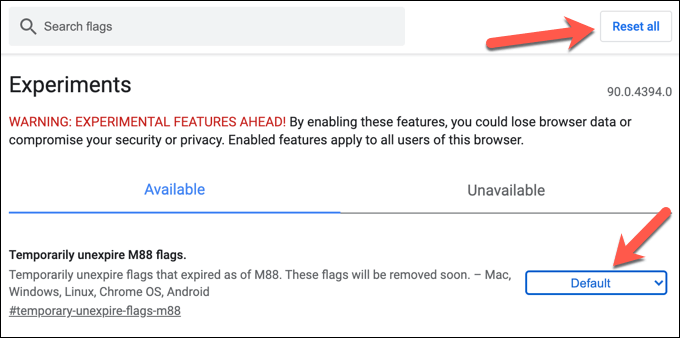
- Chrome Canary also has a quick access Experiments tab that you can view, allowing you to quickly enable or disable major feature tests. To do this, open the Canary window, then select the Experiments icon in the top-right corner. From the drop-down menu, set one or more of the options to Enabled, Disabled or Default, depending on your preferred choice.
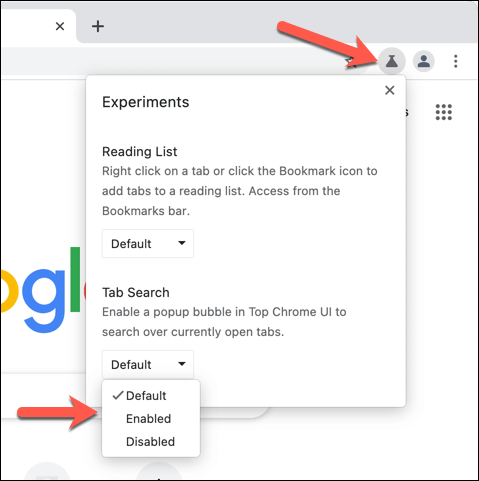
Testing a Better Google Chrome Experience
If you want to help the Chromium project and help Google Chrome and other Chrome-based browsers become even better, switching to Google Chrome Canary is a great way to do it. By testing new features and reporting bugs, you can help to reduce Chrome crashes and freezes in the Stable release.
If Chrome Canary is too unstable, there are other ways you can try out new Chrome features. For instance, some experimental Chrome flags are available to try in the standard Chrome Stable release. Alternatively, you could install new Chrome extensions to extend Chrome’s functionality with fun or productive add-ons.




