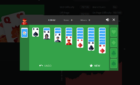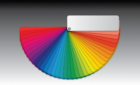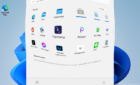It's actually very easy to do
Do you have to edit your Powerpoint presentation in Google Slides but don’t know how? There is no need to worry. We have you covered. Since Google Slides and Microsoft PowerPoint are two of the most popular presentation software programs, both companies have made sure their files are compatible.
Although Google Slides lacks some of the effects and features of Powerpoint, the conversion process still works very well. Below we will show you how to convert a Powerpoint presentation into Google Slides.
Open Google Drive
All you need to have access to Google Drive is a Google Account. If you have a Gmail address, then you already have a Google Account. If you don’t, create one now by reading Creating a Google account.
Start by navigating to your Google Drive. You can get there two different ways. One way is to put http://drive.google.com into your web browser where you will be taken directly into your Google Drive.
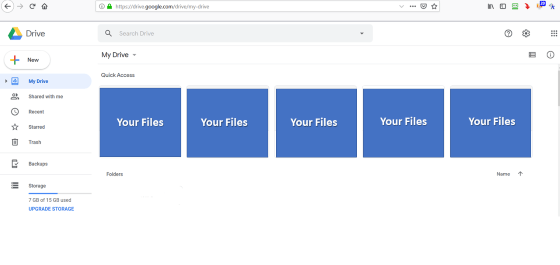
The other way is to access your Drive from any Google page. For example, if you are logged into Google (if you aren’t, you will be prompted to), click on the grid icon near your profile picture on the top right-hand corner of the screen and select Drive.
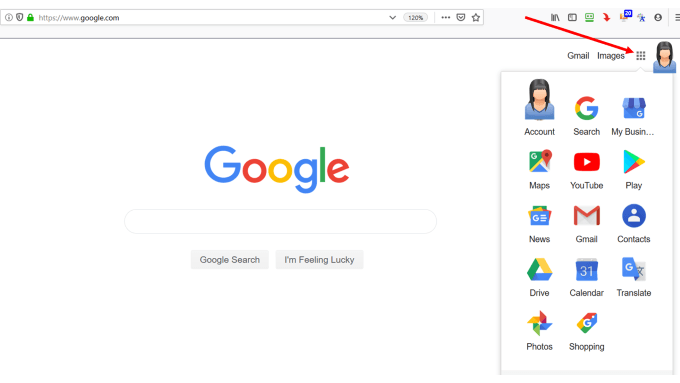
If someone has shared a presentation with you, it will show up under Presentations.
Hover your mouse over the search bar and see the file options open. Click on Presentations.
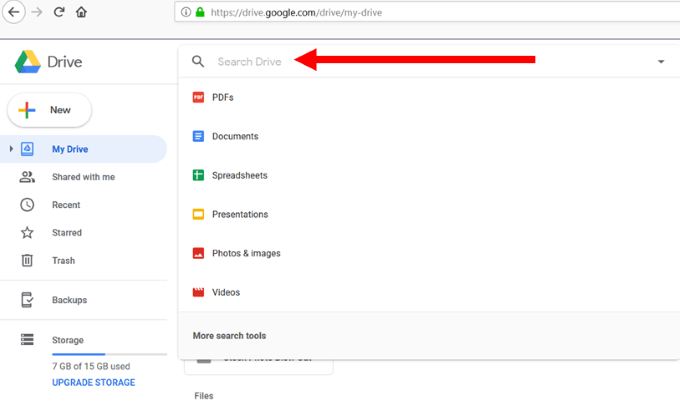
If it hasn’t been shared, you will need to upload it from your computer.
Upload Or Drag Your Powerpoint Presentation Into Google Drive
From your Google Drive, click on New located directly under the Drive icon.
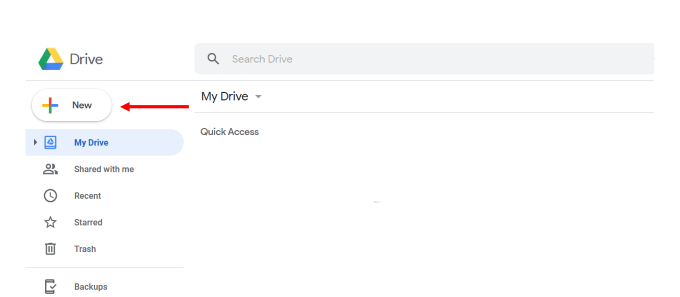
Select the Powerpoint presentation from its location on your computer and upload it to your Drive.
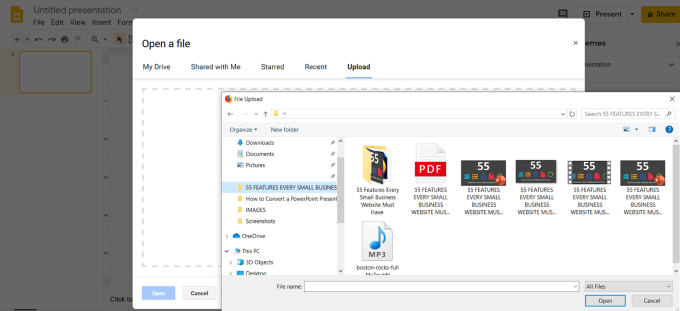
A confirmation message will show up on the bottom right-hand side of your computer screen letting you know when the upload is complete.
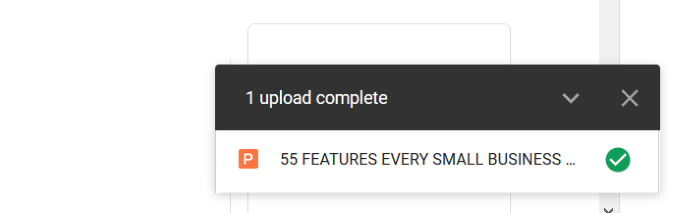
You can also drag and drop a presentation file from your computer directly into your Google Drive. If you don’t see your file listed in your Drive, refresh the page, and if you uploaded it correctly, it will be the first file listed.
Right-click on the presentation file, see Open with and click on Google Slides. Google will automatically convert your slides from Powerpoint into Google Slide format.
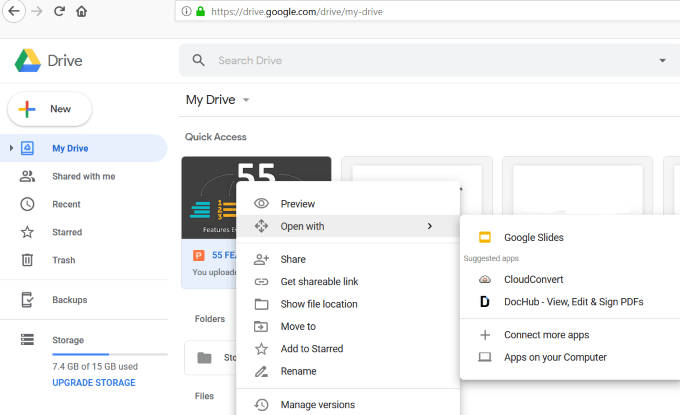
As mentioned above, not all Powerpoint features will work in Google Slides. You will get a notification from Google, where you can learn more about what features will not work.
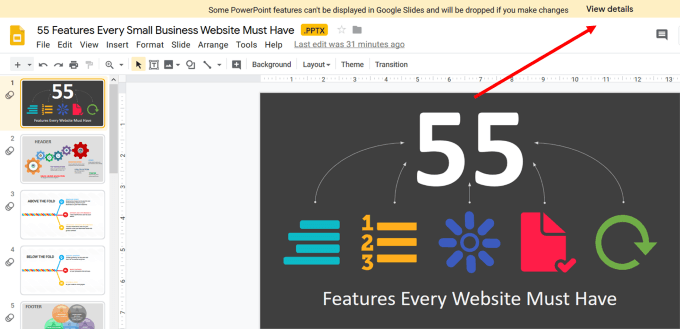
In this case, some text effects, animations, and image effects will not work correctly in Google Slides and will be removed.
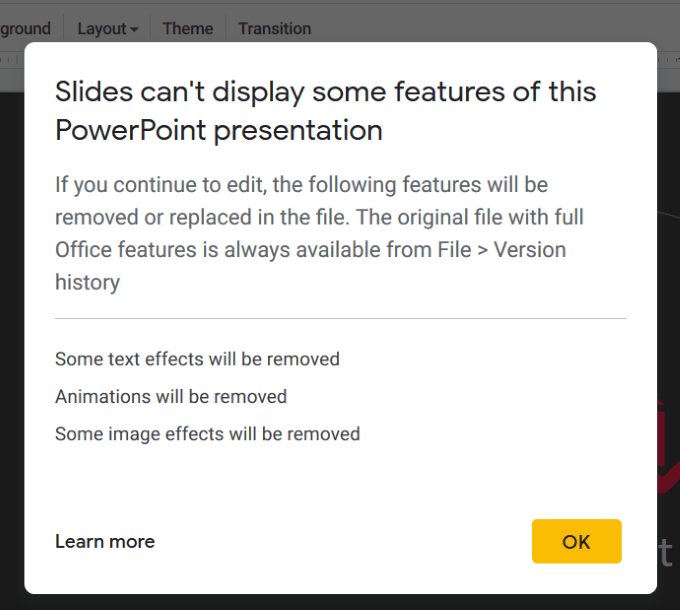
Your presentation file is now ready to edit, share, or download.
Import Your Powerpoint Presentation Directly Into Google Slides
Log into your Google Drive account. Click on the button that says New under the Drive logo that you clicked on above.
Choose Google Slides from the drop-down menu and select blank presentation.
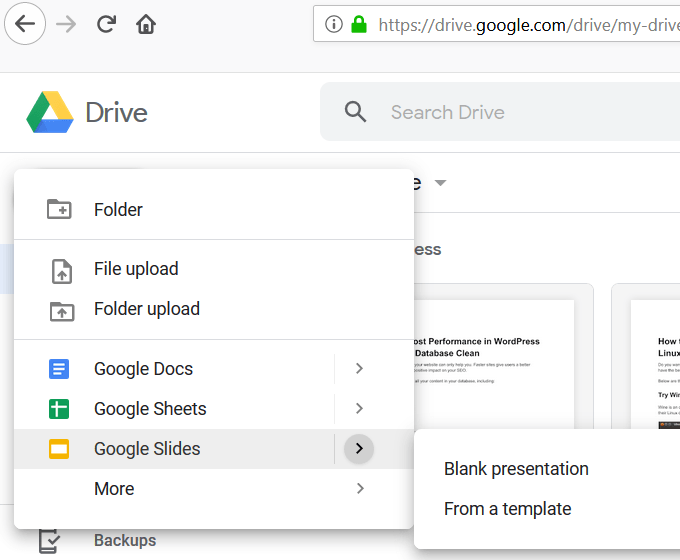
From your new blank presentation, click on File, then Open, and click on Upload. You will then see the screenshot below.
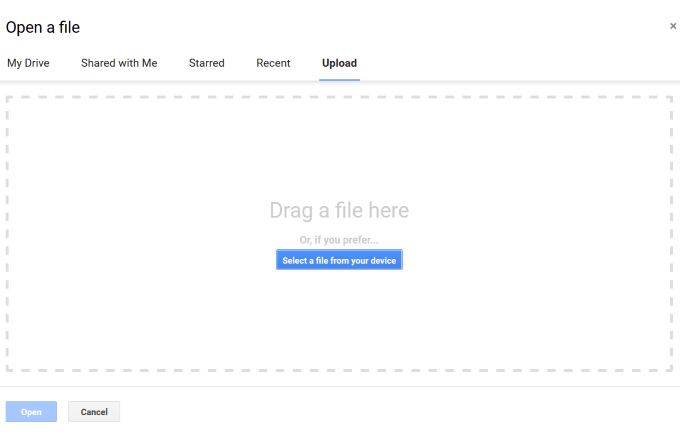
You can drag your Powerpoint presentation from your computer into the area that says Drag a file here.
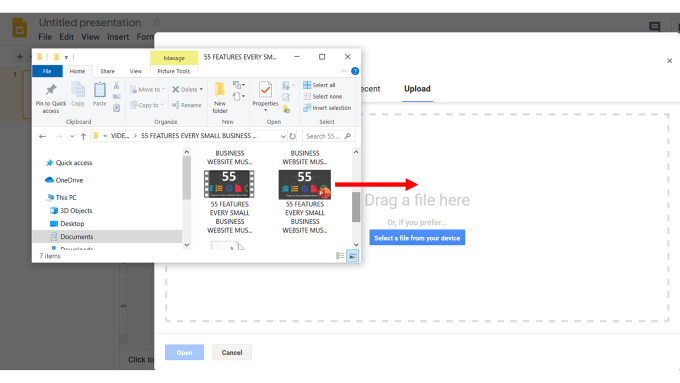
Or you can click the blue button and locate the file on your computer to upload it.
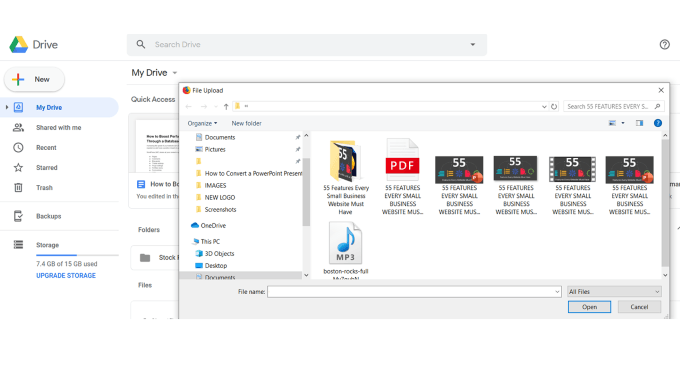
Your Powerpoint presentation has been automatically converted into Google Slides. This method does not carry over the .PPTX extension in the file name as the other process does.
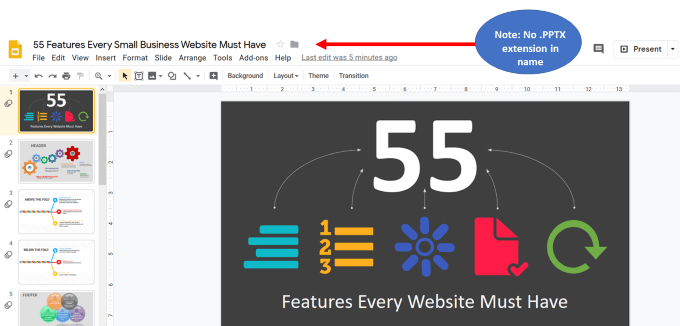
How To Convert a Few Slides, Not an Entire Presentation
Start from your Google Slides dashboard. Click on File and then Import Slides.
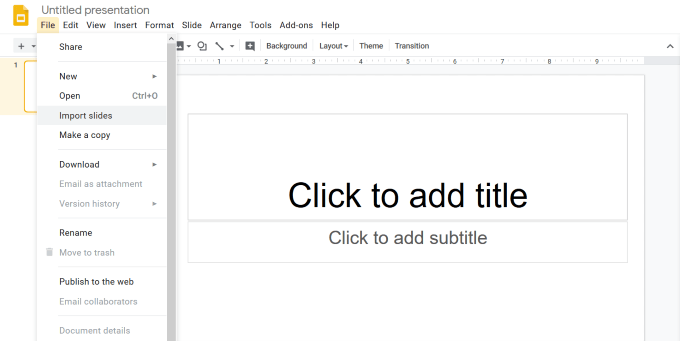
Now you will see two options. You can either choose a presentation already in your Google Drive or upload one from your computer.
Choose the presentation you want to use. With both options, all included slides will be available for selection.
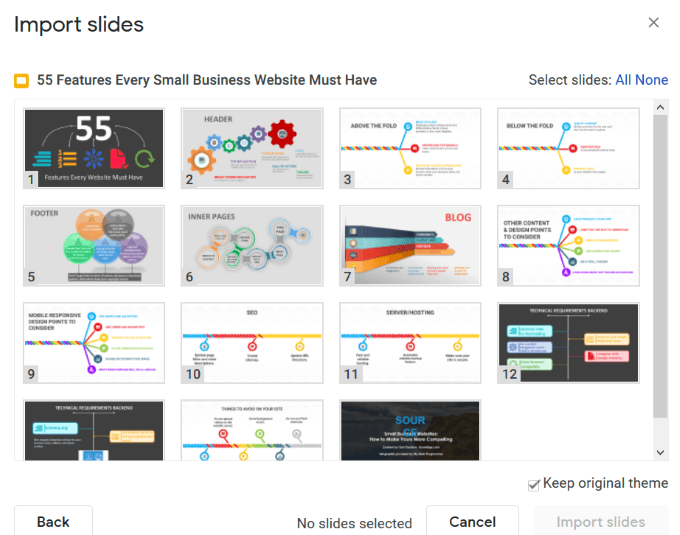
Select the slides you want to import and then click Import Slides.
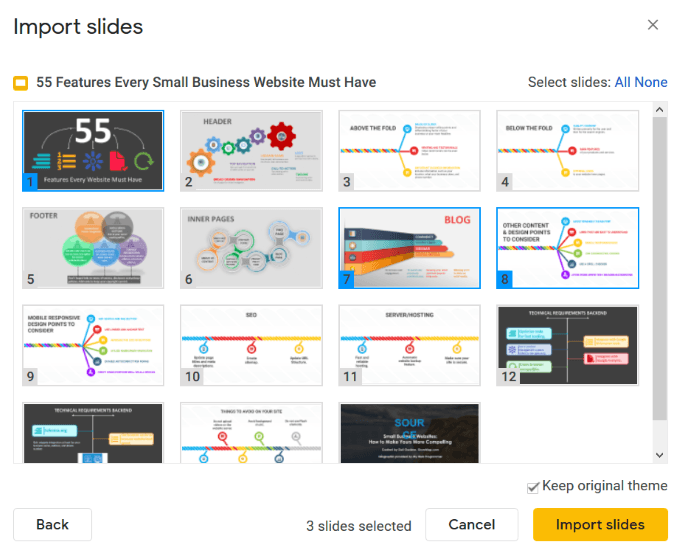
Your selected slides are now in your Google Slides, ready to edit.
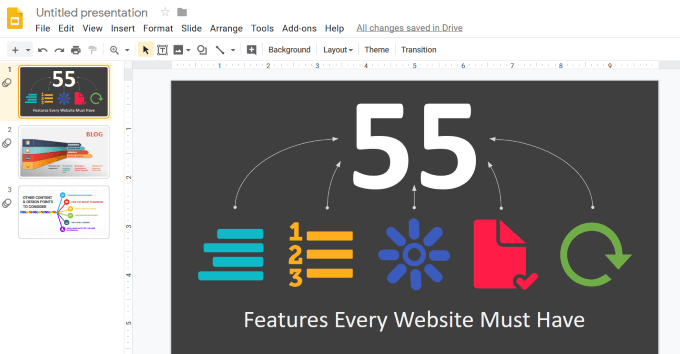
Share Your Google Slides Presentation With Others
By default, your presentation is private and can only be viewed by you.
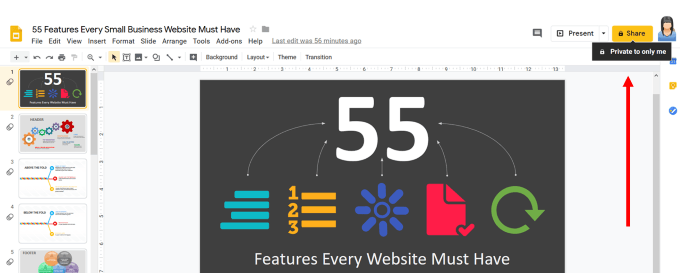
To share with others, click on the Share yellow button. You will see that you can share the presentation with specific people by entering their name or email address.
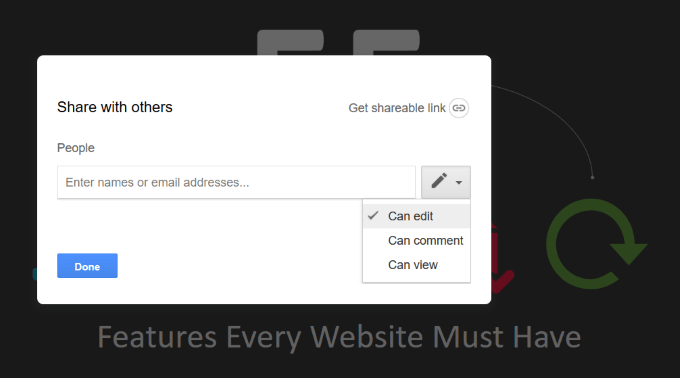
As the screenshot above indicates, you have three ways in which you can share the file with the specific people you have chosen. They are:
- Can edit.
- Can comment.
- Can view.
If you are working collaboratively on a project with a co-worker or client, you will probably want to allow them to edit the presentation.
When you click on the Advanced option on the bottom right-hand side of the pop-up box, you will see several additional options for sharing.
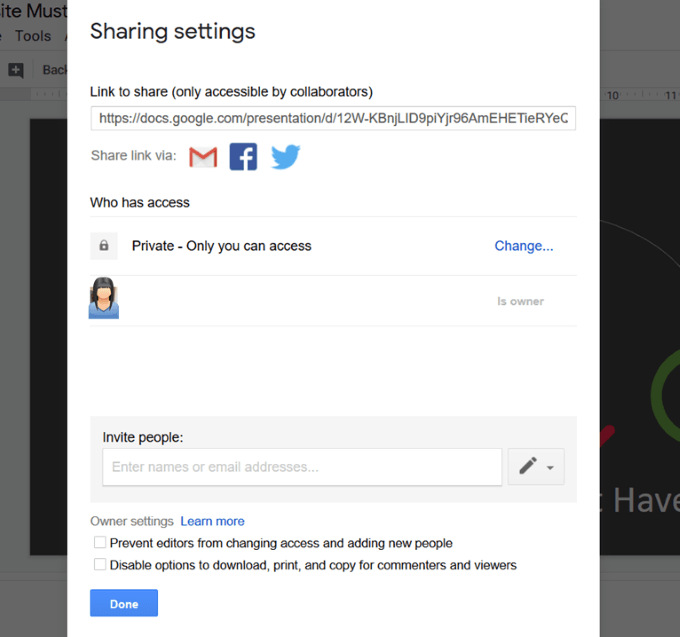
The other options, as seen above, include:
- Share to Facebook or Twitter
- Send link via email
- Change access from private
- Control owner settings
What Else Can You Do With Your Google Slides Presentation?
To see what else you can do with your new file, go back to your Google Drive, and right-click on the presentation.
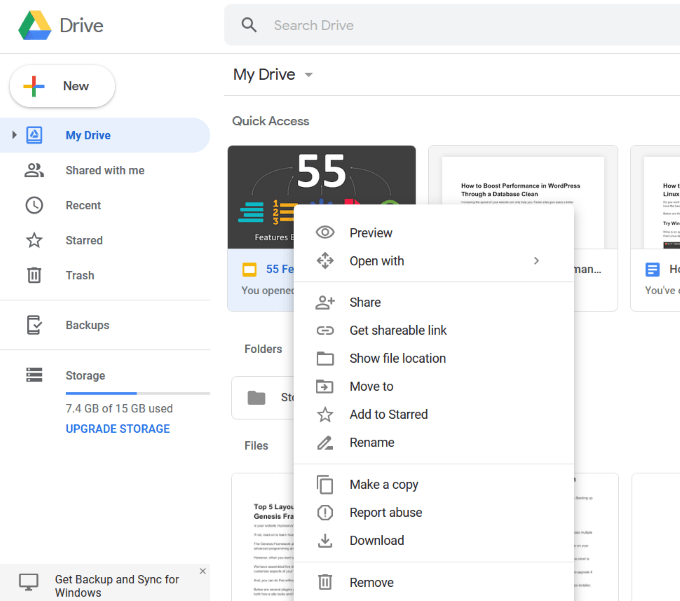
Download Your Presentation
You can also download your Google Slides presentation by going to File and holding your mouse on Download from your Google Slides dashboard.
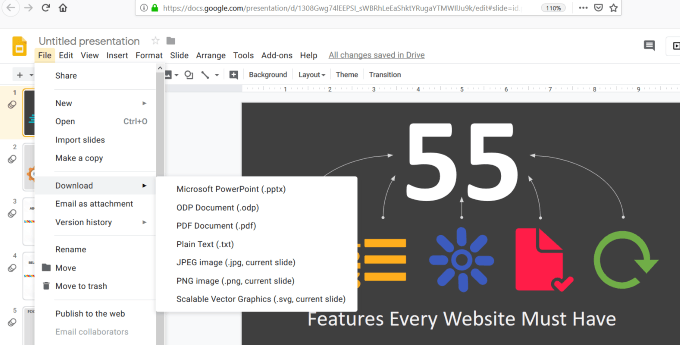
If you want to download your edited presentation back into Powerpoint only (not the other options in the above screenshot), you can do so from your Google Drive dashboard.
Right-click on the file and select Download. When the download is complete, you will see a pop-up box prompting you to open the file in Powerpoint.
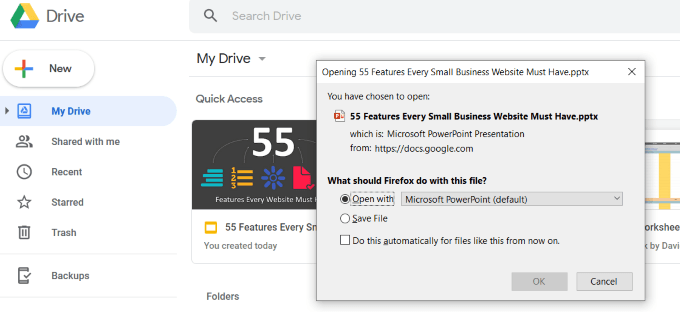
As you can see, it’s easy to convert your Powerpoint presentation into Google Slides. All it takes is a few steps and your file is converted automatically by Google.
David has a background in small business and lives in Australia. He is a WordPress and Ubuntu Developer who enjoys design, CSS and tech tool integration. Read David's Full Bio