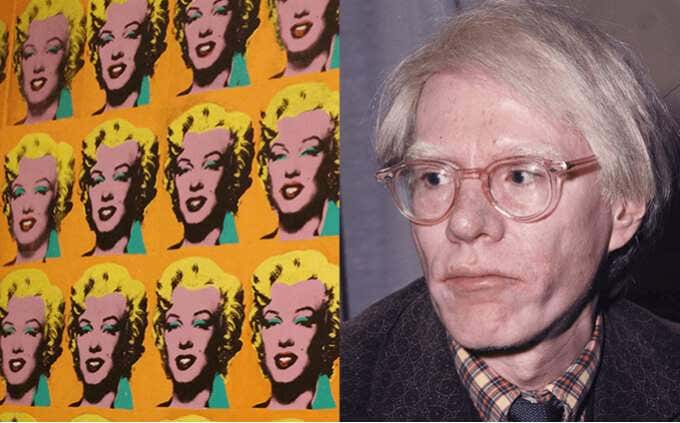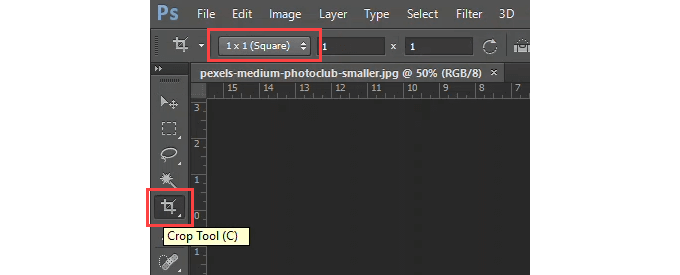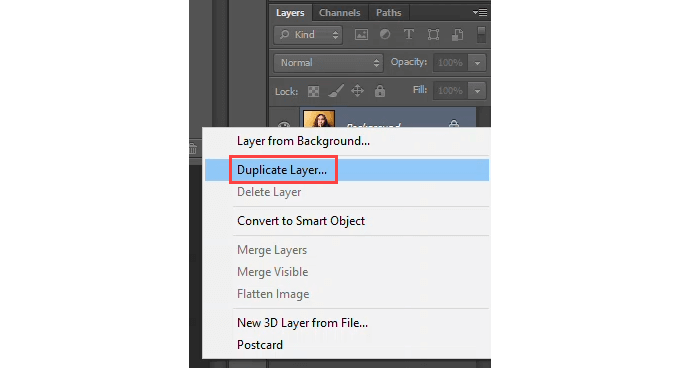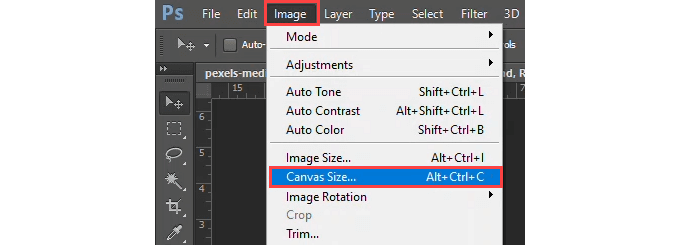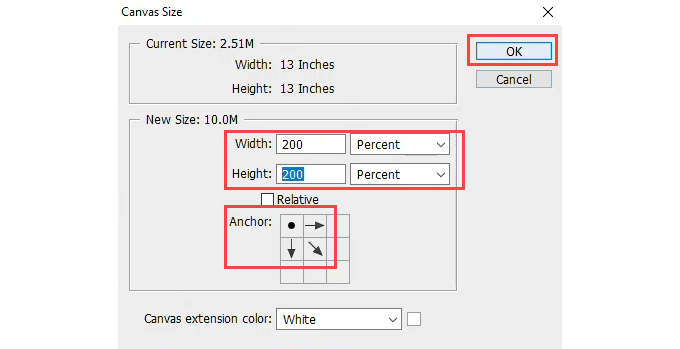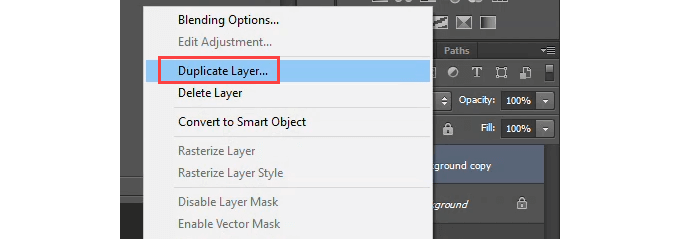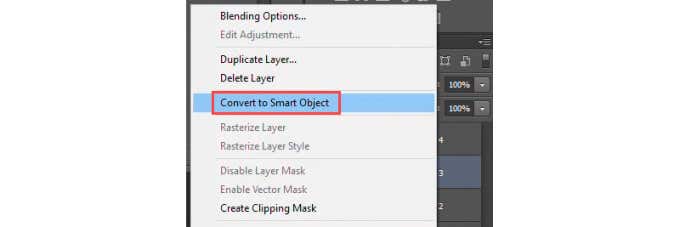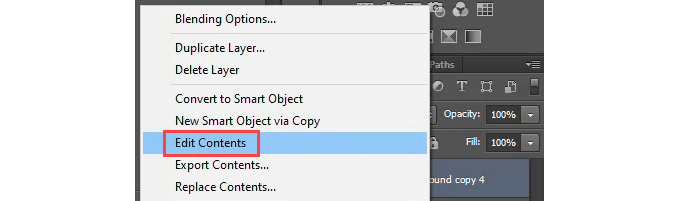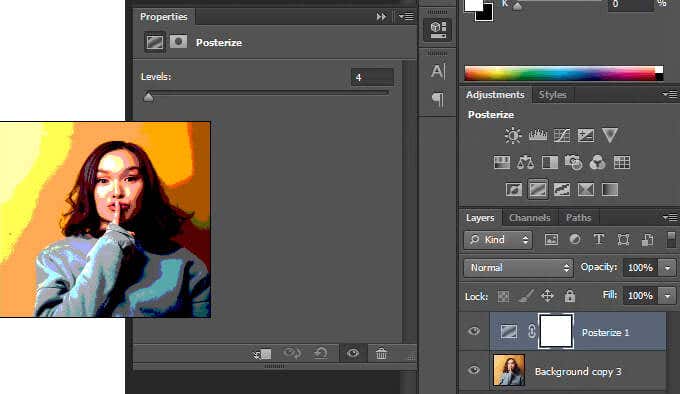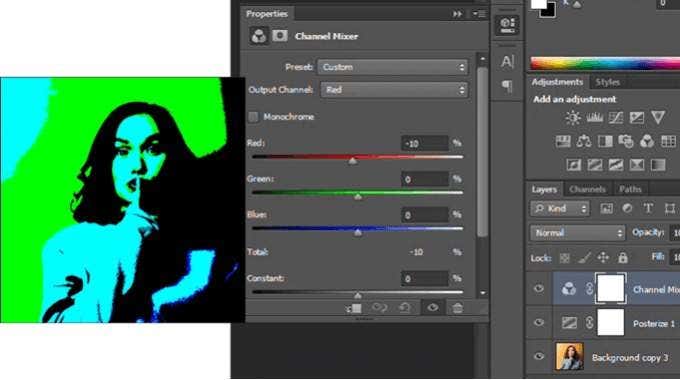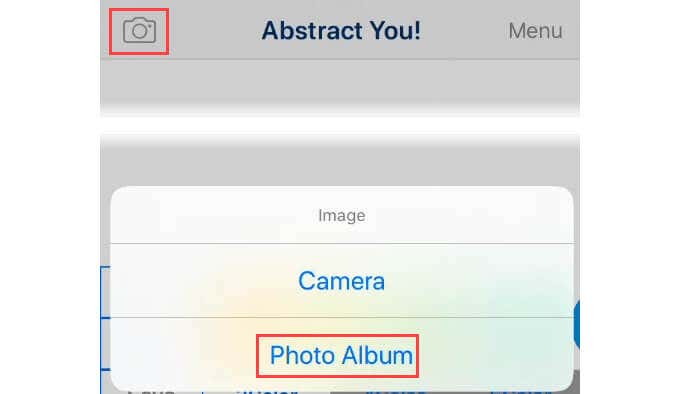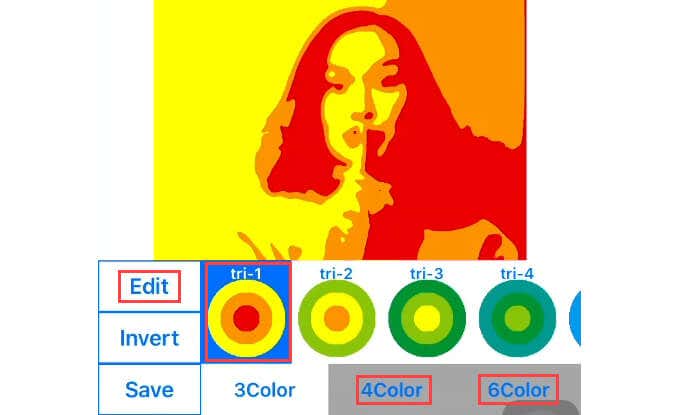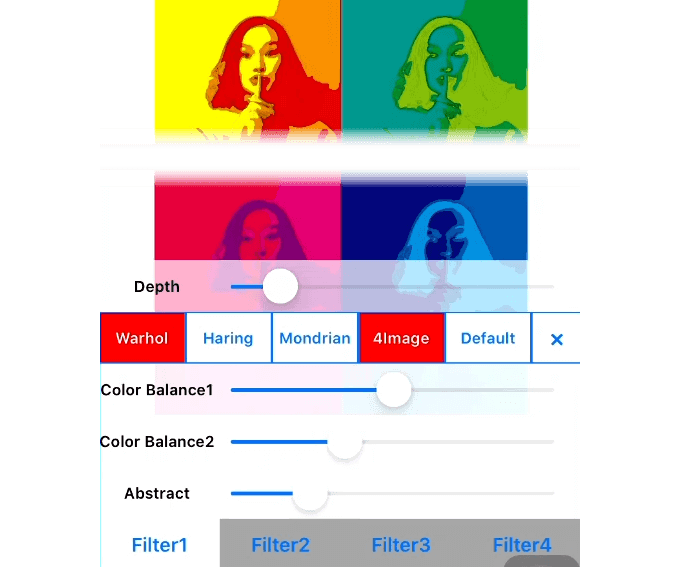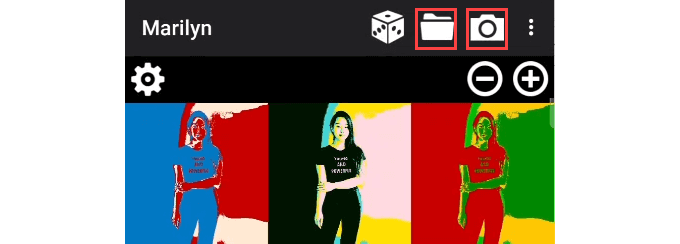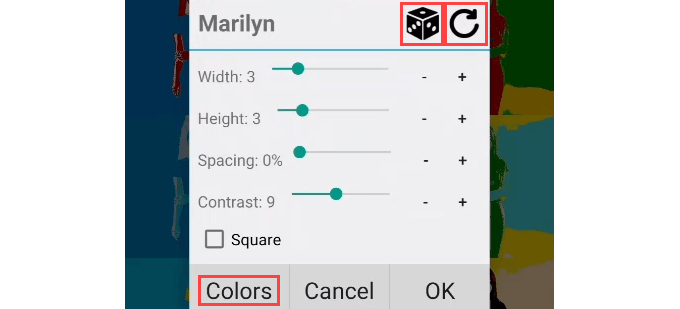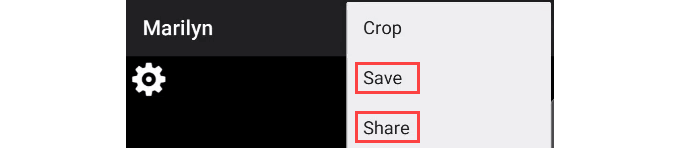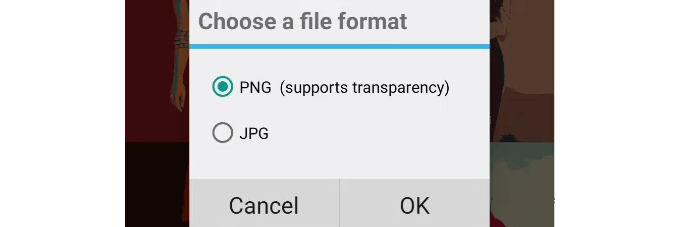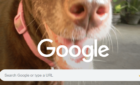Create your own Factory on your laptop
When you think of Pop Art, you think of Andy Warhol and paintings of Marilyn Monroe or Elvis. It’s a cool style. You instantly recognize the subject, yet it’s very different from what we normally see. Warhol did a lot of this work using the silkscreen method. We’ll show you how to do it in Photoshop, Android, and iPhone.
1. Quick and Easy Andy Warhol Effect in Photoshop
If you’re a Photoshop pro, you’ll think this is too basic. You’re right. But for the average person getting into Photoshop, this is likely the quickest way to add a Warhol effect without buying a Photoshop action or filter.
- After opening the image, select the Crop Tool. Choose 1×1 (Square) for the dimensions. This makes for a balanced, finished product.
- Make a copy of the background layer by right-clicking on the layer and selecting Duplicate Layer.
- Select the original background image and select Image > Mode > Canvas Size or press Alt + Ctrl + C.
- Switch the units to Percent and make the Width and Height 200 percent. Anchor the image in the top-left corner. Select OK.
- Select the Background copy layer, right-click and select Duplicate Layer.
Do this until you have four layers plus the original Background layer.
- Right-click on each of the four Background copy layers and select Convert to Smart Object. This will allow the editing of each layer on its own.
- Right-click on a layer and select Edit Contents.
- Go to Adjustments and select Posterize. When the Posterize Properties box shows, change the Levels to 2. Or whatever you’d like. Experiment with it.
- Back in the Adjustments tab, select Channel Mixer. When the Channel Mixer Properties box opens, adjust the sliders until you get the effect you want. Then press Ctrl + S to save the change back to the original file.
Do this for the remaining three layers. When the image is what you want, save it.
2. Andy Warhol Pop Art iPhone App
How would Warhol feel about his work being reduced to a mobile app? It seems like something he’d do.
The easiest and quickest iPhone app to use is Abstract You – Pop Art Effects. It’s an ad-supported free app that doesn’t allow you to save your creation, but upgrading is $2.79. The premium version gets rid of the ads and allows all the other functions.
- Open the app and touch the camera icon. Select Camera or Photo Album for the source image. Then select the image to work with.
- Instantly, the image changes into something like Pop Art. Try the different colored circles labeled like tri-1, tri2, or tri3. Select 4Color or 6Color for a greater color depth. Select the Edit button to do even more.
- In the Edit screen, there are presets for Warhol, Haring, and Mondrian. Haring is Keith Haring whose figure outline graffiti-style art you’d recognize. Mondrian is Piet Mondrian, who wasn’t a pop artist but a pioneer of abstract art in the early 1900s. 4Image creates the polyptych style of Warhol. Play with all the settings to get the desired effect.
3. Andy Warhol Pop Art Android App
There are a few Pop Art-style Android apps. On the free ad-supported side, there’s Marilyn Style Pop Art Image. It works well and you can save the images without a watermark. The paid version, Pop Art Studio Pro has far more effects and might be worth the $4.29 to you. Let’s stick with free for now.
- Open the app and select either the file folder or camera icon to get your source image. Immediately the image becomes a Warhol-like image. You may get a warning that they made the app for older Androids. We tested it on a Samsung Galaxy A70 with Android 10 and it worked well.
- To customize the image, click on the gear icon to get to the settings window.
Play around in these settings until you get something you like. The dice icon gives random settings. The circular arrow icon undoes the last change. Selecting Colors allows you to change the pallet.
- When you’re satisfied, select the three-dots menu in the top-right corner.
From here, you can Save or Share the image.
It gives you the option to save as a PNG or JPG. Pretty good for a free app.
You’re An Andy Warhol Factory Now
Famously, the name of Andy Warhol’s studio was “The Factory” because of the number of people that worked and lived there and the prodigious amount of art they created. Now, you can create in Warhol’s style anywhere.
Do you know of other quick and easy ways to make Pop Art? Would you like to make Roy Lichtenstein Ben-Day dots comic-style art? Maybe make something like a Banksy or Shepard Fairey’s Barack Obama “Hope” poster? Share with us so we can share with everyone. That’s the point of Pop Art.