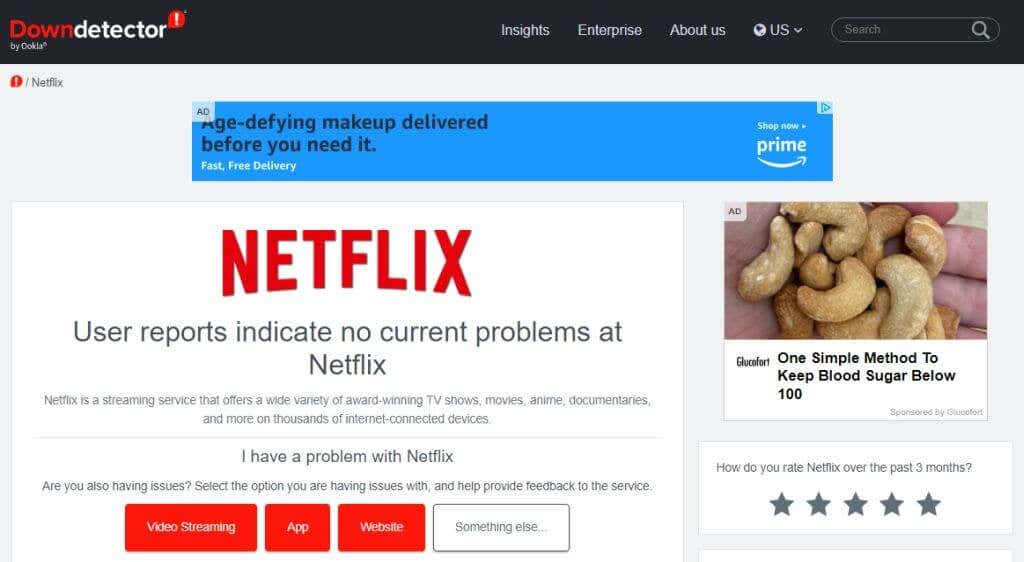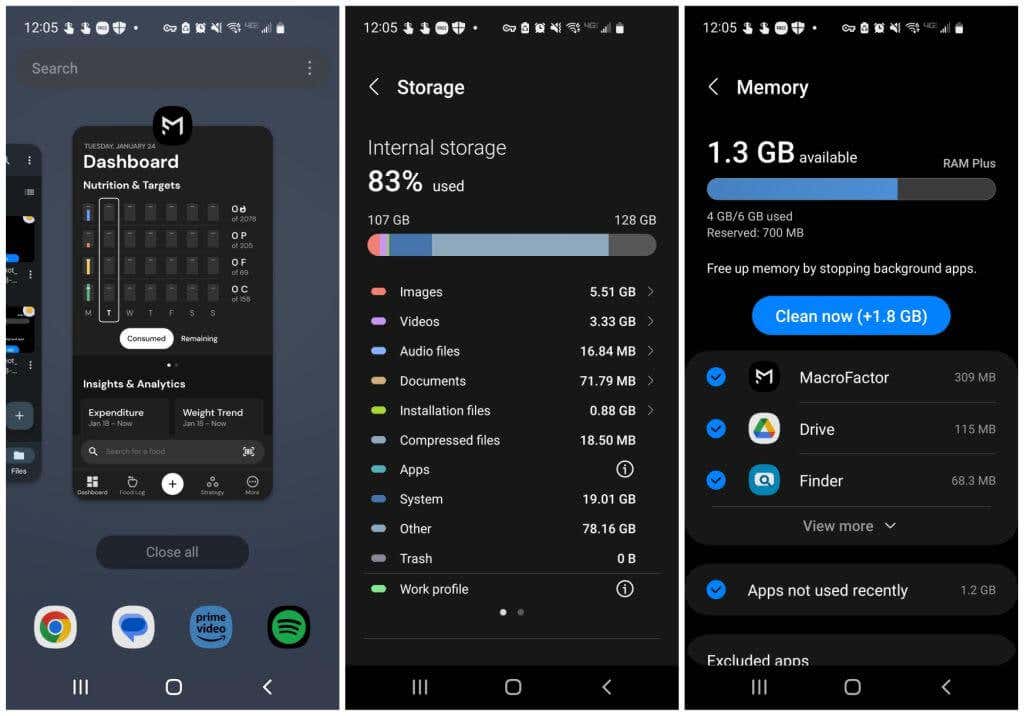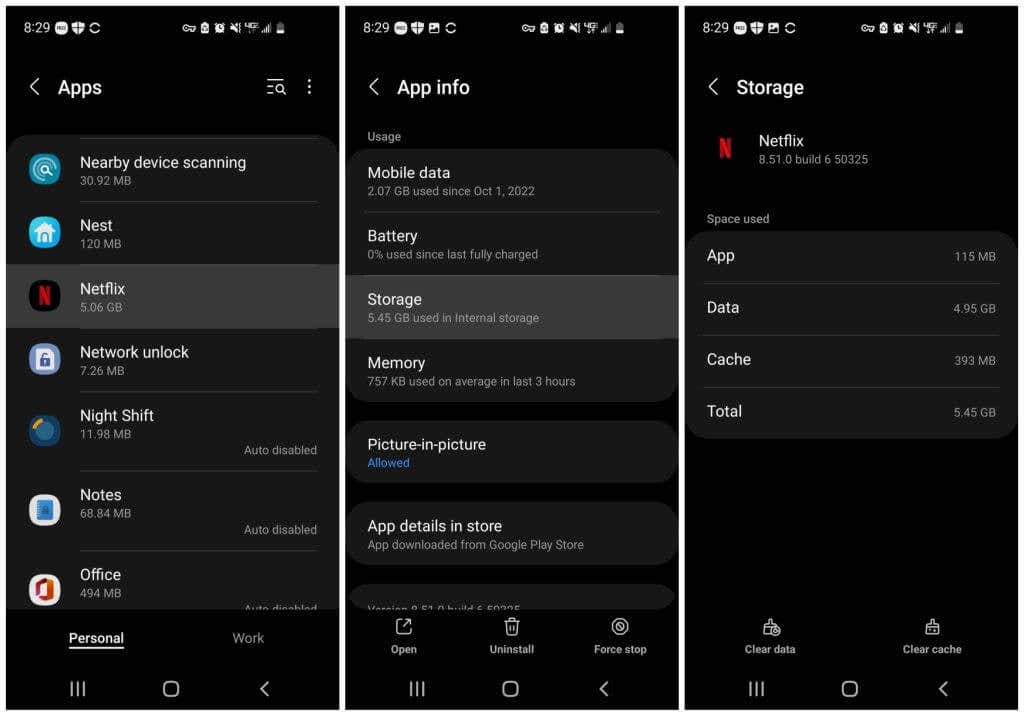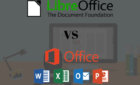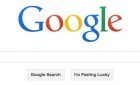Before contacting the Netflix Help Center
Netflix is a popular streaming service that allows users to watch various TV shows, movies, and original content. However, like any other software, it can sometimes crash or experience technical issues. In this article, we’ll explore common causes of Netflix crashes or freezes and some tips on how to fix them on mobile devices or smart TVs.
1. Check Netflix Server Status
Before you start troubleshooting your device, make sure that the Netflix service is working. You can do this using services like Downdetector or IsItDownRightNow.
If either of these services reports that the Netflix service is down, you won’t be able to stream, and it is also the most likely reason the Netflix app keeps crashing on your device.
2. Check Your Internet Connection
Before diving into more complicated troubleshooting, ensure that the device you’re using to watch Netflix has a good internet connection. Streaming video requires a stable and fast internet connection, so you should connect your device to a strong Wi-Fi or a wired network.
The easiest way to check this is to open a web browser (or other internet application) on the device and try accessing a site or service other than Netflix. If nothing else works, you may have a bad internet connection.
3. Check Memory Usage
One of the most common causes of Netflix crashing on your device is a lack of memory. This can happen if the device has too many apps running in the background or if the device’s storage is almost full. To fix this, close all unnecessary apps and delete unnecessary files or apps from the device.
The easiest way to do this on an Android phone is by tapping Battery and device care in Settings. Next, tap Storage to see and close which file types use the most space. Finally, tap Memory to see what apps are using your memory, and tap Clean now to close them all.
If you have an iPhone follow our guide to close and uninstall apps on iOS devices.
Once you’ve ensured that your device is running efficiently and has plenty of available memory, try relaunching the Netflix app.
4. Clear Netflix App Cache and Data
Another possible solution is to clear the app’s cache and data on your streaming device. This can help fix issues with Netflix crashing. Before you do this, close the app fully so it isn’t running in the background.
Clear Netflix Cache on Android or iPhone Devices
1. Go to Settings > Apps (or Apps & notifications) > and select Netflix.
2. Tap Storage to access the app’s storage settings.
3. At the bottom of the window, tap Clear cache to clear the app cache and Clear data to clear all temporary app data.
If you have an iPhone, follow our guide to reduce system storage for instructions on how to clear app cache and data.
Clear Netflix Cache on Other Streaming Devices
If you’re using Fire TV or Google TV, you can also try clearing the app cache on those.
- Fire TV: Go to the Settings menu, select Applications, then Manage Installed Applications and finally select Netflix and choose Clear cache.
- Google TV: Go to Settings, select Apps, choose See all apps, select Netflix, then select Clear cache and select OK.
Regardless of the device you’re streaming from, it’s always a good idea to reboot it. Then test relaunching Netflix to see if clearing data and cache fixed your issue.
You should never have to do a full factory reset of your device to get the Netflix app working.
5. Update or Reinstall Your Netflix App
If nothing has worked up to this point, you’ll want to uninstall and reinstall Netflix on your streaming device. Doing this is straightforward on every device, so it’s a great quick fix. This will also ensure you’re running the latest version of the app.
- Android: Find the Netflix app in your apps library, long-press the icon, and tap Uninstall. Confirm by tapping OK.
- iOS: Open the App Library, find and long-press the Netflix app, and tap Delete App. Confirm by tapping Delete.
- Fire TV: Select Settings > Applications > Manage All Installed Applications > Netflix > Delete or Uninstall.
- Apple TV: With the remote, highlight the Netflix app, press and hold the center of the touchpad until the Netflix icon shakes, press the Play/Pause button, and select Delete to confirm.
Once you’ve uninstalled the Netflix app, just use the relevant app store for the device to find and reinstall the latest version of the Netflix app.
Contact Netflix Help Center
So you’ve tried everything, and you just can’t get the Netflix app to open on your device. If it’s only the Netflix app that is crashing, try contacting the Netflix help center for advice on things to try. They receive reports of issues from many users, and they might have the solution for the issue you’re seeing.
If it isn’t just the Netflix app giving you issues, contact customer service for the device you’re having problems with.