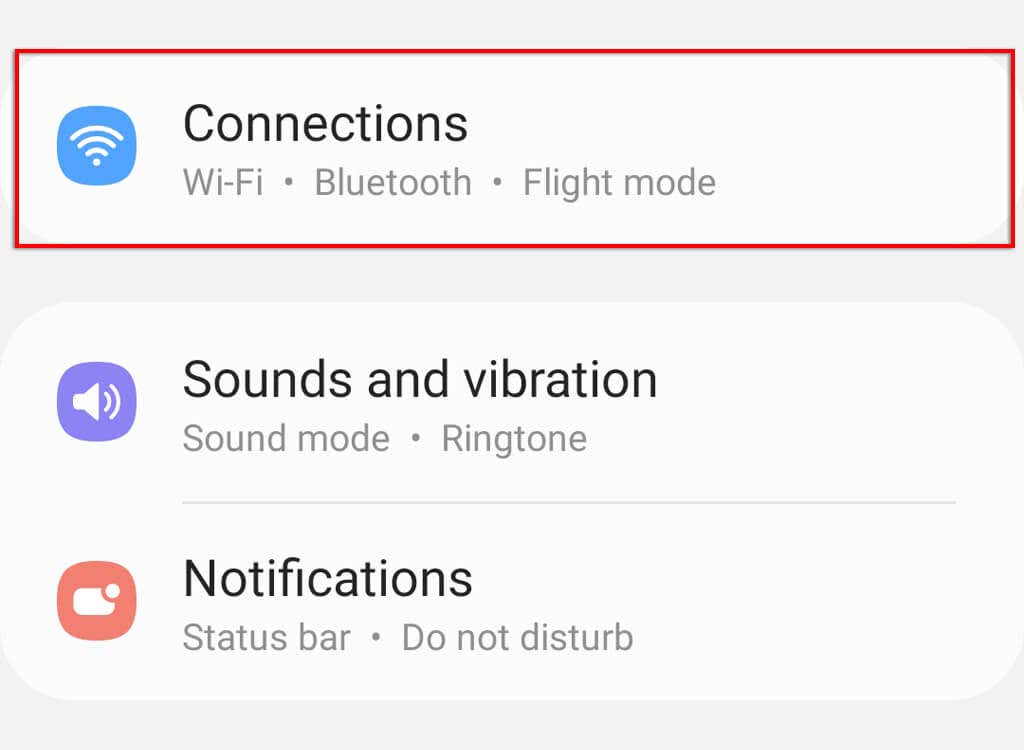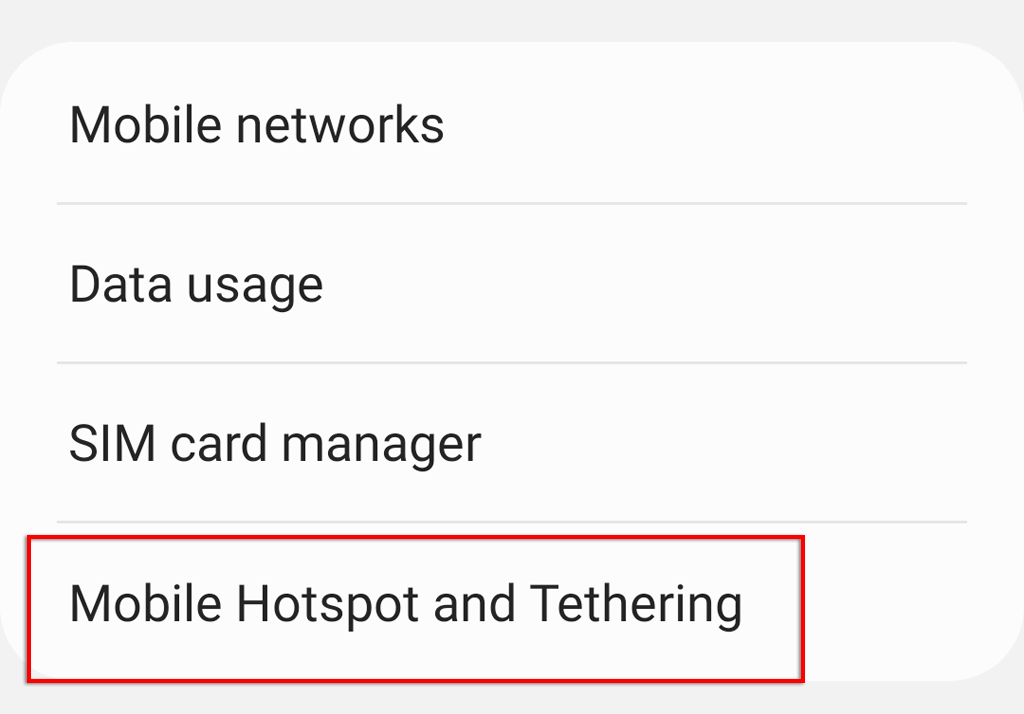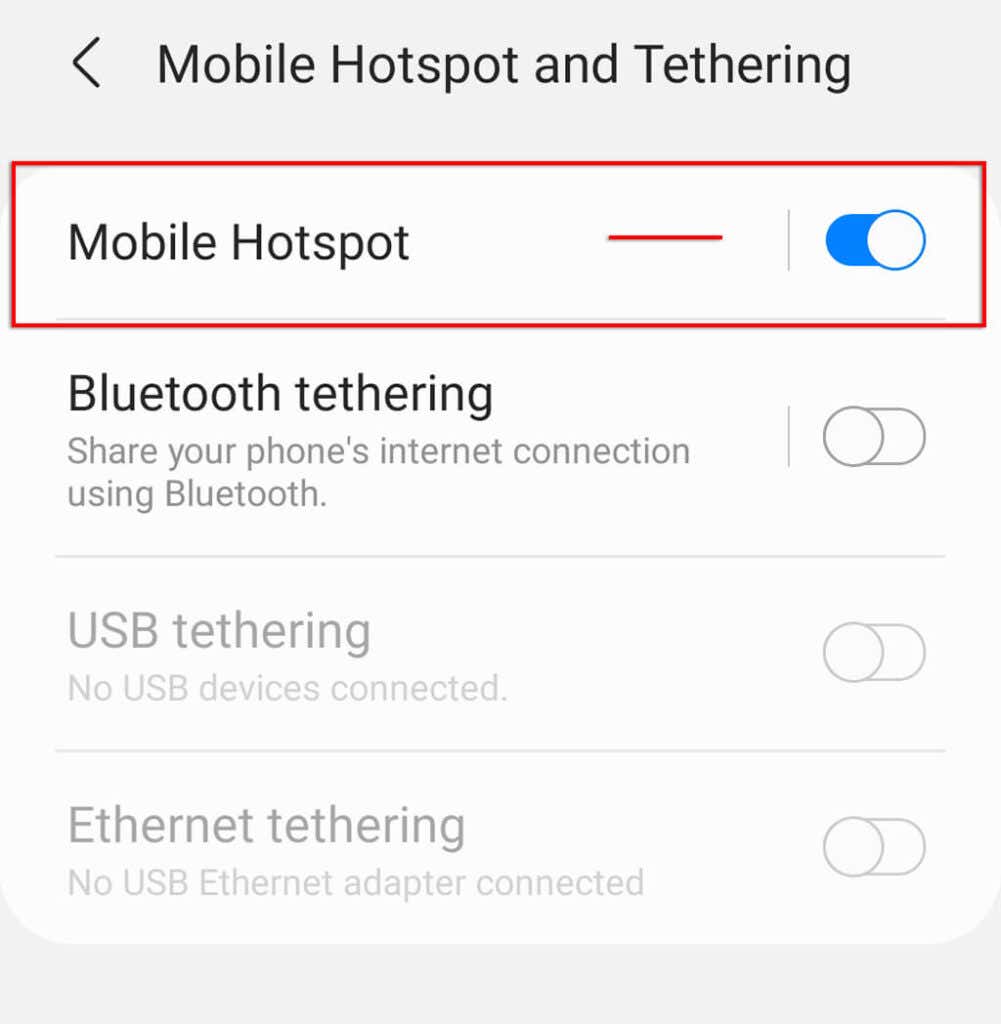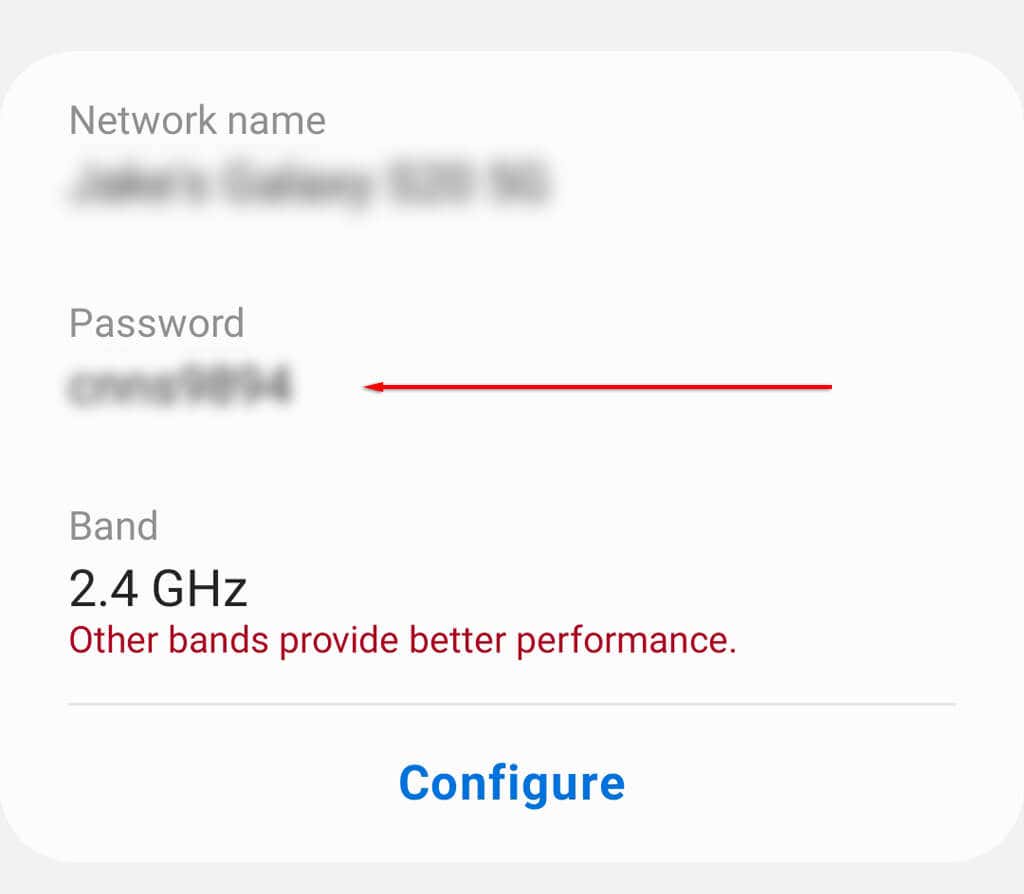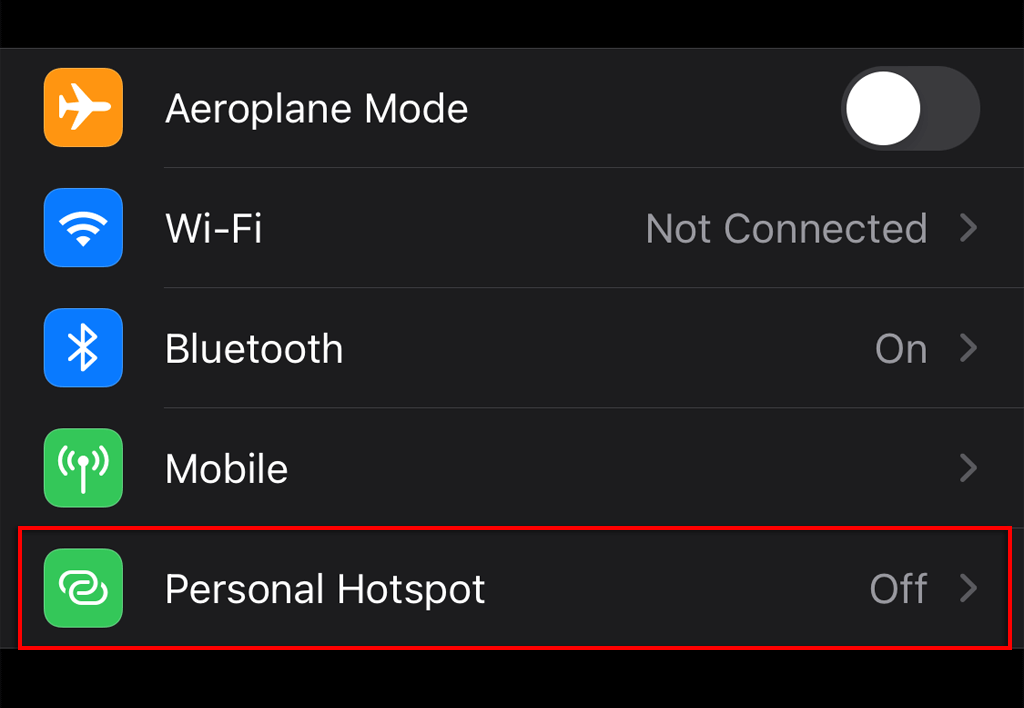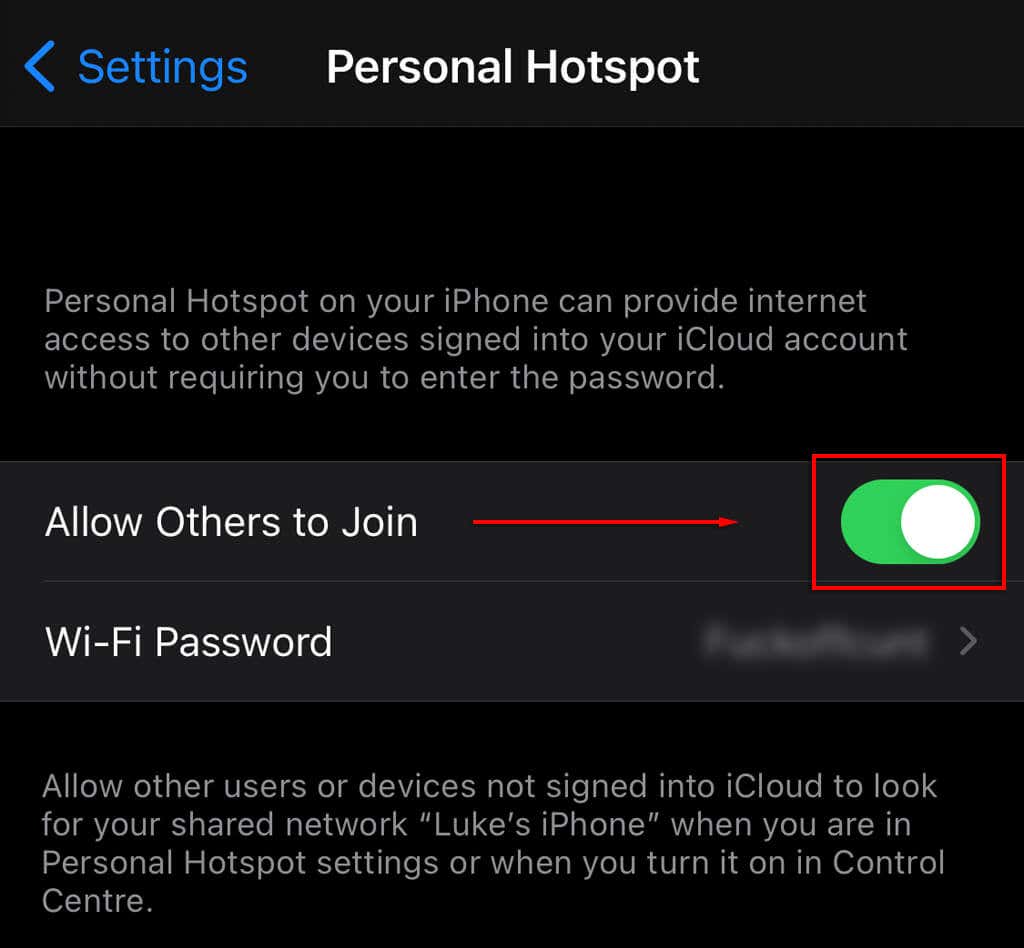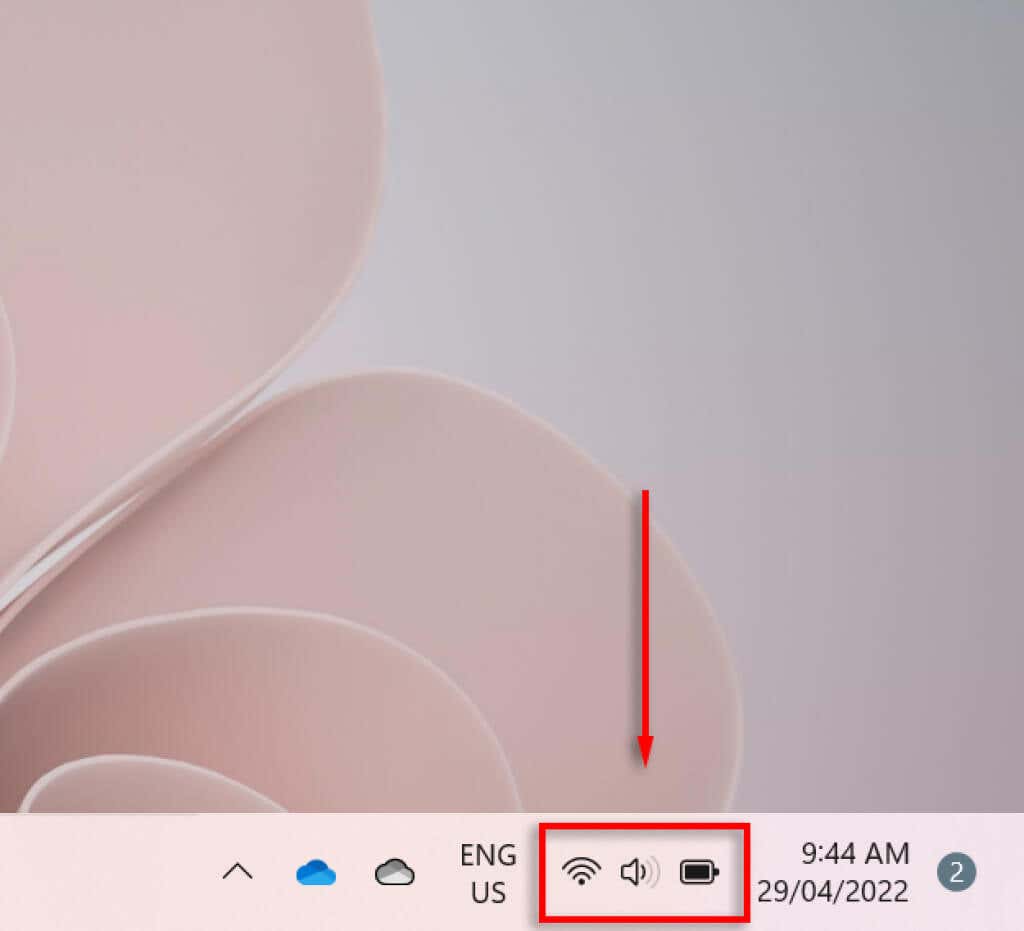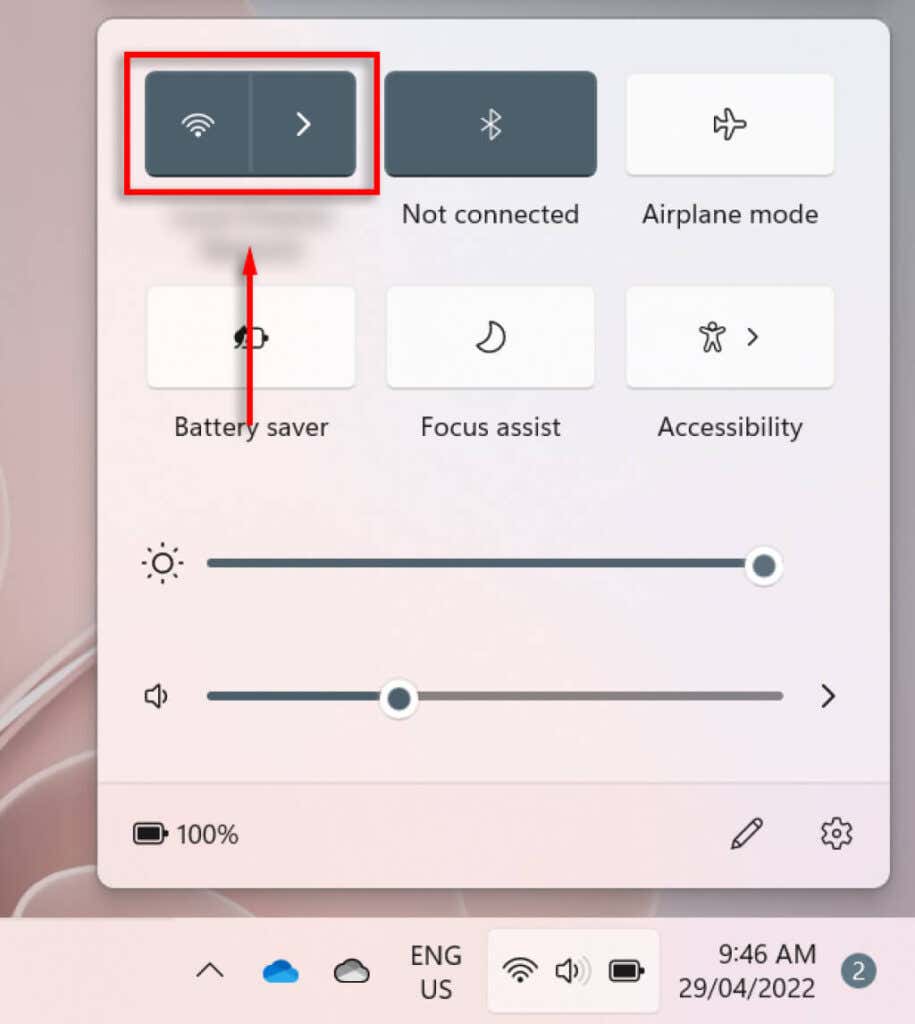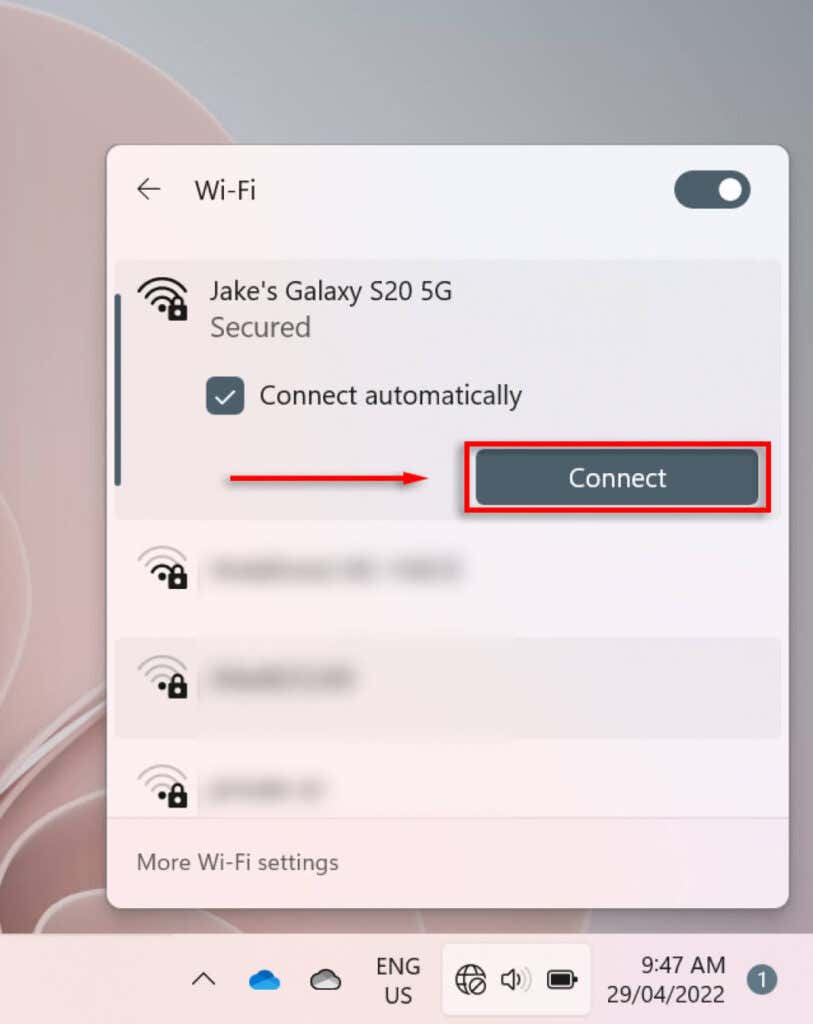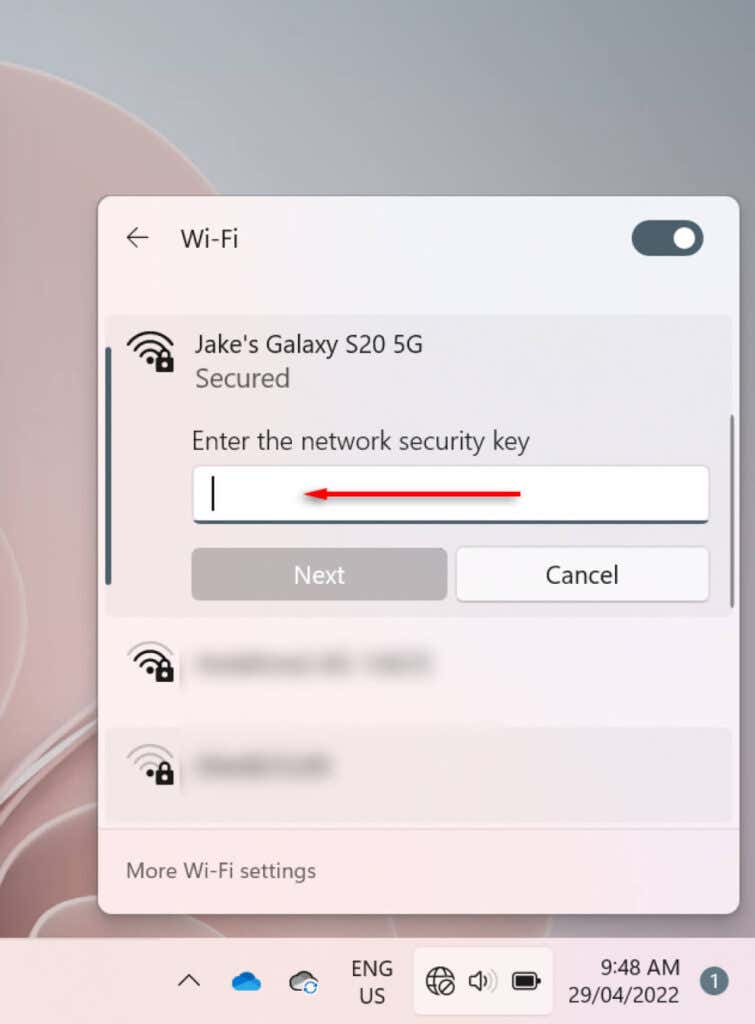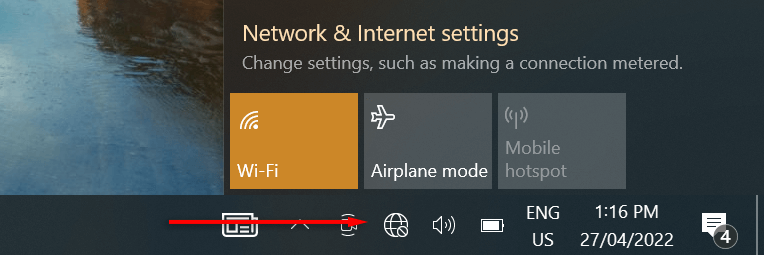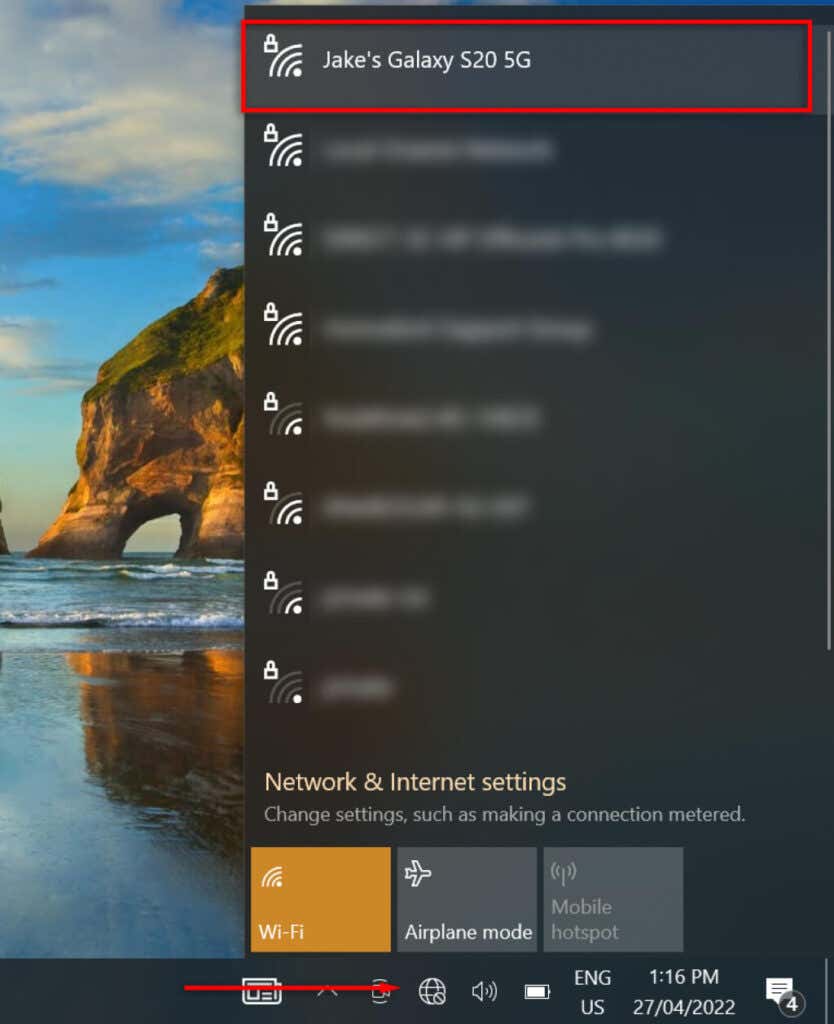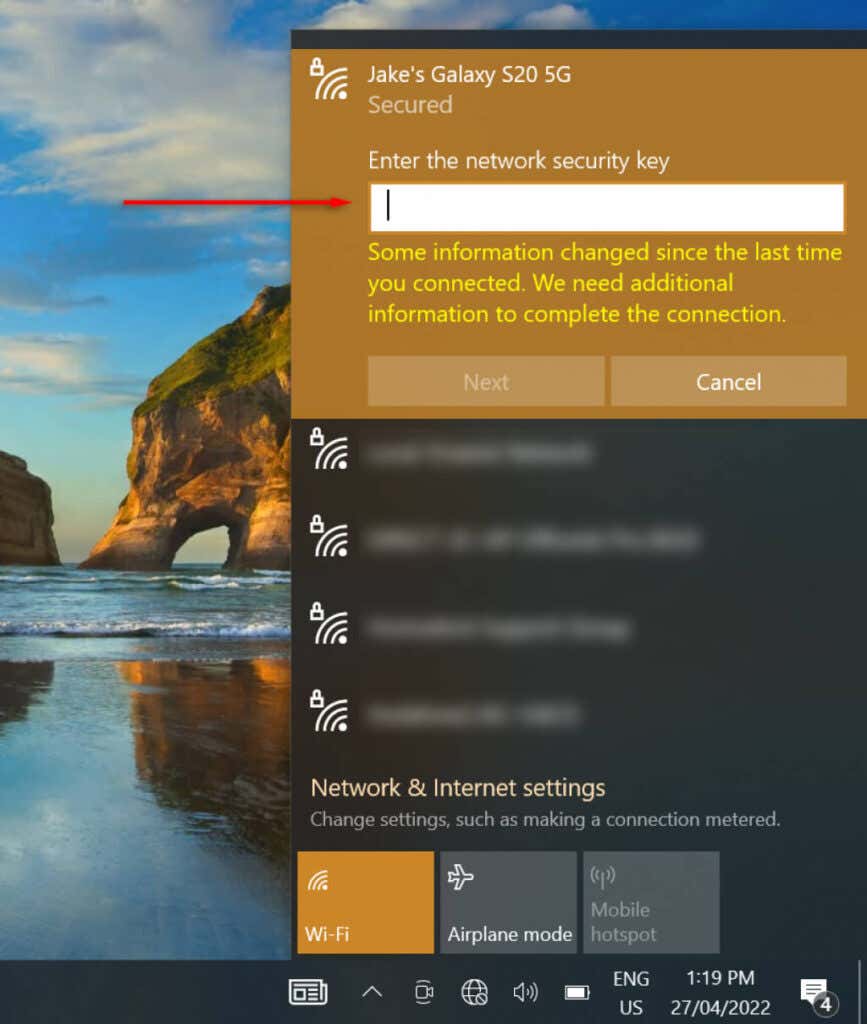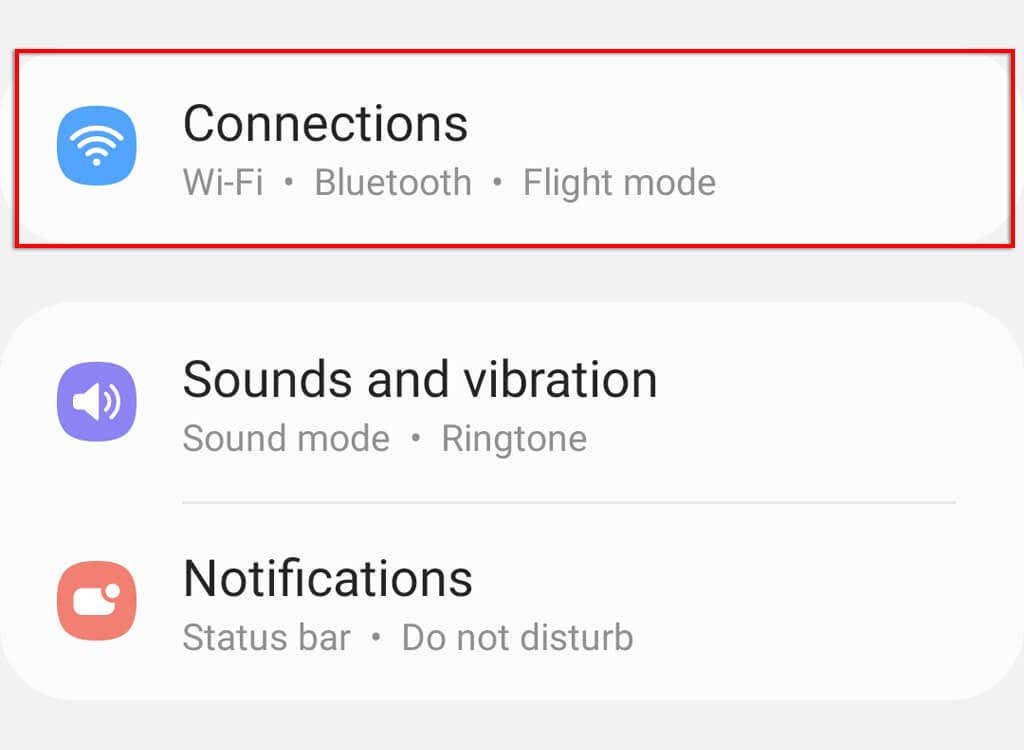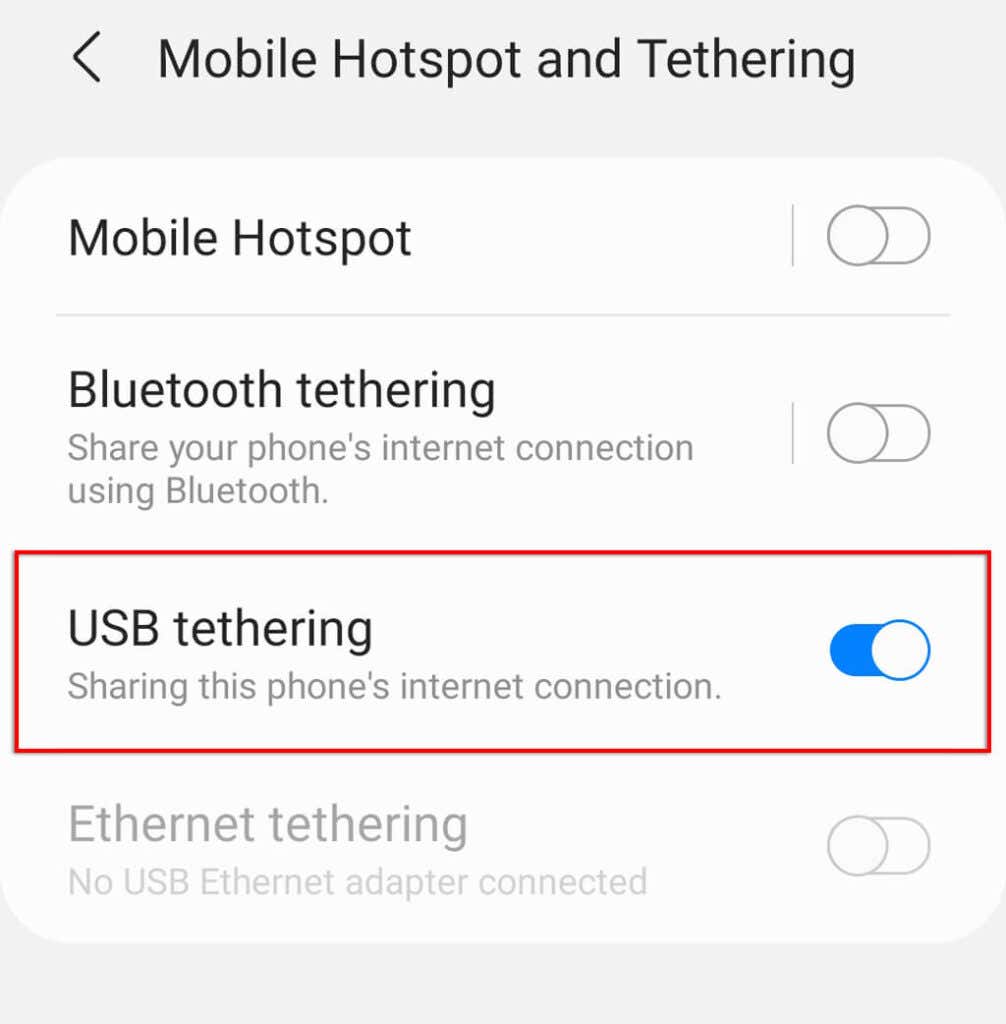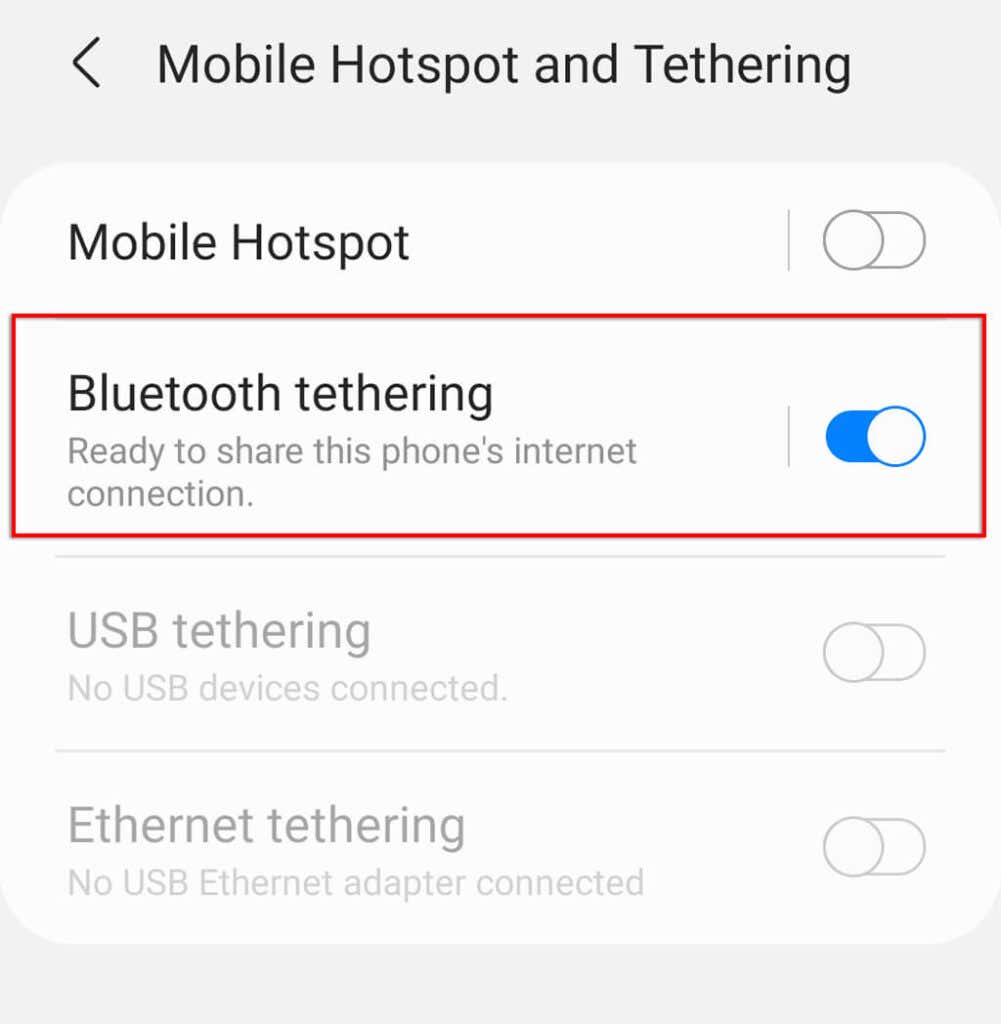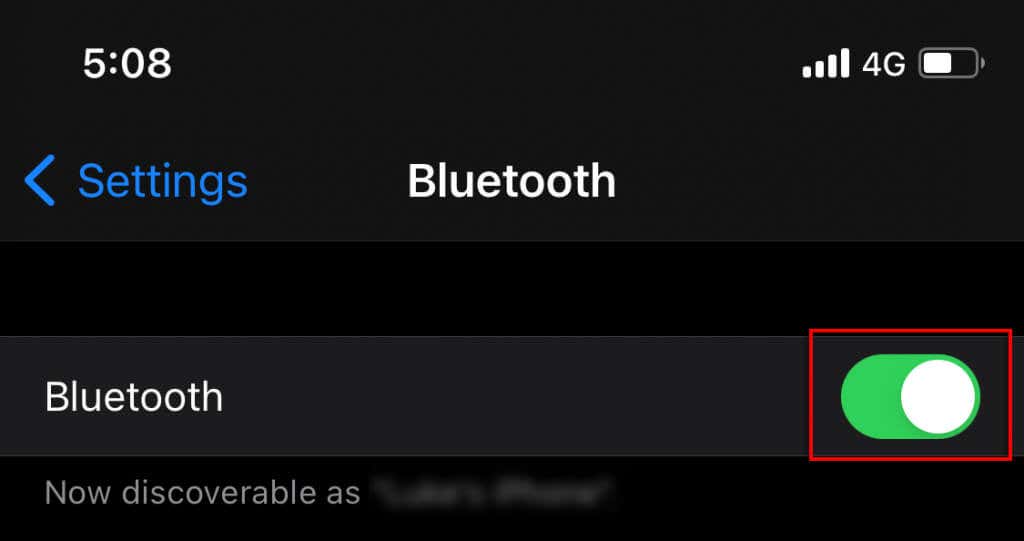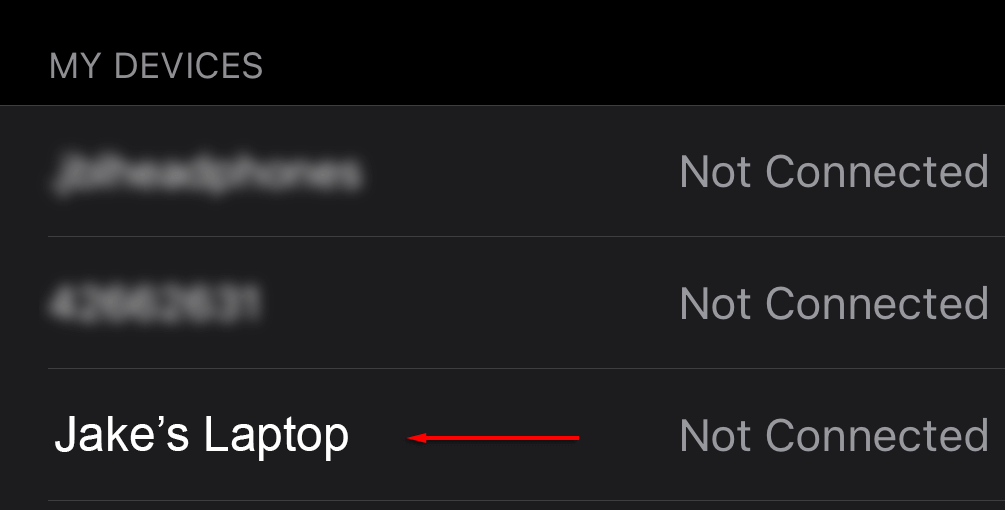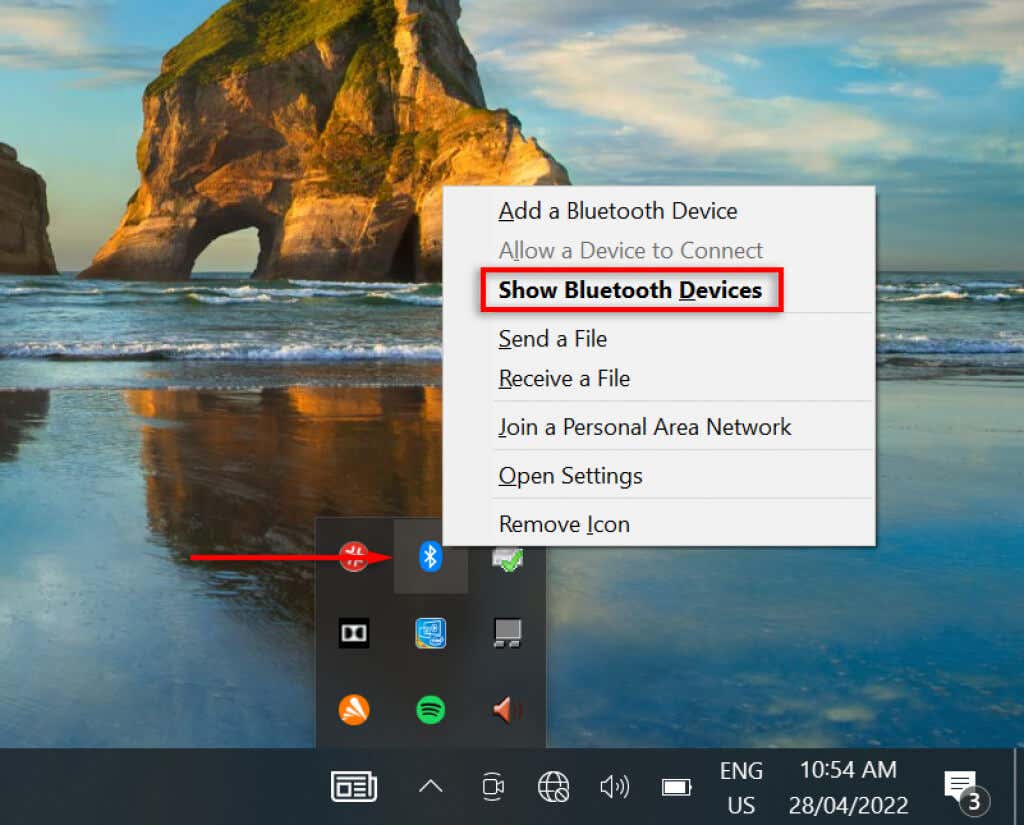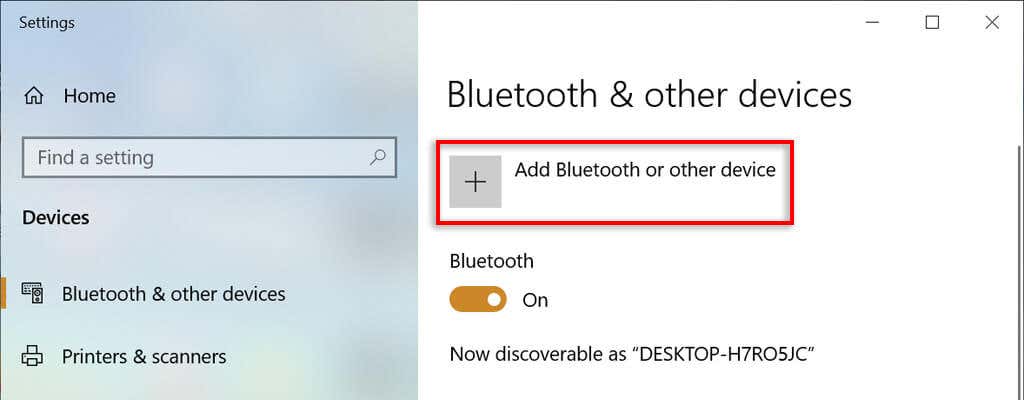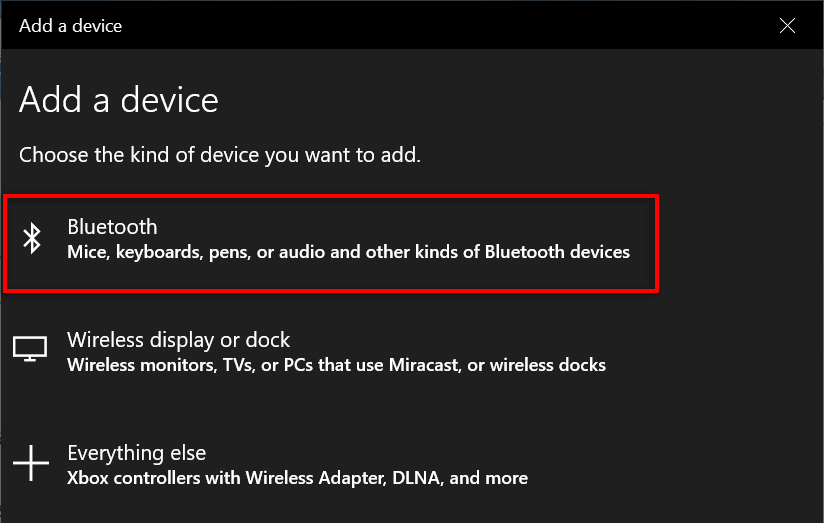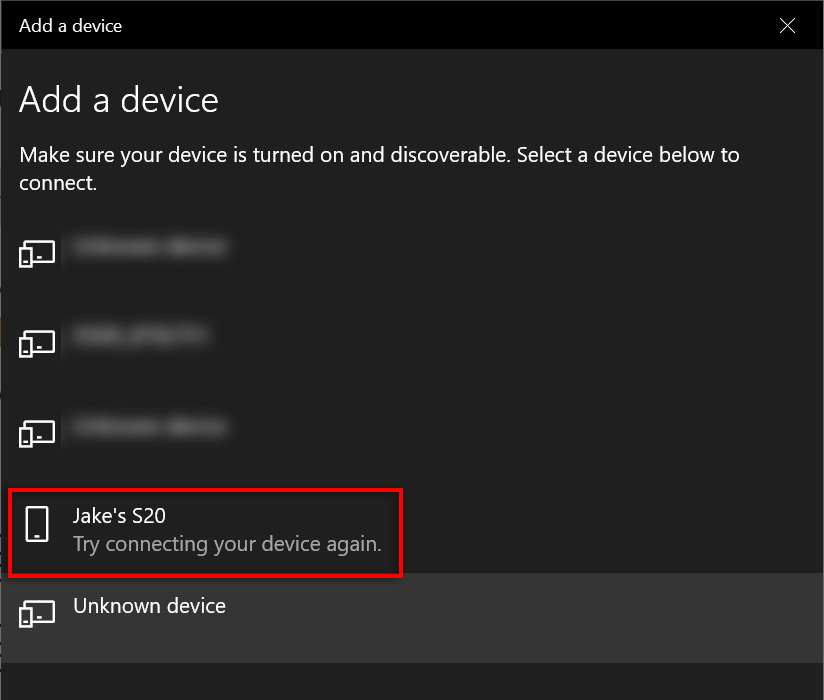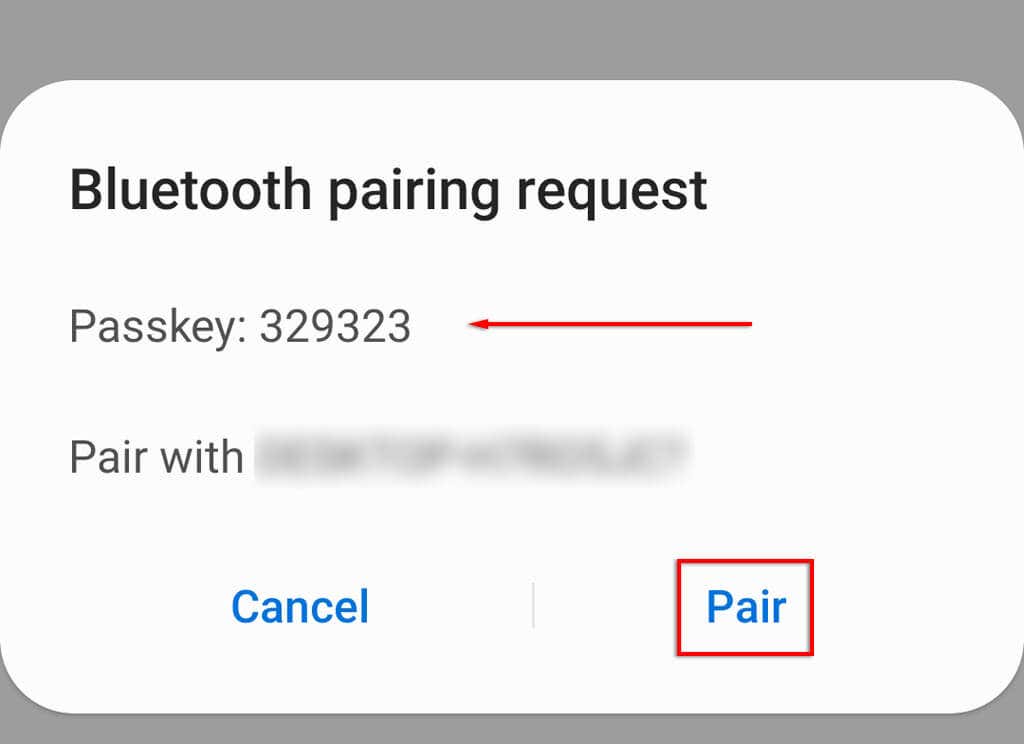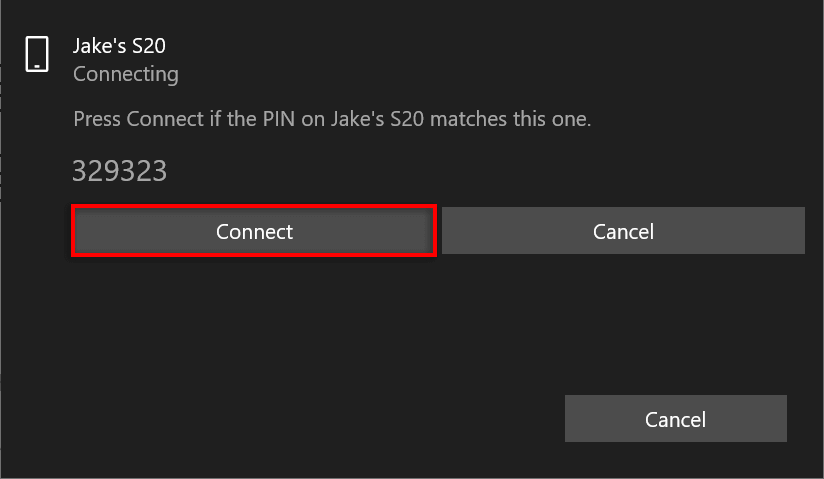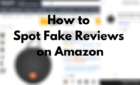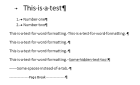Great for cafes or surveillance vans
If your internet connection drops in and out or your service provider is down for the day, don’t worry. It’s easy to connect your laptop to a mobile hotspot and restore the internet so you can get back to work.
Here’s how you can connect your Windows laptop to a mobile hotspot via Wi-Fi, Bluetooth, or USB.
What Is a Mobile Hotspot?
A mobile hotspot lets your phone act like a router, sharing your data connection (either your mobile data plan or whatever Wi-Fi network it’s connected to) to other devices. With this functionality, you can always connect to the internet on your laptop even if your primary internet is down for some reason.
Keep in mind that using a wireless hotspot will drain your phone’s battery, use your cellular data much faster, and expose you to malicious actors if you aren’t careful.
Start the Hotspot
The first step is to start the mobile hotspot connection so your laptop can discover it.
To share your mobile hotspot on Android:
- Open the Settings app.
- Select Connections.
- Scroll down and tap Mobile Hotspot and Tethering.
- Toggle on the Mobile Hotspot setting.
- Tap Mobile Hotspot to see and change your password.
Note: This process may differ slightly depending on your Android device’s brand and version. If your Android hotspot isn’t working, try these ten fixes.
To share your mobile hotspot on an Apple iPhone:
- Open Settings.
- Tap Personal Hotspot.
- Toggle on Allow Others to Join.
Connect Your Windows Laptop to the Wi-Fi Hotspot
Once you’ve shared the hotspot using your mobile device, you can create a network connection with your Microsoft laptop like any other wireless network.
To connect to your mobile hotspot on Windows 11:
- Click the Wi-Fi symbol at the bottom-right corner of the taskbar.
- Click the arrow next to the Wi-Fi symbol to enter your Wi-Fi settings.
- Scroll down until you find your mobile hotspot and select it. It should be the name and model of your phone.
- When prompted, enter the hotspot Wi-Fi password and click Connect.
To connect to your mobile hotspot using Windows 10:
- Press the network settings symbol in the bottom-right corner of the taskbar. This will appear as a Wi-Fi symbol if you’re connected to a Wi-Fi network, a computer, and a cable if you’re connected via ethernet, or a globe with a disconnected symbol if you are connected to no network.
- Select your hotspot name.
- When prompted, enter the network security key and click Next.
How to Connect Your Laptop to the Mobile Hotspot via USB
It’s possible to tether your Android phone to your Windows laptop via a USB cable. To configure USB tethering:
- Connect your USB cable to both the phone and your laptop.
- Open Settings on your Android.
- Tap Connections.
- Tap Mobile Hotspot and Tethering.
- Toggle on USB Tethering.
How to Connect Your Laptop to the Mobile Hotspot via Bluetooth
The final way to connect your laptop to a mobile hotspot is to enable Bluetooth tethering. This is possible on both iOS and Android phones.
To enable Bluetooth tethering on Android:
- Open Settings.
- Tap Connections.
- Tap Mobile Hotspot and Tethering.
- Tap Bluetooth tethering.
- Toggle it on.
To enable Bluetooth tethering on an iPhone:
- Open Settings.
- Tap Bluetooth.
- Turn Bluetooth on and select your laptop from the list of devices to connect to.
To then connect your Windows PC to the Bluetooth hotspot:
- Click the upwards arrow at the bottom-right of your taskbar to see the icon tray.
- Right-click the Bluetooth symbol and click Show Bluetooth Devices.
- Click Add Bluetooth or other device.
- Select Bluetooth.
- Select your phone from the list.
- When you click your phone, you should receive a pairing request. Confirm that the passkey is identical on your phone and laptop, and then click Pair on your phone.
- Click Connect on your laptop.
Happy Days
Maintaining internet access at all times is becoming more and more necessary with so many people working from home or needing the internet to stay in touch with their families. Luckily, with the mobile hotspot feature, you can create a Wi-Fi connection using your cellular data, meaning you never lose touch.