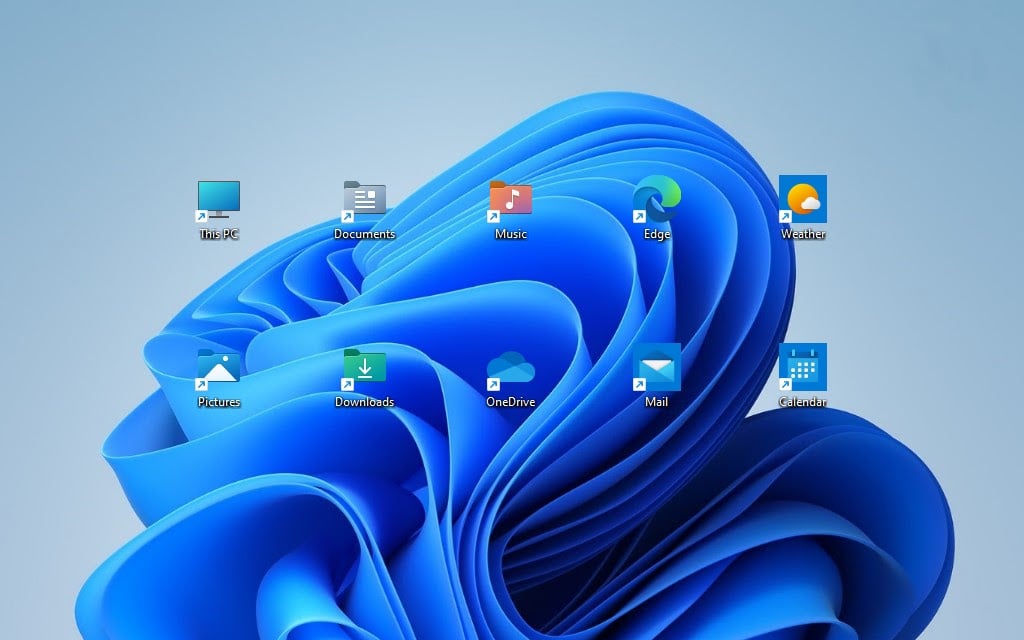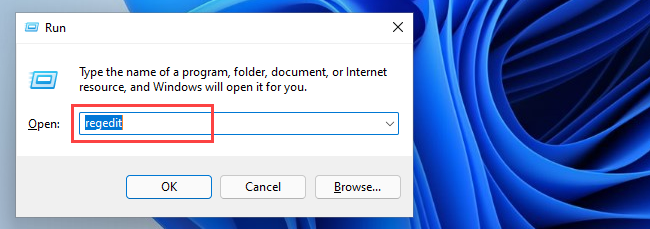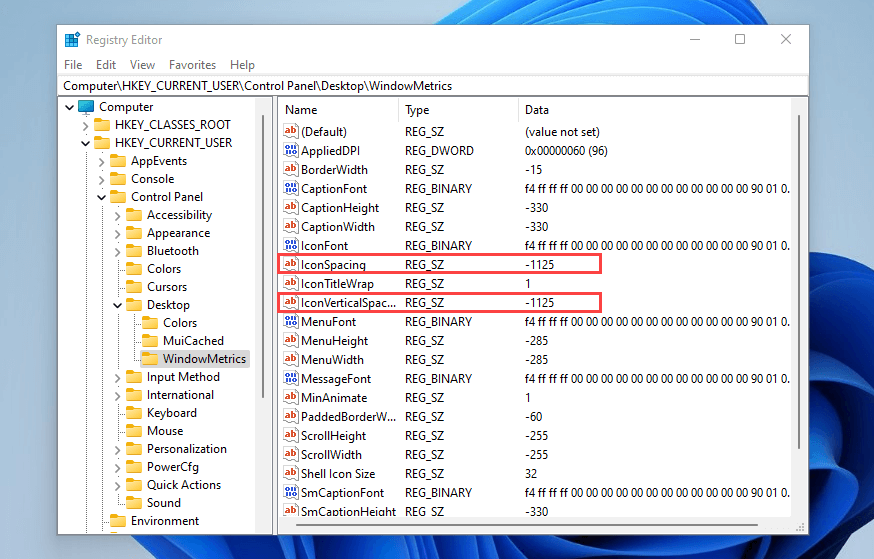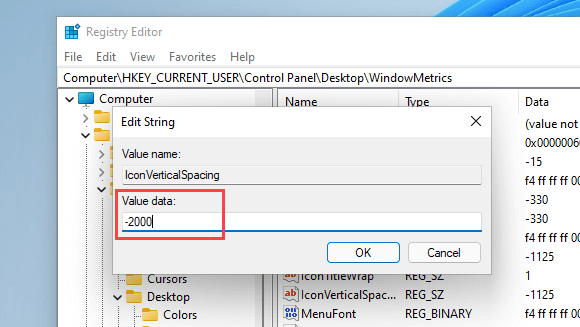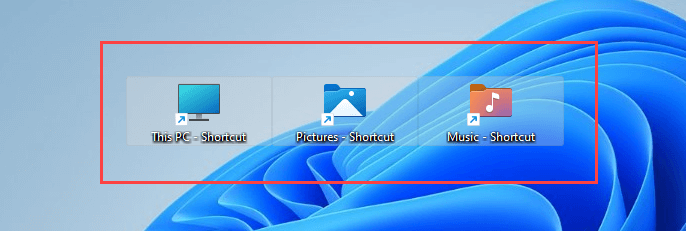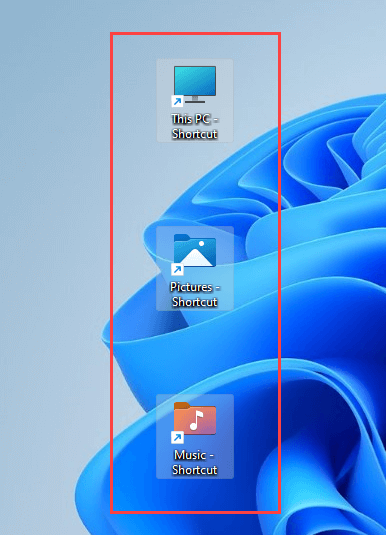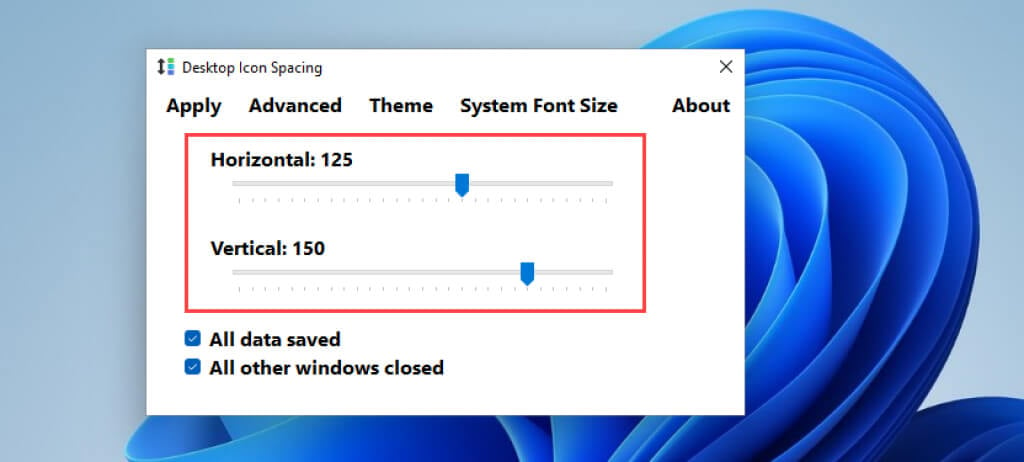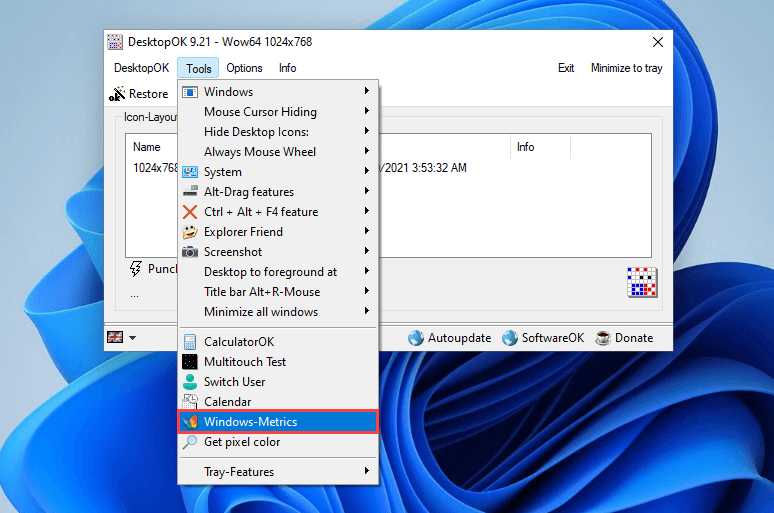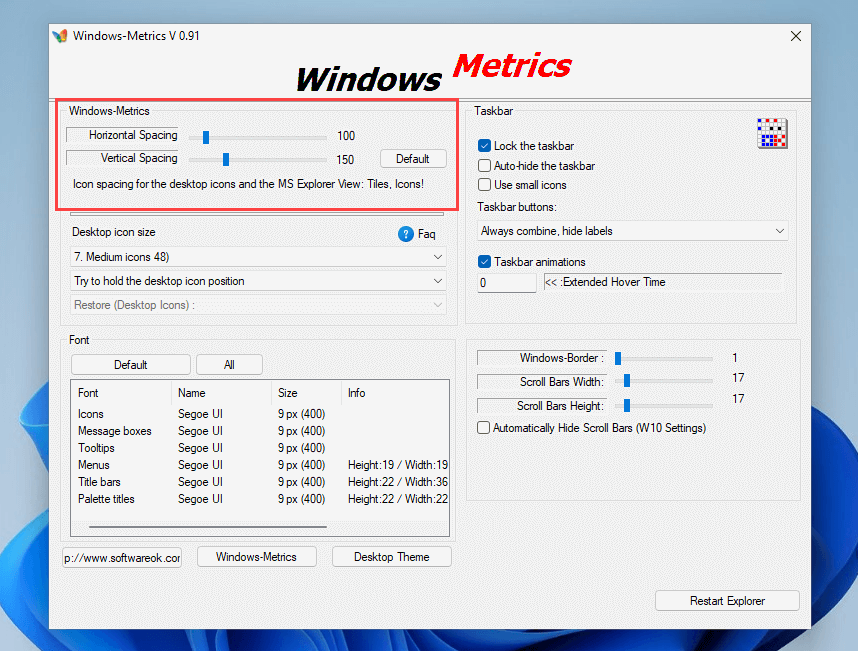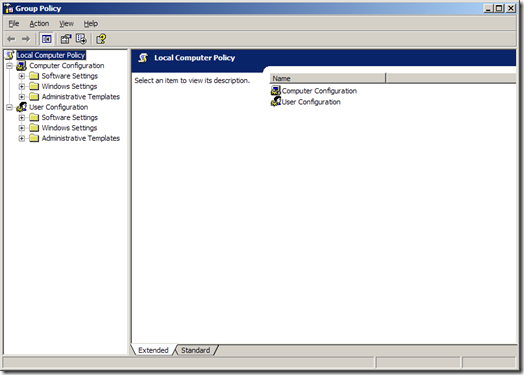Sometimes it's the little things that matter
Back in the days of Windows 7, you could quickly change the default icon spacing for the desktop by visiting the operating system’s Appearance and Personalization settings page. This option is, however, missing in newer Windows versions.
If you’re using Windows 11 or Windows 10, this article will show you how to change desktop icon spacing either by tweaking the system registry or by relying on third-party desktop customization software.
Important: Make a Backup of the System Registry
Changing the desktop icon spacing in Windows 11 and Windows 10 involves editing the system registry. However, incorrectly modifying it can result in serious issues, so we recommend that you back it up before proceeding.
For comprehensive step-by-step instructions, check out this guide to backing up and restoring the Windows registry.
Modify the Registry to Change Desktop Icon Spacing
You can modify the horizontal and vertical desktop spacing in Windows 11 and 10 by changing the values of the two relevant entries within the system registry. The steps below should help you locate and edit them.
1. Press Windows + R to open the Run box.
2. Type regedit and press Enter.
3. On the Registry Editor window, copy and paste
HKEY_CURRENT_USER\Control Panel\Desktop\WindowMetrics into the Registry Editor’s address bar and press Enter.
4. You should find the two registry entries that impact the default desktop icon spacing to the right of the window:
- IconSpacing: Affects the icon spacing horizontally.
- IconVerticalSpacing: Affects the icon spacing vertically.
The default value is –1125 for both entries, while the range can be between –480 to –2730.
Note: Increasing the value decreases spacing as the values are negative while lowering it increases the spacing.
5. Make changes to one or both keys and select OK to save your changes.
For example, the screenshot below shows the horizontal desktop icon spacing after modifying the IconSpacing registry entry with a value of -2000.
Note: Changing the horizontal spacing also impacts the bounding areas of icons. That affects the way text appears underneath them.
Additionally, the screenshot below shows the vertical desktop icon spacing with the IconVerticalSpacing set to -2000.
Important: To update the Windows 11 or 10 desktop with the changes, you must sign out and back into your user account or restart your computer.
If you want to revert the changes, simply re-open the Registry Editor and set the IconSpacing and IconVerticalSpacing keys to -1125.
Use Third-Party Desktop Customization Software
If you’d rather not poke around the system registry in Windows 11 or Windows 10, you can use third-party desktop customization apps to modify the default desktop icon spacing. Desktop Icon Spacing and DesktopOK are two free programs that can help you with that.
Desktop Icon Spacing
Desktop Icon Spacing is lightweight and easy to use and enables changing the default desktop icon spacing on Windows.
After downloading the app, just run the executable file and use the sliders next to Horizontal and Vertical to modify the icon spacing as needed. Then, check the boxes next to All data saved and All other windows closed and select Apply. That prompts File Explorer to restart automatically, and your changes shall reflect right away.
If you want to roll them back, open the Advanced menu and select Set Default.
DesktopOK
DesktopOK is another app that not only lets you change the default icon spacing on your Windows desktop but also offers a slew of additional options, including adjusting icon sizes, fonts, saving icon layouts by screen resolution, and so on.
After downloading DesktopOK, extract it and run the executable file. On the DesktopOK window that shows up, open the Tools menu and select Windows Metrics.
On the Windows Metrics window, use the sliders next to Horizontal Spacing and Vertical Spacing to make the required changes to icon spacing. The changes should apply immediately. If they don’t, select Restart Explorer to force-restart File Explorer.
Select the Default button next to the two sliders if you want to switch back to the default spacing.
Set Your Preferred Desktop Icon Spacing Easily
The instructions above should’ve helped you set the desktop spacing in Windows 11 and Windows 10 just the way you like. As a reminder, messing around the registry can cause issues, so remember to back it up before making additional changes. If you want to play it safe, use one of the two apps above instead.
What’s Next?
Now that you know how to change desktop icon spacing in Windows 10 or 11, what’s next?
- Learn how to change default system desktop icons like the Recycle Bin.
- Learn to add shortcuts to the Windows desktop.
- Shortcuts won’t do you any good unless you know how to get to the desktop faster.
- Try customizing your desktop by changing the default icons for your shortcuts.