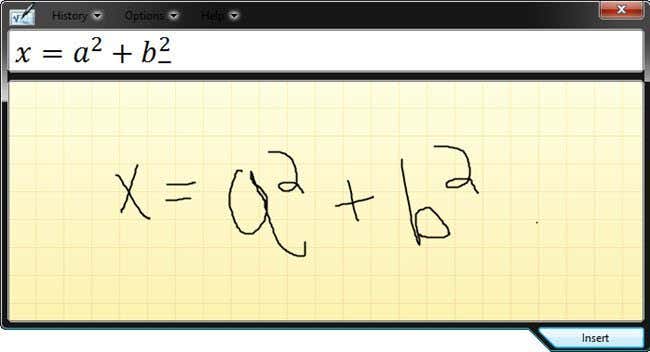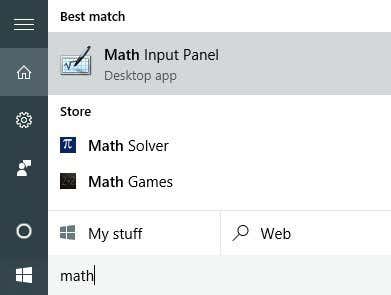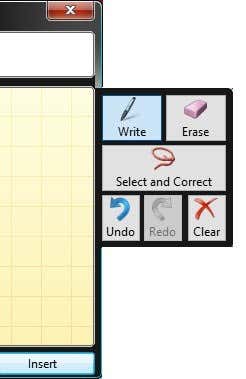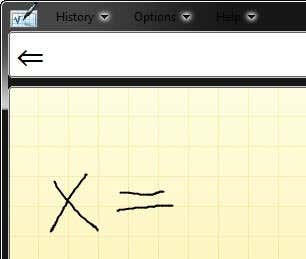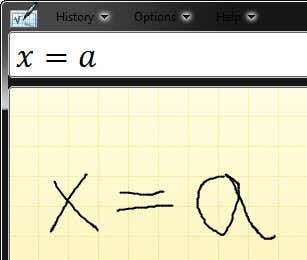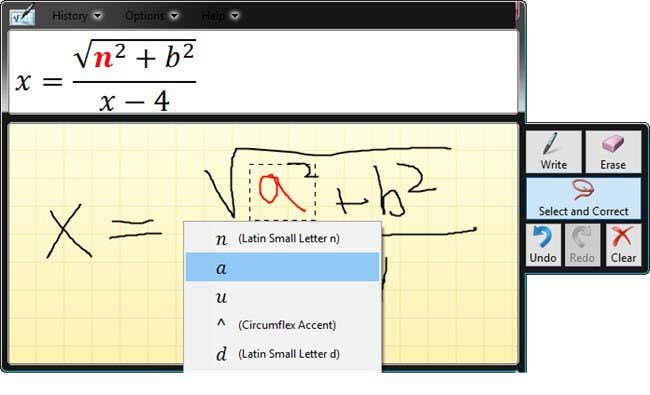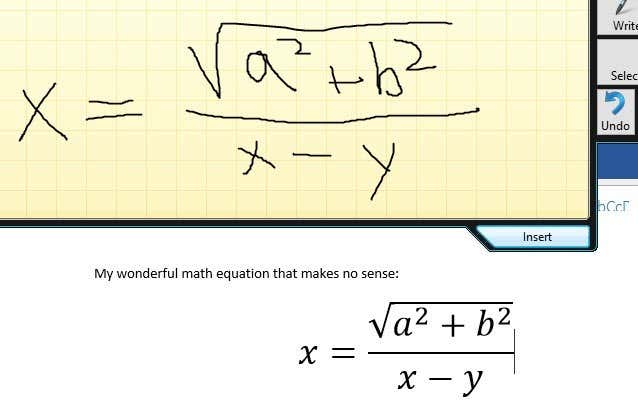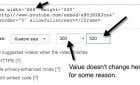Write expressions and insert into programs that support MathML
Starting with Windows 7, Microsoft has included a new tool called the Math Input Panel, which is by far the geekiest program included in Windows by default. The old champ used to be the Calculator with its Scientific, Programmer and Conversion modes.
With the Math Input Panel, you can write well-formed mathematical expressions and then have those inserted into other programs that support MathML or Mathematical Markup Language.
A couple of programs that support MathML are OpenOffice, LibreOffice, Calligra Suite and Microsoft Office. The web browser with the best support for MathML is Firefox. All the others either require a plugin or don’t support it at all (Chrome). So don’t plan on trying to embed MathML code in your web pages!
The Math Input Panel supports lots of high-school and college-level math like functions, numbers, letters, arithmetic, algebra, sets, geometry, probability and statistics, etc.
The best way to use the Math Input Panel is to have some kind of writing tablet or pad connected to your computer. Trying to write an equation with your mouse is a pretty frustrating experience. The best writing pads I have used for Windows are from Wacom, which has been around for ages.
Using Math Input Panel
Now let’s take a quick look at how you can use the Math Input Panel. The easiest way to load it is by clicking on Start and typing in Math. The first result should be the Math Input Panel.
When you first open the program, you’ll just see a blank screen with a graph paper type background that says Write math here. If the window size seems too small, don’t worry because the screen automatically grows in height and width as you get close to any particular edge, which is pretty neat.
Secondly, when you start writing an equation, another small window pops up to the right of the main math input screen. These are some tools you can use to erase or correct your equations.
Now just start writing your equation and don’t worry if you see that the preview window is showing something different. For example, after I wrote x=, the preview window was showing something else. However, once I wrote the letter a, it figured out that it should be x = a.
Once you have finished writing your equation, there may be a few items that were not correctly recognized by the input panel. In these cases, we can use the correct tools at the right. The best one to start with is Select and Correct.
As you can see above, I wrote a horrible a, which the program recognized as an n. To correct it, I could erase and rewrite it, but the easier option is to click on Select and Correct, then click on the letter a so that it is highlighted in red and then choose the correct letter or symbol I want. The second choice in the list is what I want.
To erase something, just click the Erase button and then click and drag on the input panel to erase anything you like. Now that you have your equation completed in the input panel, it’s time to insert it somewhere useful.
You can do this by first opening the program you want to insert the equation into. In my example, I’m going to use Word, so I will open it and move my cursor to the point where I want to insert the equation.
Then click on the Insert button and your equation will be dropped into the document. Note that you can adjust the size of the font for the equation by simply selecting it and then increasing or decreasing the font size.
Again, you always want to write out the whole mathematical expression first before you start making corrections. The more of the expression you write, the more likely the program will be able to figure out what you are trying to do. If you have any questions, feel free to post a comment. Enjoy!