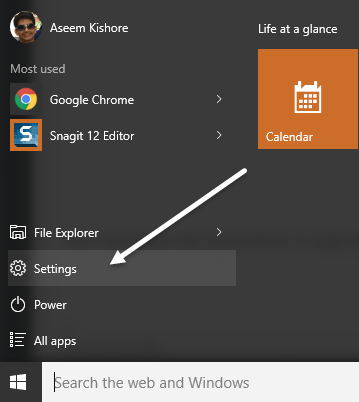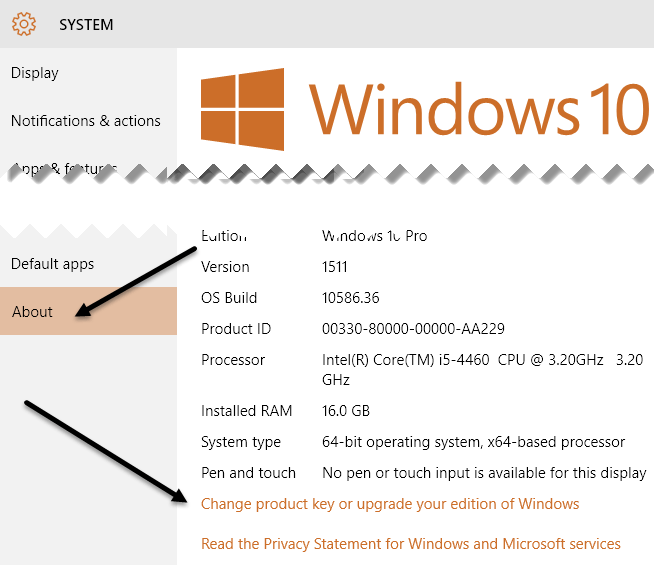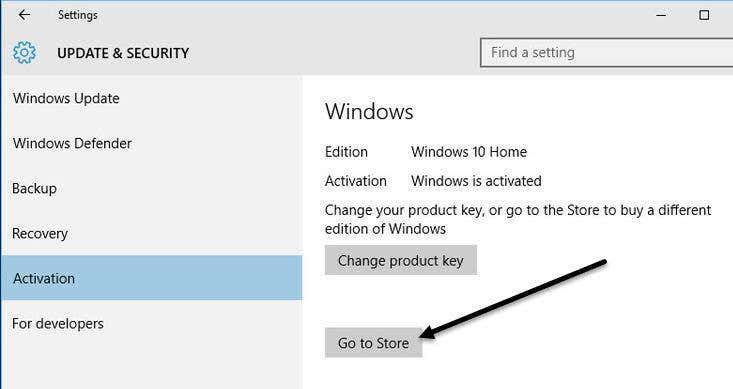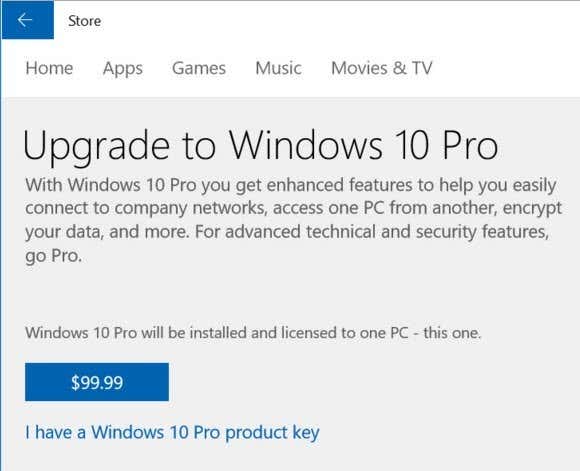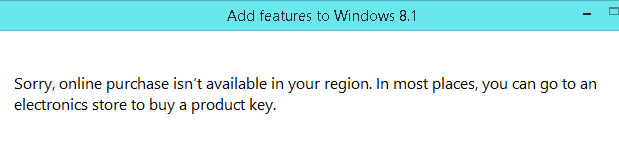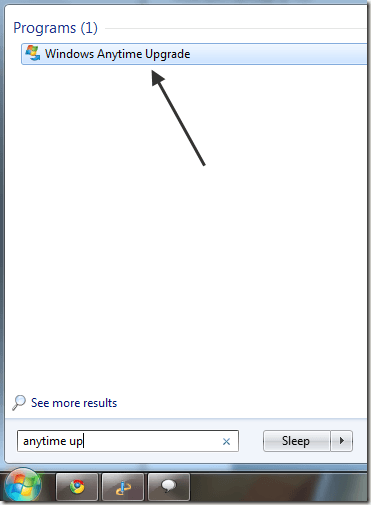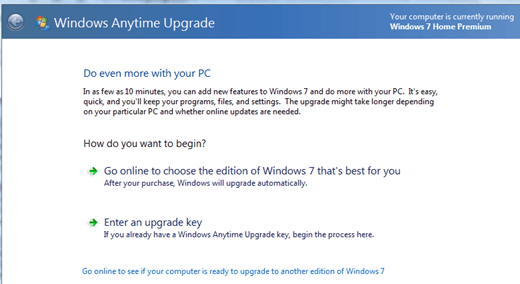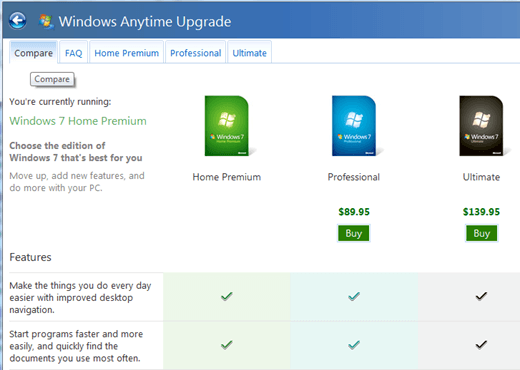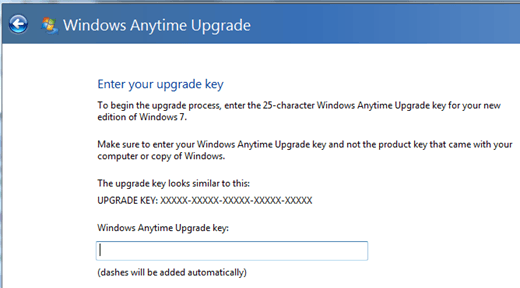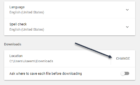More features, no need to download or install anything
So most likely, if you bought your computer from Amazon or Best Buy or some other online website/store, the version of Windows that is included with the computer is going to be the basic version: Starter or Home or Home Premium. In the case of Windows 10, it’s just Windows 10 and not the Professional version.
Why would you want to upgrade to a higher edition? Well, the Professional or Ultimate versions of Windows basically have more features that power users might use like the ability to join a domain, Bitlocker encryption, remote desktop, Hyper-V virtualization and more. So if you have decided to make the move from Starter to Home Premium, Home to Professional, or Professional to Ultimate, how do you go about doing it?
In this article, I’ll show you how to upgrade your Windows edition in Windows 7, 8.1 and 10. Note that you can currently upgrade a 32-bit version to another 32-bit version and same for 64-bit, but you cannot upgrade from a 32-bit OS to 64-bit.
Upgrade Windows 10 to Higher Edition
For Windows 10, there are basically just three editions: Home, Professional and Enterprise. When you upgrade from Home to Professional, you can downgrade or revert back within 30 days unless you run Disk Cleanup and remove previous Windows installations. You only have 30 days because that’s how long Windows keeps the previous version of Windows before deleting it.
Also, for Windows 10, you can’t upgrade directly from Pro to Enterprise. You have to buy it directly from Microsoft and usually with a volume license. If you have Windows 7 or Windows 8.1 Enterprise, you can upgrade that to Windows 10 Enterprise.
To upgrade Windows 10, click on Start and then Settings.
Now click on System and then click on About. At the bottom, you will see a Change product key or upgrade your edition of Windows link.
This will take you to the Activation screen where you will see a Go to Store link at the bottom.
This will load the Windows Store app and allow you to purchase the upgrade for $99.99.
Once you buy it, Windows will start the process for upgrading Windows 10 Home to Pro. It takes just a few minutes and you’ll just have to restart your computer once after it has finished.
Upgrade Windows 8.1 to Higher Edition
As of October 2015, Microsoft no longer sells upgrade packs to Windows 8 or 8.1 Home to Windows 8 or 8.1 Pro. Basically, no one really uses Windows 8 anymore and therefore they are trying to get everyone upgraded to Windows 10.
If you try to go to Control Panel, Windows Update, click on Add features to Windows 8.1, and then click on I want to buy a product key online, you’ll get a message saying that no products were found in your region.
The only place you can get a Windows 8.1 Pro upgrade is from a third-party seller like Amazon for a whopping $137! That really doesn’t make a lot of sense considering you can upgrade Windows 8.1 to Windows 10 for free until July 29th, 2016. At that point, the Home edition will be $99 and Pro will be $199.
Note that Amazon only sells a keycard, which will contain the product key for Windows 8.1 Pro. To use it, you’ll follow the steps above, but choose I already have a product key to enter the new key.
Upgrade Windows 7 using Windows Anytime Upgrade
For Windows 7, once you upgrade to a higher edition, you really can’t revert back without some serious registry hacking, etc. This really shouldn’t be a big issue, but it’s good to know. Also, for Windows 7, you can upgrade from Home Premium to Ultimate without having to upgrade to Professional first. You can basically skip editions.
Click on Start, then type in anytime upgrade into the search box and click on Windows Anytime Upgrade to get started. Note that Windows Ultimate will not have this feature since it’s at the highest edition already.
Now just follow the instructions to upgrade to a new edition of Windows 7. First, click on Go online to choose the edition of Windows 7 that’s best for you.
In the same dialog, you’ll get a list of the different versions along with a nice table of features for each. This is also a great way to compare the different versions of Windows 7 and actually see what the differences are.
You can also click on the tabs across the top to see the features of each version separately. Once you buy a new version and have an upgrade key, click on Enter an upgrade key.
That’s pretty much it! After you enter your key, Microsoft will confirm it and all the new features of the higher edition will be available immediately! No need to download anything or install any extra software. Enjoy!